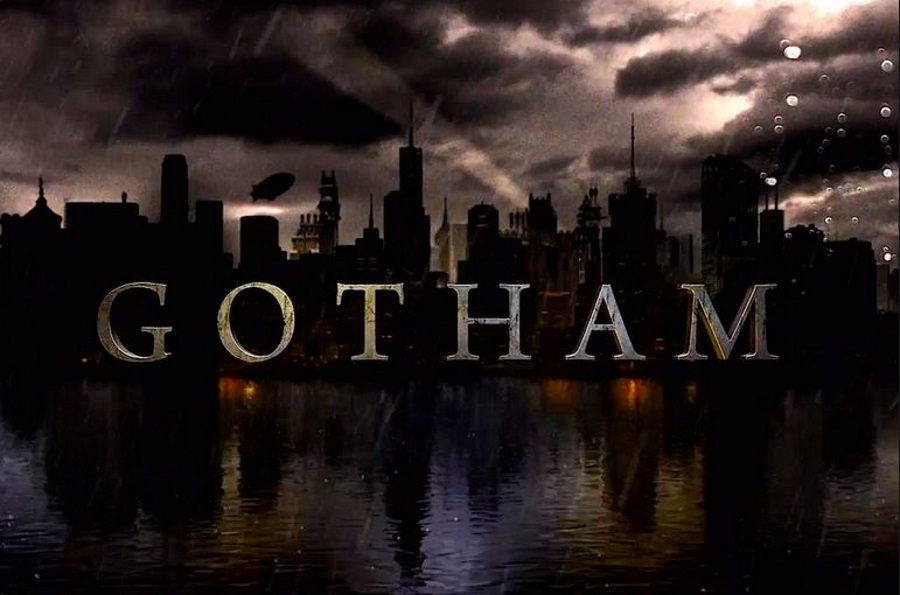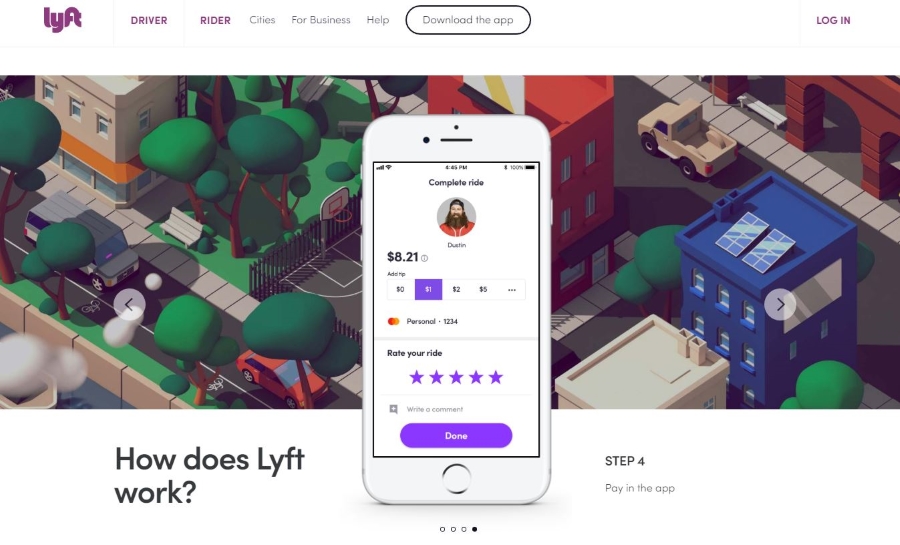Если у вас установлена Windows 10, вы можете проверить, какое сетевое подключение установлено — общедоступное или частное. Это связано с тем, что в зависимости от подключения ваш компьютер будет по-разному взаимодействовать с другими подключенными устройствами.
Содержание
При первом подключении к общедоступной сети мастер создания сети спросит, хотите ли вы быть обнаруженным другими устройствами. Это может позволить обмен файлами и другие виды взаимодействия между вашим устройством и другими, подключенными к той же сети.
Чтобы предотвратить несанкционированный доступ к вашим частным данным, перед продолжением работы в сети проверьте, к какой среде настроен ваш компьютер.
Типы сетей
Существует три типа сетей, к которым вы можете подключиться — общедоступная, частная и доменная.
Общедоступная сеть — это сеть, которая находится в свободном доступе для всего мира. Аэропорты, торговые центры, общественные учреждения, кафе и другие крупные объекты имеют собственные публичные сети Wi-Fi. Эти соединения не имеют никаких функций безопасности для защиты вашего устройства. Чтобы компенсировать это, Windows автоматически блокирует все опции общего доступа к файлам и сети. Если вы захотите поделиться файлами с другим устройством, вам придется вручную разрешить это.
Частная сеть — это обычно домашняя сеть или сеть небольшого офиса. Вы также можете настроить частную сеть между собой и другими пользователями, которых вы считаете надежными (например, соседями по комнате, коллегами или членами семьи). Ваше устройство будет подключаться к домашней группе и другим устройствам в сети, таким как сканеры, принтеры и т.д.
Доменная сеть — это сеть, в которой одно устройство действует как администратор всей сети. Таким устройством-администратором является сервер. Все остальные устройства могут подключаться к этому серверу и управлять ресурсами, находящимися на нем.
Переход от публичной сети к частной в Windows 10
Если вы не уверены в статусе своей сети и хотите переключить ее на частную, выполните следующие несколько простых шагов.
Определите профиль сети
Чтобы узнать, какой тип сети в настоящее время активен на вашем компьютере, вам нужно перейти в меню Windows > Settings > Network & Internet.
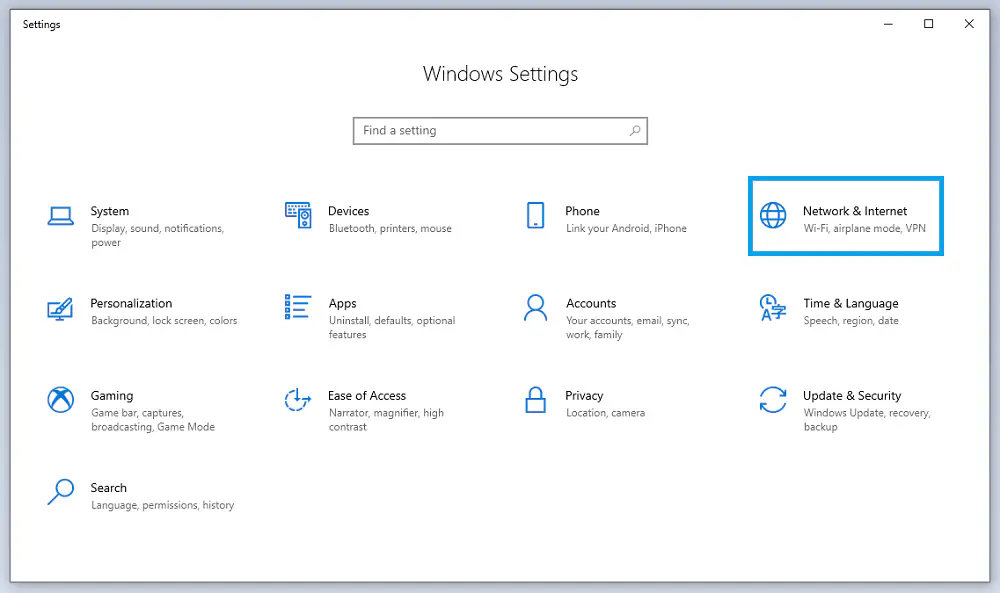
Когда вы откроете окно Network & Internet, по умолчанию должно открыться меню Status. Если это не так, откройте его вручную. Здесь вы увидите, является ли ваша сеть частной или общедоступной.
Многие общедоступные сети защищены паролем, но к ним все равно можно открыть общий доступ с соседних устройств. Если вы хотите, чтобы ваша сеть была частью закрытой группы, например, небольшого офиса, лучше установить ее как частную.
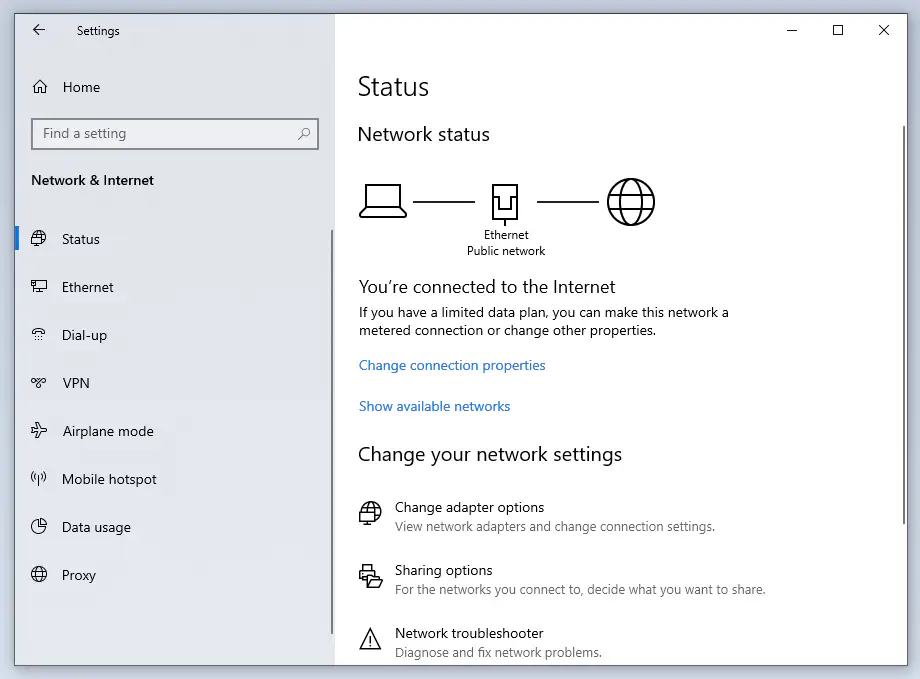
Изменение сети с публичной на частную
Чтобы изменить подключение с публичного на частное или наоборот, нужно посмотреть на боковую панель слева и найти свое подключение. Обычно оно располагается ниже меню Состояние.
Надпись будет зависеть от типа используемого подключения. Например, если вы используете Wi-Fi, вы увидите опцию Wi-Fi. Если вы используете кабель Ethernet, вы увидите меню Ethernet.
В некоторых случаях вы можете быть подключены к нескольким сетям. В таких случаях вам придется выбрать, какую из них вы хотите изменить. Как только вы определите свое подключение, нажмите на него. Откроются свойства сети.
В окне Свойства сети вы увидите раздел Профиль сети с двумя доступными опциями. Здесь вы можете выбрать частную или публичную сеть в зависимости от ваших потребностей. Когда вы закончите, вы можете закрыть настройки и вернуться в предыдущее окно.
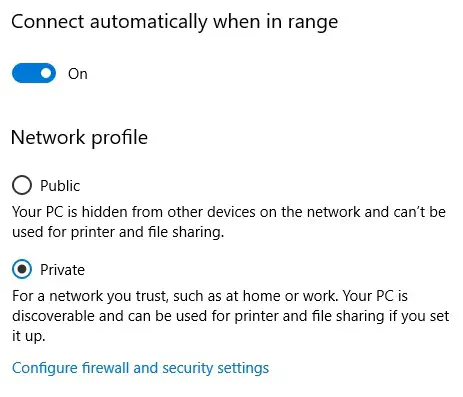
Имейте в виду, что возможны некоторые изменения в зависимости от версии Windows 10, которая у вас установлена.
Есть ли другие способы изменить тип сети с публичной на частную?
Да, есть и другие способы изменить тип сети. Эти два способа требуют от вас большей технической подкованности, поскольку вы будете вмешиваться в систему, что может повлиять на функциональность вашего устройства, если вы не знаете, что делаете.
PowerShell
Вы можете получить доступ к PowerShell как администратор, нажав одновременно клавиши Win и X и выбрав Windows PowerShell (Admin). Может появиться окно User Account Control, где нужно нажать Yes, после чего появится окно PowerShell.
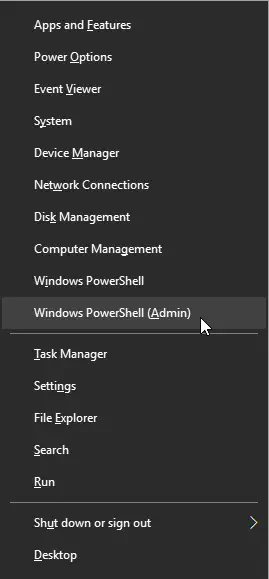
В нем вы вводите эти команды в таком порядке:
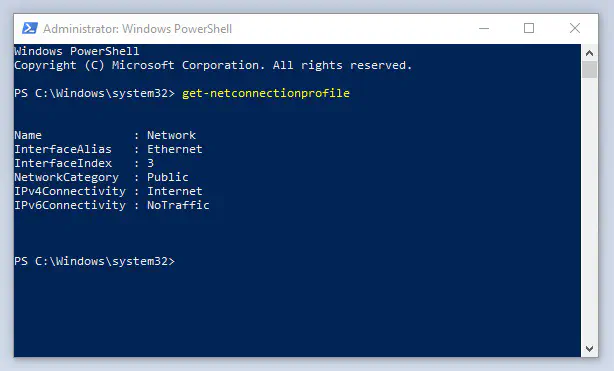
Get-NetConnectionProfile
Set-NetConnectionProfile -InterfaceIndex -NetworkCategory Private
После ввода первой команды вы увидите индексный номер сети, отображаемый под ее названием. Вы просто перепишите этот номер во второй команде.
Реестр
Вы также можете попробовать изменить тип сети в реестре. Однако это не рекомендуется, если вы не знаете, как правильно его использовать.
Нажмите Win и R, чтобы открыть приложение «Выполнить» на вашей Windows 10, введите regedit в поле и нажмите Enter. Откроется окно реестра.
Ищите папку, хранящуюся в:
HKEY_LOCAL_MACHINE\SOFTWARE\Microsoft\Windows NT\CurrentVersion\NetworkList\Profiles
Раскройте ключевую папку с надписью Profiles и вы увидите вложенные папки с цифрами и буквами в названиях. Откройте каждую из них, пока не найдете в правой панели подпапку Description, которая соответствует названию вашей сети.
Когда вы найдете ее, дважды щелкните на подпапке Category в той же папке.
Если вы измените число с 0 на 1, ваш тип сети станет частным.
Если вы измените его с 1 на 0, он снова станет публичным.
Слово предупреждения
Вот оно! Это обычные и чуть менее обычные способы изменения типа сети в зависимости от вашего окружения.
Помните, что нужно быть осторожным с публичными сетями, так как другие могут подключиться к ним и получить доступ к вашим файлам, личным данным и подключенным устройствам. В то же время, если вы решили сделать свою сеть частной, вы должны предоставлять доступ только тем людям, которым вы доверяете.