
В то время как Microsoft Excel по-прежнему доминирует на рынке электронных таблиц, Google Sheets стал главным выбором для молодежи и стартапов. Но несмотря на то, что программа совместима с Excel и имеет схожий интерфейс, многие пользователи по-прежнему сталкиваются с проблемами.
Содержание
Одна из распространенных проблем — как изменить имя, отображаемое в Google Sheets. К счастью, у нас есть решение, которое позволит вам вернуть полный контроль над своими таблицами.
Изменение отображаемого имени в Google Sheets
При работе с общим документом вы можете заметить, что ваши правки называются вашим именем пользователя, а не отображаемым именем. Например, если ваш адрес электронной почты [email protected], каждая правка документа может быть представлена как выполненная johnsmith1234. Это может представить вас как непрофессионала, особенно если вы работаете с кем-то впервые. В этом случае вам необходимо внести изменения в свой профиль Google.
- Войдите в свой аккаунт Google .
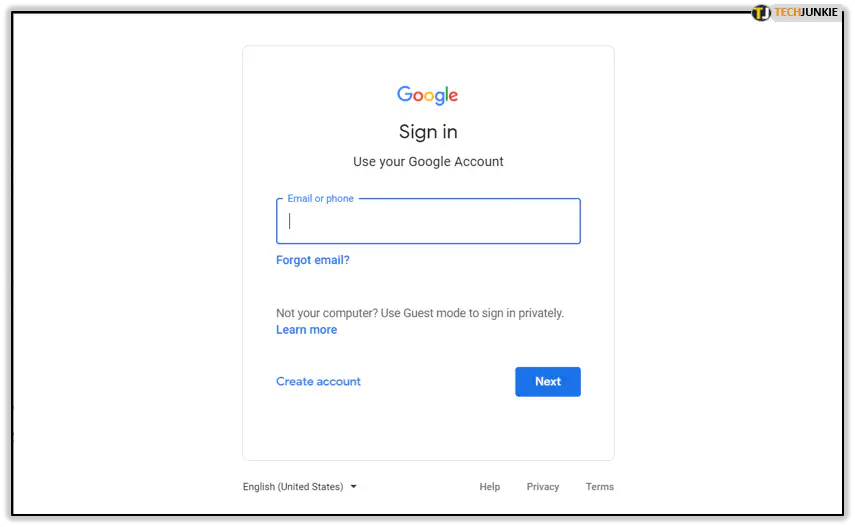
- В левой части экрана нажмите на Личная информация.
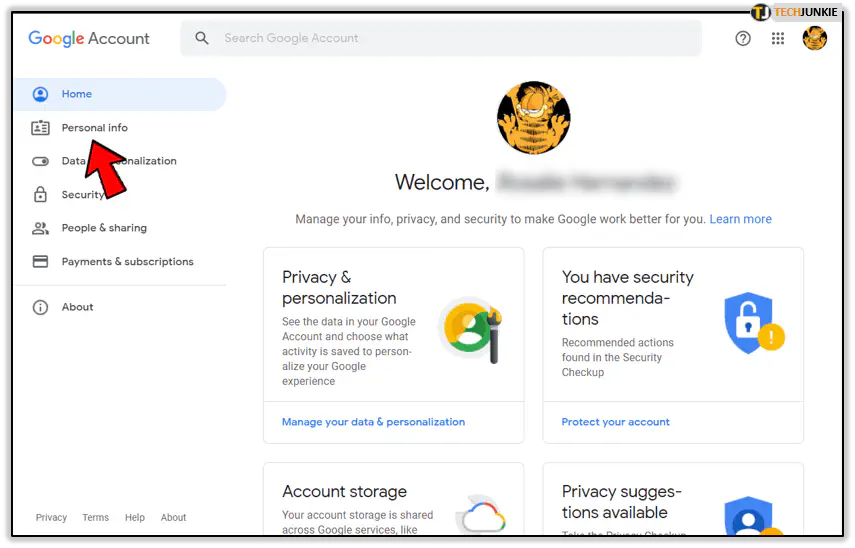
- Теперь измените имя на любое, какое захотите! После этого оно будет присутствовать в Google Sheets, а также в Docs, Slides и любом другом продукте Google, который вы используете при входе в систему.
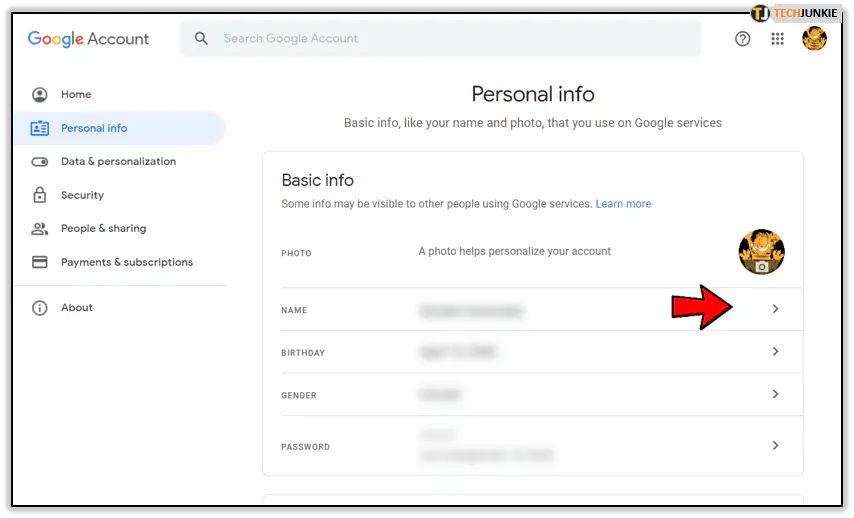
Если вы допустили ошибку или вам нужно снова изменить имя, Google позволит вам это сделать. Есть только одно ограничение: вы не можете сделать это более трех раз за одну минуту. Это ограничение распространяется на все аккаунты старше двух недель. Google также позволяет создать псевдоним, который будет использоваться вместо него, если вы еще не установили свое имя.
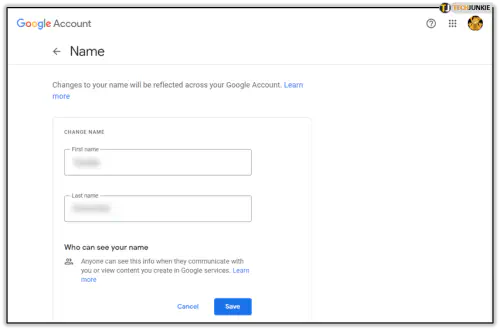
Как отображать имя пользователя при открытии документов Google Sheets в открытом доступе
При открытии документов, созданных в Sheets в открытом доступе, вы можете заметить, что ваше имя пользователя не отображается, даже если вы вошли в свой аккаунт Google. Вместо этого вы будете подписаны как Anonymous Coyote, Chipmunk, Narwhal или какое-нибудь другое экзотическое животное. Однако вы также можете заметить, что у некоторых пользователей отображаются их настоящие имена и фотографии профиля. Это происходит потому, что Google защищает вашу конфиденциальность. Даже если вы случайно нажмете на ссылку на документы, находящиеся в открытом доступе, владелец не получит доступ к вашей личной информации. Он не узнает ни вашего имени пользователя, ни IP-адреса, ни устройства, которым вы пользуетесь, ни чего-либо еще.
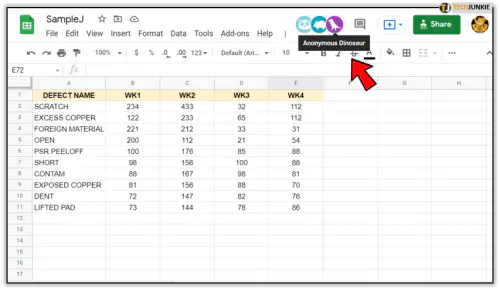
Если вы хотите, чтобы ваше имя и фотография отображались в публичном документе, вам нужно нажать на зеленую кнопку «Только просмотр» и запросить доступ к редактированию. Владелец документа будет уведомлен об этом, и он может удовлетворить ваше желание или отказаться. В случае отказа ваше имя будет отображаться, и его увидят все, включая анонимных пользователей. Вот почему, прежде чем просить доступ, нужно дважды подумать.
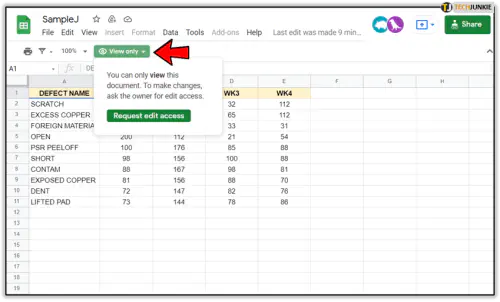
Некоторые документы, находящиеся в открытом доступе, можно редактировать без согласия владельца. Если вы внесете изменения, ваша личность все равно будет защищена. Когда вы проверите правки, вы окажетесь в списке «Все анонимные пользователи». Вам следует быть осторожным, оставляя комментарии и предложения. Если вы сделаете это, войдя в систему как пользователь Google, Google Sheets покажет ваше имя пользователя.
Имейте в виду, что Google по-прежнему знает ваш IP-адрес, информацию о просмотре, информацию об устройстве или геолокации, а также другие данные. Даже если вы используете режим приватного просмотра, не входя в свой аккаунт Google, Google узнает вас. Единственный способ защитить свою конфиденциальность — использовать браузер Tor или виртуальную частную сеть ( VPN ).
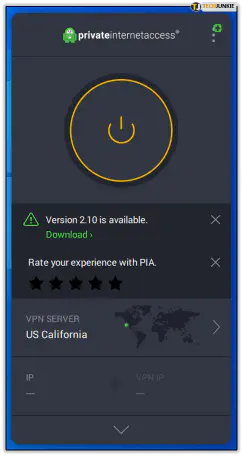
Почему люди используют Google Sheets?
По приблизительным оценкам, Google Sheets используют сотни миллионов человек, поскольку он занял значительную часть рынка, на котором доминировал Microsoft Excel. Есть несколько причин, по которым решение Google становится таким популярным, и одна из них — доступность. Google Sheets доступны в облаке, и каждый пользователь, имеющий учетную запись Google, может получить к ним доступ в любой момент. Его не нужно устанавливать, и вам не нужно носить документы на USB-накопителе. Он доступен на любом настольном компьютере или смартфоне, как только вы войдете в систему. Хотя Microsoft Excel теперь имеет поддержку облачных технологий, Google сделал это первым.
Еще одним преимуществом является цена, поскольку электронная таблица Google бесплатна для личного пользования. Microsoft предлагает различные ценовые модели, но трудно конкурировать, когда вы получаете почти те же функции в Sheets.
И наконец, пользователи Excel будут чувствовать себя как дома при использовании Sheets, поскольку интерфейс очень похож. Только у экспертов Excel могут возникнуть проблемы при работе со сложными функциями, но для большинства это не является недостатком.
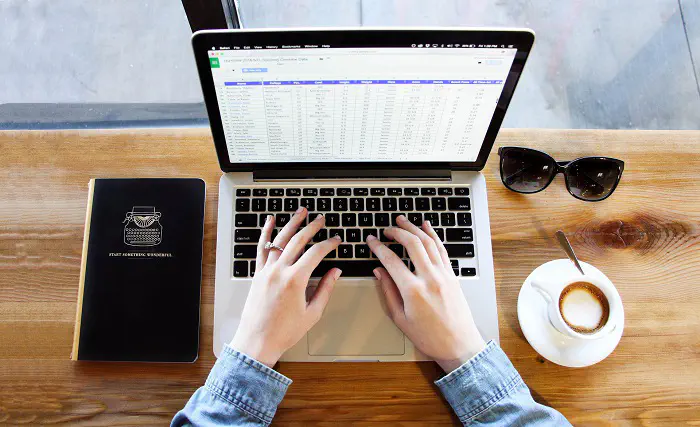
Взять под контроль свою личность
Все продукты Google, включая Google Sheets, взаимосвязаны, что только усиливает важность настройки аккаунта Google. Потратьте время на изучение приборной панели и настройте ее оптимальным для вас образом. После этого вы сможете продолжить работу над своими проектами в Google Sheets, зная, что вы владеете своей личностью.
Является ли Google Sheets вашей первой электронной таблицей и почему? Отображается ли при работе в ней ваш псевдоним или полное имя? Расскажите нам о своем опыте работы с программой в разделе комментариев ниже.
YouTube видео: Как изменить отображаемое имя в Google Sheets
Вопросы и ответы по теме: “Как изменить отображаемое имя в Google Sheets”
Как разделить имя и фамилию в Google Sheets?
**Так, столбец “Имя, Фамилия” можно разделить на два: “Имя” и “Фамилия”.**1. Откройте файл в Google Таблицах на компьютере. 2. В верхней части экрана нажмите Данные 3. Чтобы изменить символ, который используется для разделения данных, нажмите на раскрывающееся меню рядом с параметром “Разделитель”.
Как сравнить две страницы в гугл таблицах?
для номеров телефонов подходит такая формула: =ВПР($b2;ДВССЫЛ(“лист1!$ a3”):ДВССЫЛ(“лист1!$
Как сравнить два столбца в гугл таблице?
Введите эту формулу: = ArrayFormula (iferror (if (match (B2: B13, C2: C11,0), «Да», «»))) в соседней ячейке A2, а затем нажмите Enter ключ, и Да будет отображаться в столбце A, если соответствующие значения в столбце B также находятся в столбце C.
Как в гугл таблице сделать условное форматирование?
**Как применять **условное форматирование в Google Таблицах****1. Откройте файл в Google Таблицах на компьютере. 2. Выделите нужные ячейки. 3. Нажмите Формат Условное форматирование. Справа откроется панель инструментов. 4. Создайте правило. Один цвет. 5. Нажмите Готово.
Как поменять имя и фамилию в гугл?
**Вы можете изменять имя в аккаунте Google столько раз, сколько захотите.**1. На телефоне или планшете Android откройте приложение “Настройки” . 2. Выберите Google. Управление аккаунтом Google. 3. Вверху экрана выберите Личная информация. 4. В разделе “Основная информация” нажмите Имя “Изменить” . 5. Введите имя и нажмите Готово.
Как поменять местами имя и фамилию в гугл таблице?
Выберите список имен, которые вы хотите перевернуть. А затем нажмите Кутулс > Текст > Обратный порядок текста, см.











