
Если вы проводите много времени перед экраном компьютера, важно, чтобы ваш монитор работал как можно лучше.
Содержание
Такие вещи, как периодическое мерцание и нестабильность изображения, могут происходить, если ваш монитор настроен на неправильную частоту обновления. Это может быть особенно неприятно, если вы заядлый геймер.
Пользователи Windows 10 могут проверить и изменить частоту обновления монитора в соответствии с его возможностями. Мы расскажем вам, как настроить монитор для Windows 10.
Что такое частота обновления?
Говоря простым языком, частота обновления — это частота, с которой ваш монитор обновляет изображение на экране.
Как и все частоты, единицей измерения частоты обновления является герц, и, например, если частота обновления вашего монитора составляет 70 герц или 70 Гц, это означает, что дисплей обновляется 70 раз за одну секунду.
Более высокие частоты обновления соответствуют более плавным и стабильным изображениям. Стандартная частота обновления для среднего компьютерного монитора составляет 60 Гц. Более дорогие мониторы могут работать с частотой обновления до 240 Гц.
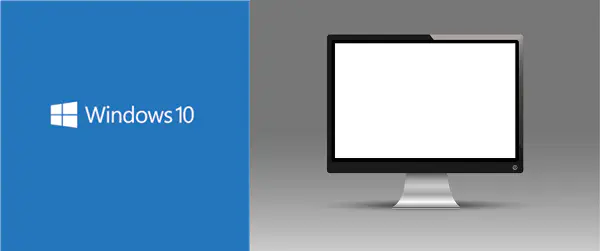
Изменение частоты обновления в Windows 10
Если вы используете Windows 10, и переходы на экране не такие плавные, как должны быть, самое время проверить установленную частоту обновления.
Также, если вы только что приобрели новый монитор с отличной частотой обновления высшего класса, вы хотите убедиться, что все настройки верны. Вот что вам нужно сделать:
- Зайдите в стартовое меню Windows 10 и откройте «Настройки».
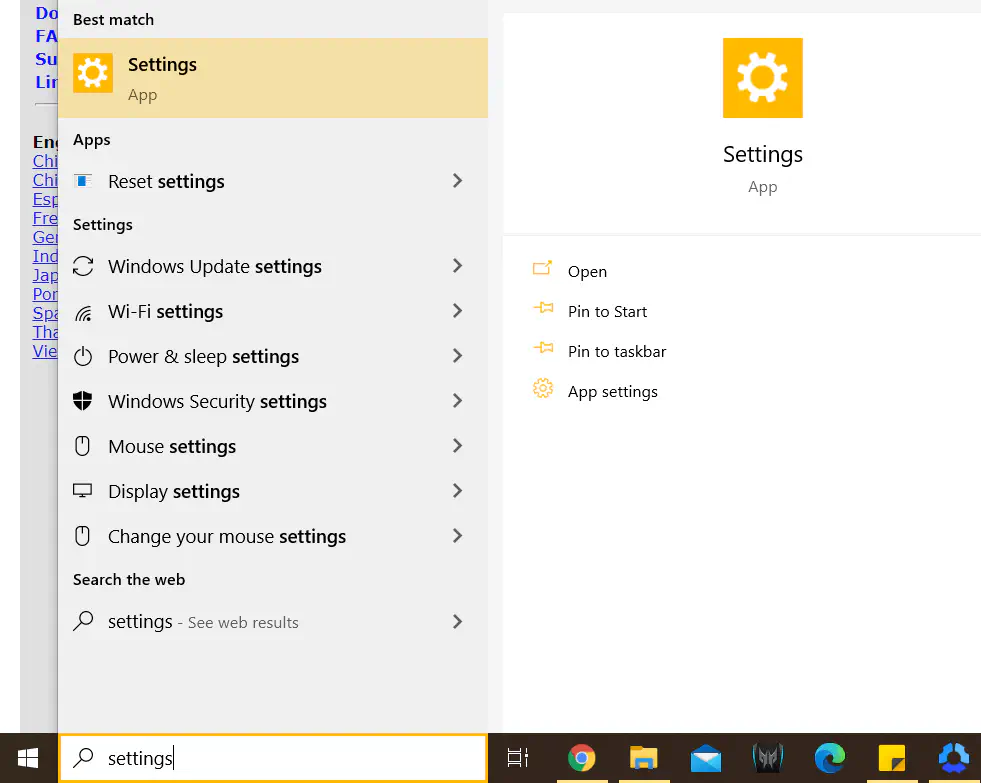
- Затем выберите «Дисплей» на панели слева.
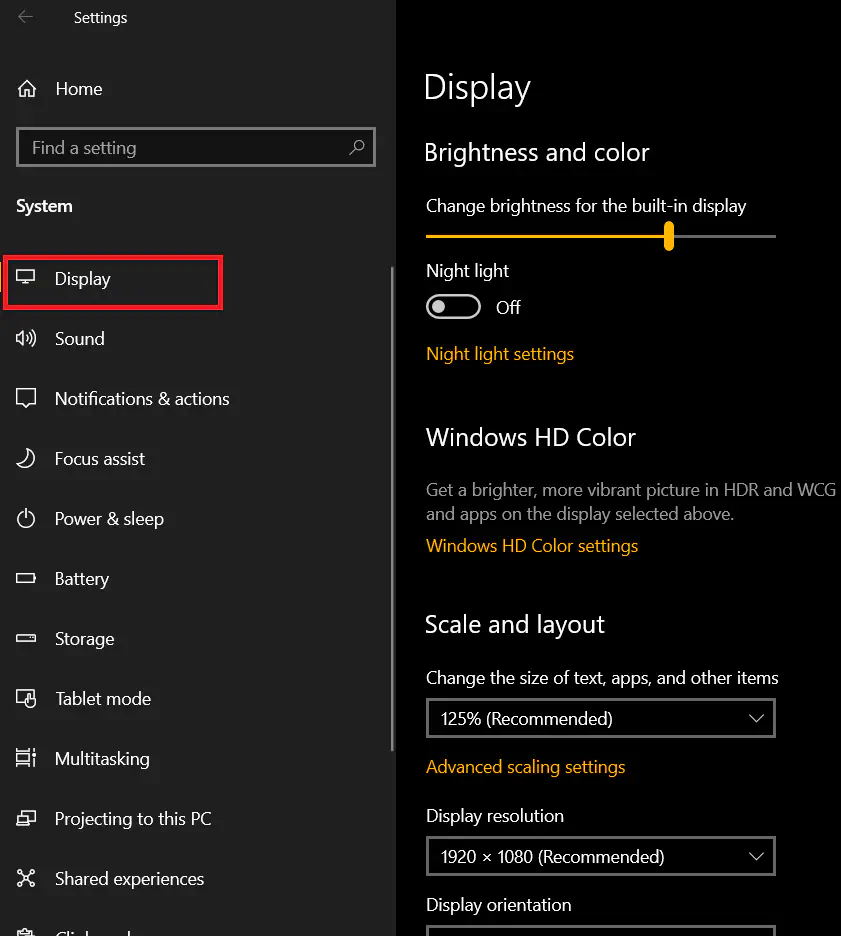
- На странице нажмите на «Дополнительные параметры дисплея».
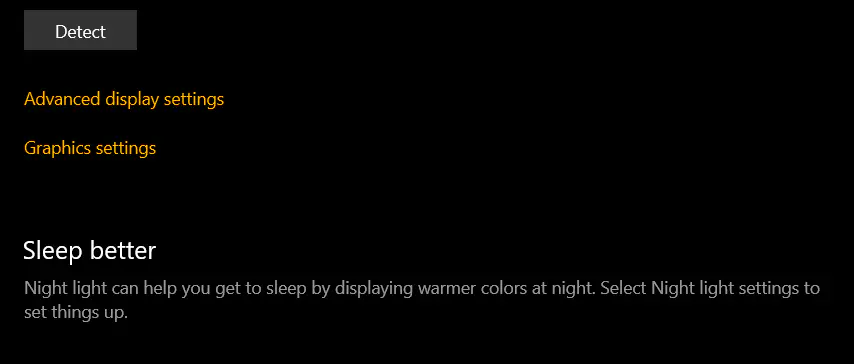
- Теперь в нижней части экрана нажмите на «Свойства адаптера дисплея для дисплея 1».
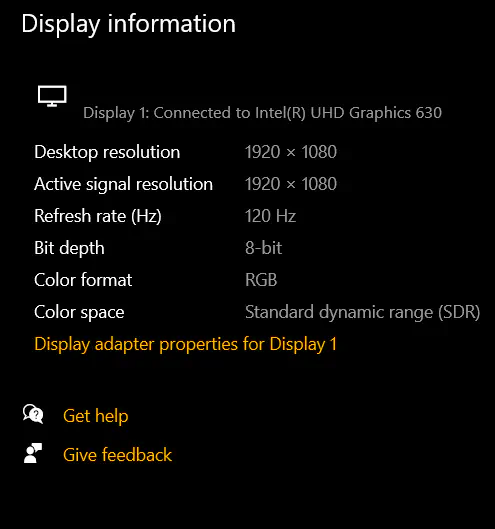
- Появится всплывающее окно. В верхней части переключитесь на вкладку «Монитор».
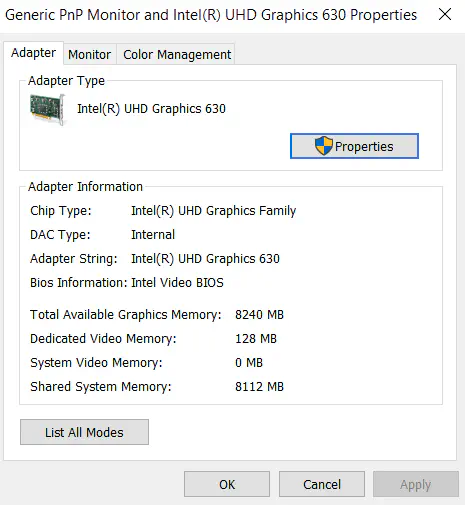
- В опции «Параметры монитора» вы увидите текущую частоту обновления вашего монитора.
- Если нажать на частоту обновления, появится выпадающее меню со всеми другими вариантами частоты обновления.
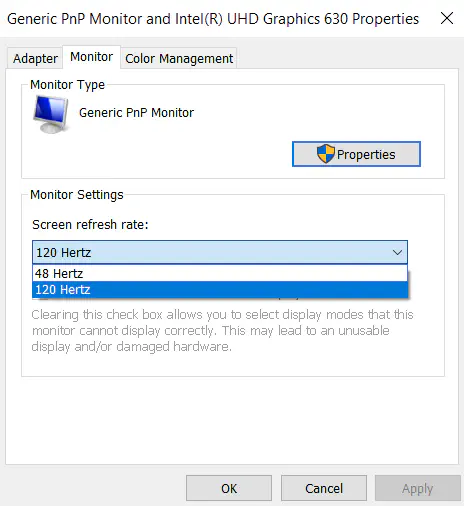
- Выберите частоту обновления, которую вы предпочитаете, и нажмите «Применить».
Выбранные вами настройки будут применены автоматически. Вы также можете перейти на вкладку «Адаптер» и проверить опцию «Список всех режимов». Вы увидите все используемые вами комбинации частоты обновления и разрешения.
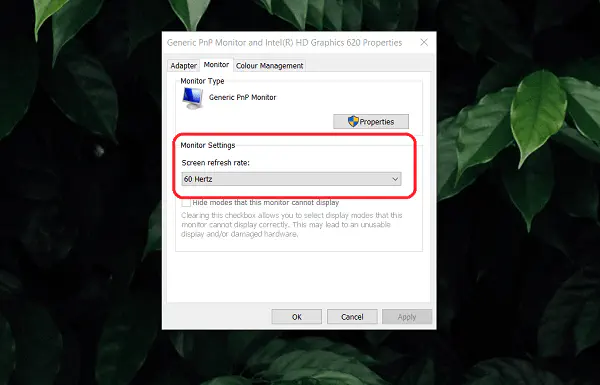
Вы также можете использовать ярлык для доступа к тем же настройкам, щелкнув правой кнопкой мыши на рабочем столе Windows. В меню выберите «Параметры дисплея» и повторите те же действия, чтобы добраться до параметров частоты обновления.
Кроме того, это можно сделать, даже если вы используете несколько мониторов одновременно. Вы можете оптимизировать частоту обновления, настроив параметры каждого из них соответствующим образом.
Правильный кабель также имеет значение
Одним из наиболее важных моментов, о которых следует помнить в отношении частоты обновления и вашего монитора, является используемый кабель.
У вас может быть самый лучший игровой монитор и правильные настройки, но при этом мерцающий дисплей. Даже если вы используете кабель HDMI, он часто может иметь ограничение 60 Гц.
Вероятно, вам лучше использовать соединение DisplayPort. Оно может выглядеть очень похоже на HDMI, но это другой разъем, который является лучшим выбором для подключения монитора к компьютеру.
Это соединение обеспечит использование всех возможностей частоты обновления вашего монитора. Но если вы остановились на HDMI, то убедитесь, что это «высокоскоростной» вариант.
Не забудьте о графических драйверах
Еще одна потенциальная проблема, которая может помешать вам оптимизировать частоту обновления монитора, — отсутствие подходящих графических драйверов.
Представьте себе, что все остальное в порядке, а частота обновления монитора все равно не работает — это может очень расстроить. Если вы геймер, у вас, скорее всего, отличная видеокарта, но вы также должны убедиться, что драйверы регулярно обновляются, чтобы избежать любых проблем.
Этот процесс относительно прост, и самое большое препятствие заключается в определении точной модели вашей видеокарты, прежде чем искать обновления. Вот как это делается:
- Откройте страницу «Пуск» в Windows 10 и введите «Сведения о системе».
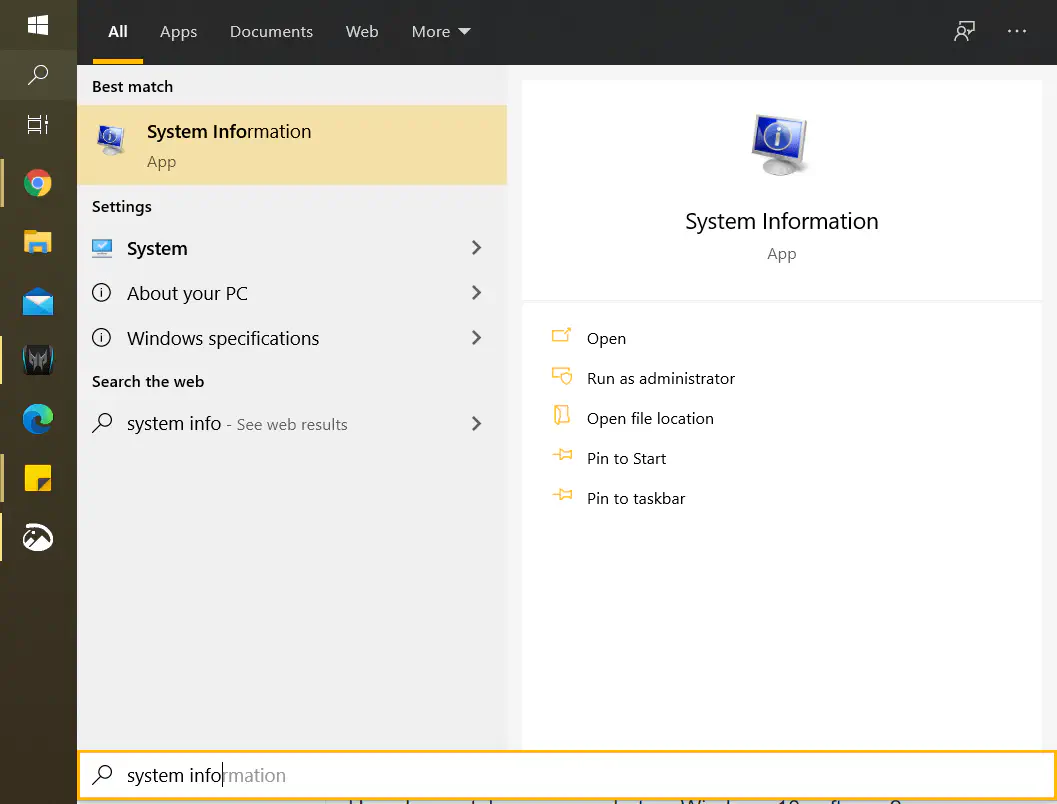
- Выберите первый результат поиска, после чего откроется всплывающее окно.
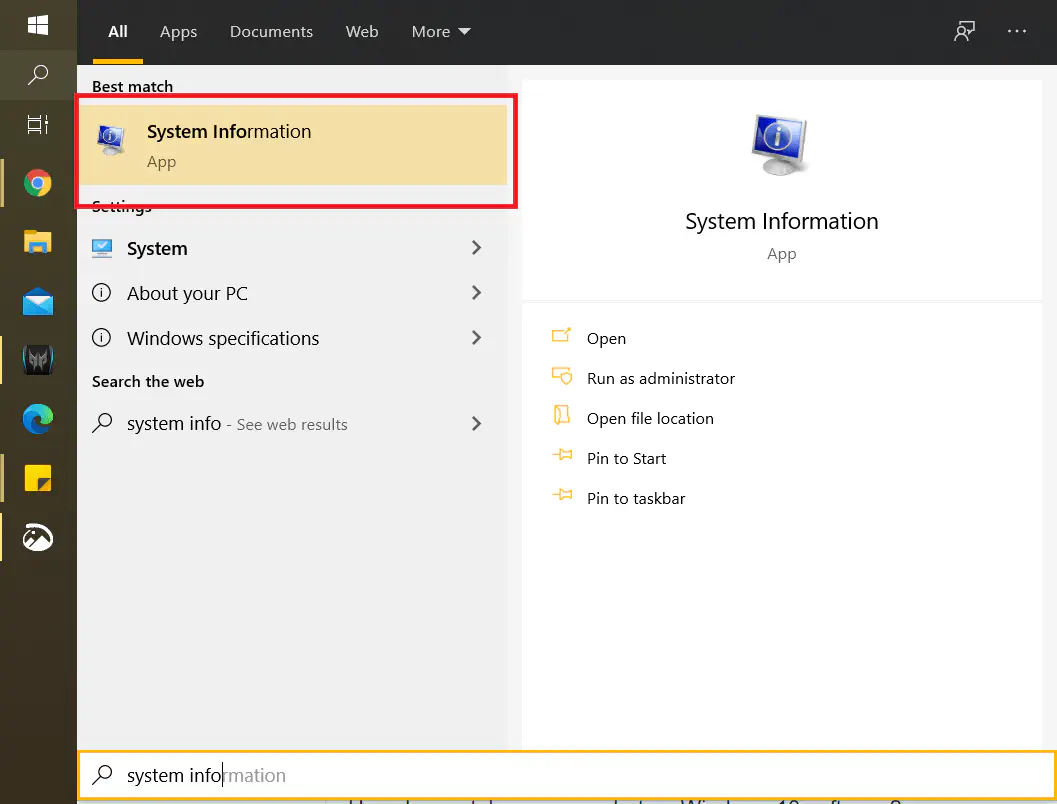
- На левой боковой панели выберите «Дисплей».»Тип адаптера» и «Описание адаптера».
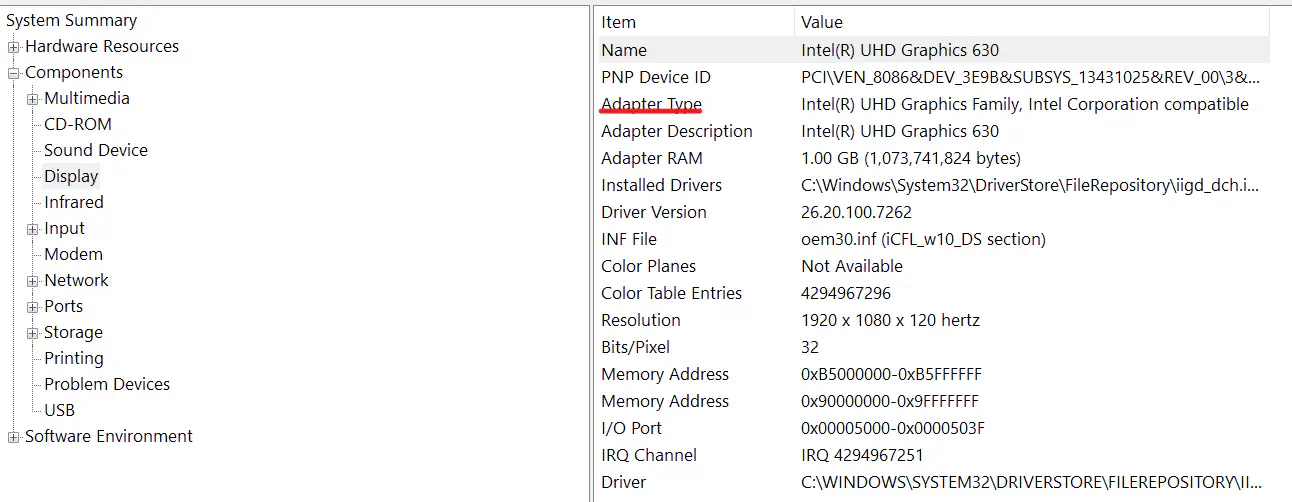
Следующий шаг — перейти на сайт производителя видеокарты и проверить наличие последних версий драйверов. Однако для некоторых марок ноутбуков это может оказаться невозможным, и в этом случае вам придется обратиться к производителю ноутбука за обновлением графического драйвера.

Всегда ли лучше быстрое обновление?
Ответ на этот вопрос кроется в честном отношении к своим потребностям. Если вы увлекаетесь играми и вложили деньги в дорогое оборудование, включая монитор, то ответ будет положительным.
Более высокая частота обновления будет иметь для вас большое значение. Если вы любите играть в быстрые и суперсоревновательные видеоигры, вам потребуется максимальная отзывчивость вашего монитора.
И вам, скорее всего, понадобится что-то с частотой более 100 Гц, чтобы получить наилучшие игровые впечатления. Однако если вы не геймер, но все равно проводите много времени за компьютером, какой путь выбрать?
В целом, частота обновления не будет иметь для вас большого значения. Скорее всего, вас больше волнует качество изображения, максимальное разрешение экрана и другие факторы, которые сделают ваше времяпрепровождение за экраном более приятным.
Выбирайте частоту обновления, которая вас устраивает
Большинство мониторов для ПК, представленных сегодня на рынке, должны поддерживать частоту обновления не менее 60 Гц. Вы можете приобрести достойный монитор для дома и не заметить проблем с четкостью и стабильностью изображения.
Однако, если у вас амбициозные игровые планы, вам, скорее всего, понадобится монитор с более высокой частотой обновления. И теперь вы знаете, как оптимизировать его для Windows 10. Также не забудьте об обновлении кабелей и драйверов.
Удовлетворены ли вы частотой обновления вашего монитора? Дайте нам знать в разделе комментариев ниже.
YouTube видео: Как изменить настройки частоты обновления вашего монитора в Windows
Вопросы и ответы по теме: “Как изменить настройки частоты обновления вашего монитора в Windows”
Как изменить частоту обновления монитора?
Дополнительная информация1. Щелкните правой кнопкой мыши рабочий стол windows и выберите пункт Персонализация. 2. Нажмите кнопку Экран. 3. Нажмите кнопку Изменение параметров экрана. 4. Нажмите кнопку Дополнительные параметры. 5. Перейдите на вкладку монитор и переход из 59 Гц частоту обновления экрана60 Гц. 6. Нажмите кнопку ОК.
Сохраненная копия
Как включить 144 Гц в Windows 10?
В Панели Управления> Оформление и Персонализация> Экран> Настройка разрешения экрана, здесь Вы можете настроить разрешение; затем выберите Дополнительные параметры, чтобы настроить частоту экрана. 2. Перейдя на вкладку Монитор, Вы можете узнать Частоту обновления экрана.Сохраненная копия
Как настроить монитор на 75 Гц?
Раздел «Дисплей» нужно пролистать вниз и кликнуть по ссылке «Система – Дисплей» и кликнуть по ссылке «Дополнительные параметры дисплея». После этого откроется окно «Дополнительные параметры дисплея». Здесь, вверху окна нужно выбрать монитор, который вы хотите разогнать, и внизу указать требуемую частоту.
Как понизить частоту обновления экрана?
Если версия Windows 10 у вас выше 17063 -сначала нажмите на “Дополнительные параметры экрана” и в следующем окне “Свойства видеоадаптера”. 3. Перейдите во вкладку “Монитор” и выберите нужное значение в “Частота обновления экрана”, после чего нажмите на “ОК”.
Как сделать из 60 герц 144?
Переходим в настройки системы из меню Пуск, выбираем раздел «Категорию» и открываем раздел «Дополнительные параметры дисплея. В этом меню нужно нажать «Свойства видеоадаптера для дисплея 1», перейти во вкладку «Монитор» и в параметрах выбрать нужную частоту обновления экрана.
Что будет если изменить частоту обновления экрана?
Если частота обновления более высокая, то изображение будет более четкое и плавное. Изменение частоты обновления экрана было особенно важным мониторах с «ЭЛТ-системой». Ведь при низкой частоте обновления дисплей заметно мерцал, когда обновлялся.











