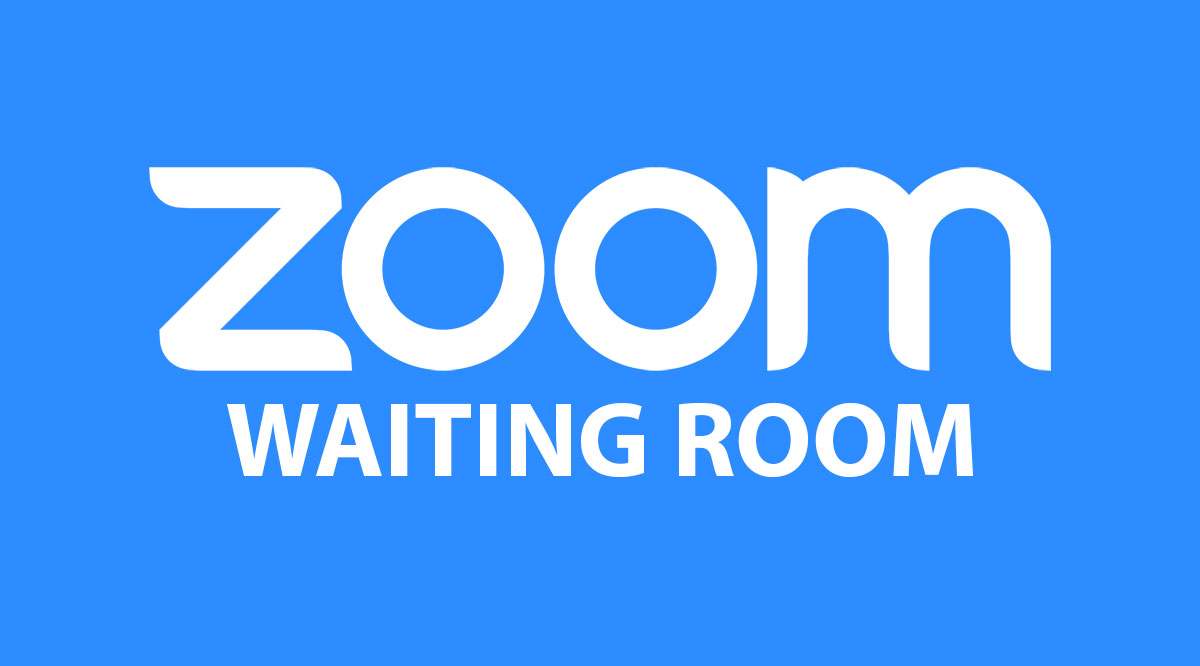Если вы недавно начали пользоваться Zoom, вы можете быть немного озадачены идентификатором персонального совещания и функциями персональной комнаты для совещаний.
Содержание
Позвольте нам объяснить. Идентификатор личной встречи — это то, что вам нужно для доступа к вашей личной переговорной комнате. В качестве альтернативы вы можете использовать персональную ссылку. Zoom позволяет настроить оба варианта, и в этой статье мы расскажем вам, как это сделать.
Что нужно учесть, прежде чем менять Zoom PMI
Идентификатор личной переговорной — это 10-значный номер, поэтому его может быть трудно запомнить. К счастью, вам не придется придумывать идентификатор на ходу. Zoom автоматически генерирует номер для вас.
Однако, если вы хотите изменить его, вам необходимо быть пользователем одного из платных тарифных планов Zoom. И даже в этом случае не так просто ввести нужные 10 цифр. Существуют некоторые ограничения, когда речь идет о том, каким будет ваш PMI.
- Вы не можете начинать PMI с 0 или 1.
- Ни один из бесплатных номеров префиксов не допускается.
- Вы не можете повторять трехзначные группы.
- Вы не можете использовать одни и те же пять цифр подряд.
- Вы не можете использовать цифры по порядку.
- Вы не можете использовать ID номера, которые уже используются.
Конечно, это кажется большим количеством ограничений, но они существуют для вашей личной безопасности, помните. Это так же, как и создание пароля — вы хотите сделать его надежным. И вы можете многое сделать с десятью числами; на самом деле, комбинации практически безграничны.
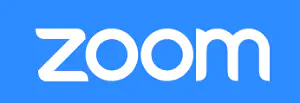
Как настроить Zoom PMI
Теперь, когда вы знаете обо всех ограничениях, пришло время изменить PMI на что-то, что вы скорее всего запомните. Вот что вам нужно сделать:
- Войдите на веб-портал Zoom.
- Выберите «Профиль».
- В разделе Personal Meeting ID выберите «Редактировать».
- Введите 10-значный номер, который вы хотите.
- Вы также можете выбрать, хотите ли вы использовать PMI для мгновенных встреч.
- Подтвердите свой выбор, нажав «Сохранить изменения».
Теперь у вас есть полностью настроенный Zoom PMI, и попасть в вашу комнату для личных встреч станет намного проще. Это лишь одно из преимуществ лицензированных пользователей и платных планов Zoom.
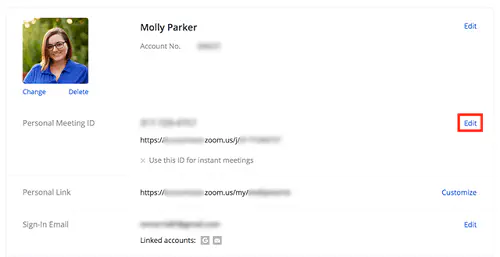
Как настроить личную ссылку Zoom
Как уже упоминалось, для идентификатора личной комнаты для совещаний Zoom предоставляет вам два варианта. Второй — это персональная ссылка. Она также генерируется автоматически, но ее легко изменить, если вы хотите получить что-то более личное.
Вы можете создать свой собственный URL-адрес, но это тоже связано с некоторыми условиями. Вы должны использовать в ссылке не менее пяти, но не более 40 символов. Кроме того, она должна начинаться с буквы, но также может содержать точки и цифры. Это не так уж много, и если вы готовы настроить свой URL, вот что вам нужно сделать:
- Войдите на веб-портал Zoom.
- Выберите свой «Профиль».
- И в разделе «Личная ссылка» выберите «Настроить».
- Введите то, что вы выбрали для своего URL.
- Подтвердите свой выбор.
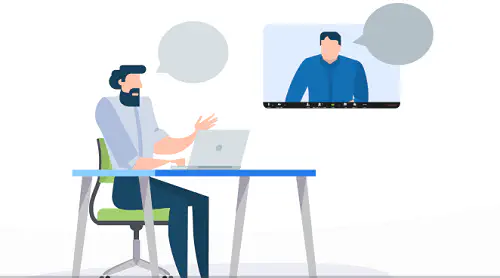
Как использовать свой Zoom PMI
Лучший способ использования идентификатора личных встреч — это планирование мгновенных встреч с людьми, с которыми вы регулярно общаетесь. Поскольку это ваш уникальный номер, и он не меняется (если только вы его не измените), не рекомендуется передавать его людям, которых вы не знаете или которым не доверяете.
Если у кого-то есть ваш PMI, он может присоединиться к вашей встрече в любое время. Поэтому, чтобы не приходилось часто придумывать 10-значный номер, лучше хранить его в безопасности. Для повышения безопасности можно также заблокировать собрание или даже использовать функцию «Зал ожидания» и управлять участниками по очереди.
Берегите свой идентификатор личной встречи Zoom
Наличие личной комнаты для встреч означает, что вы можете организовать собрание в кратчайшие сроки. Есть виртуальная комната, которая всегда доступна для вас. Чтобы войти в эту комнату, достаточно знать свой PMI или персональную ссылку.
Вы можете сохранить тот идентификатор, который Zoom сгенерировал для вас изначально, или легко изменить его. Только будьте осторожны, с кем вы ею делитесь. Если вам покажется, что пришло время изменить его более одного раза, следуйте инструкциям выше.
Вы когда-нибудь использовали идентификатор личной встречи Zoom? Расскажите нам о своем опыте в разделе комментариев ниже.