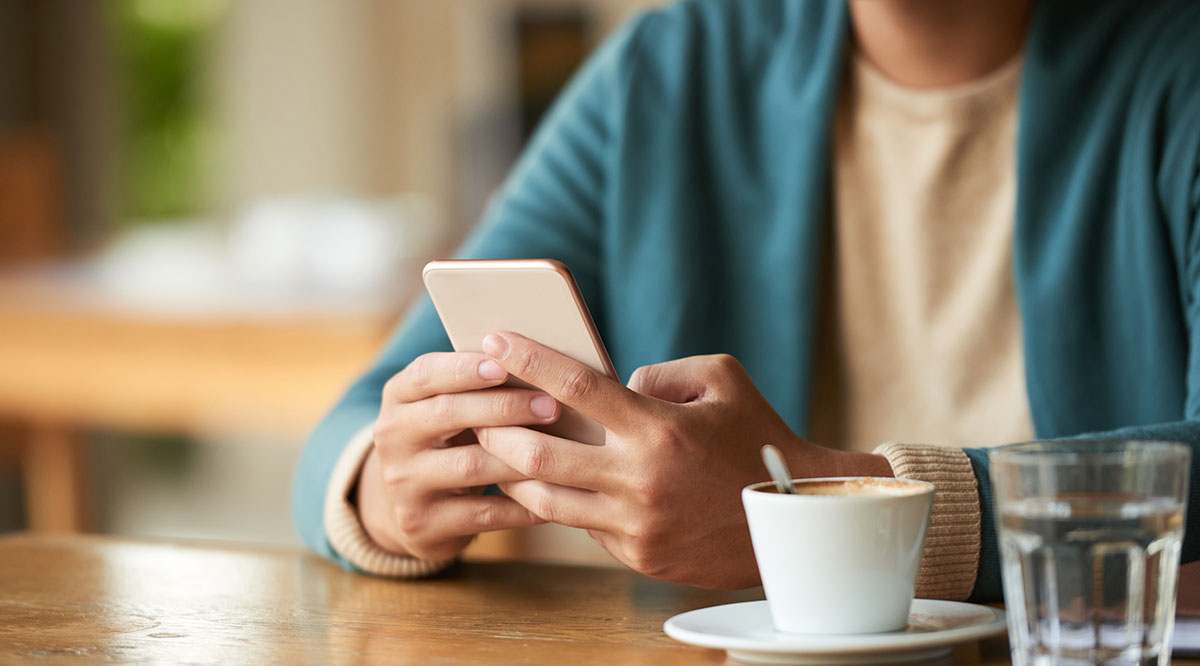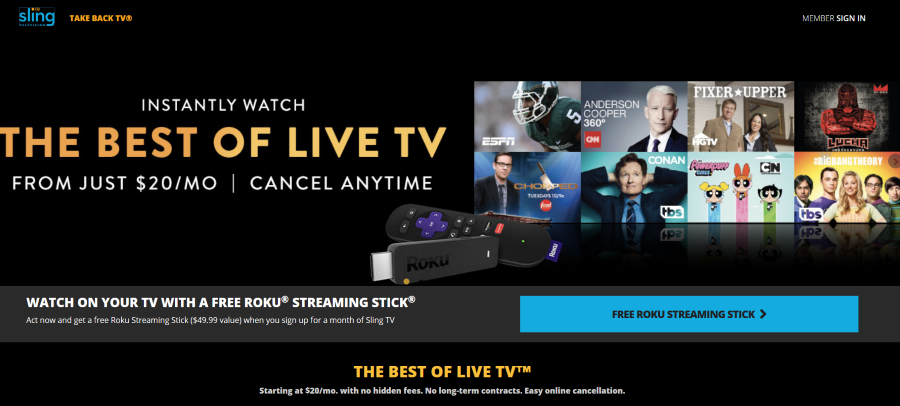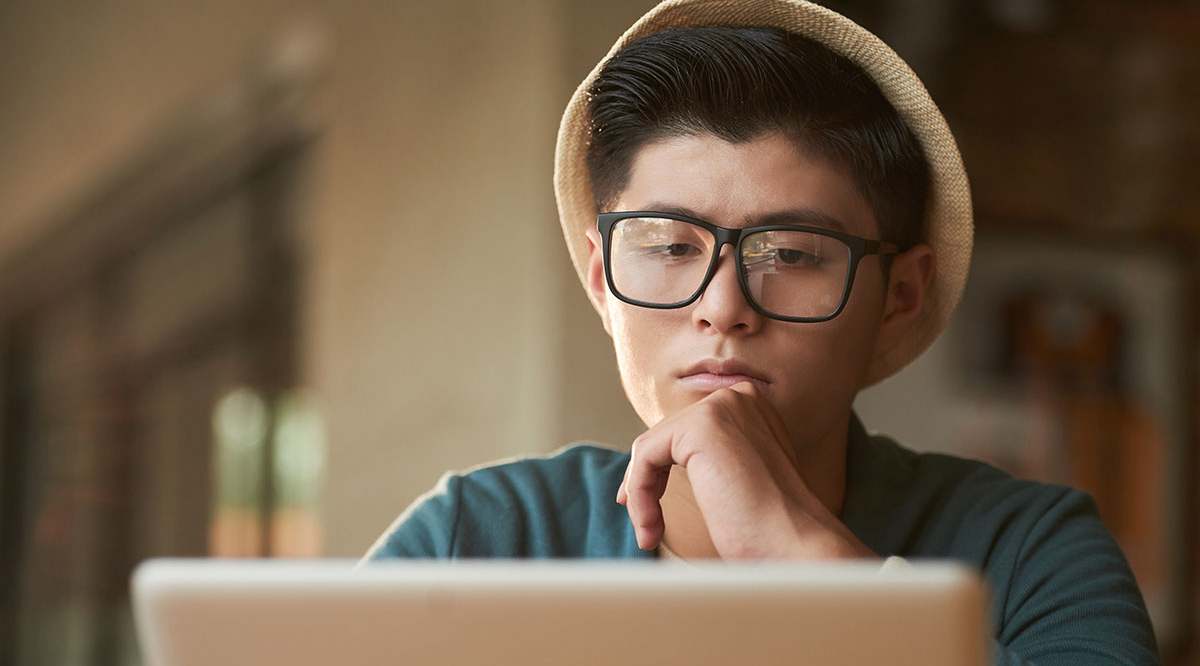
По большей части вам не придется беспокоиться о настройках DNS-сервера. Они автоматически устанавливаются вашим провайдером (поставщиком услуг Интернета), и их лучше не трогать. Однако иногда маршрутизатор не может пропускать трафик, несмотря на то, что он показывает » Подключен «.
Содержание
Обычно решение заключается в изменении DNS-сервера, который использует маршрутизатор. Однако сделать это не так просто, как переключить каналы на телевизоре. Вот как изменить текущий DNS-сервер на вашем TP-Link AC1750.
Зайдите на страницу управления утилитой
Единственный способ изменить настройки маршрутизатора AC1750 — через страницу управления утилитой TP-Link. Для этого необходимо подключить устройство, которое вы будете использовать для внесения изменений в маршрутизатор. Используйте для этого список подключений Wi-Fi или подключите его к компьютеру с помощью кабеля Ethernet. Мы рекомендуем последний вариант, так как любое прерывание Wi-Fi может привести к сбоям в работе устройства.
Сейчас откройте предпочтительный браузер на вашем компьютере. Неважно, какой именно. Перейдите в поле URL и введите http://tplinkwifi.net . Нажмите Enter , чтобы перейти на страницу. Обратите внимание, что для этого ваш маршрутизатор не обязательно должен иметь стабильное подключение к Интернету; вам даже не нужен модем.
Используйте учетные данные Wi-Fi для входа в систему. Если это не работает, используйте » admin » в качестве имени пользователя и пароля. Если вы все еще не вошли в систему, попробуйте оставить поле Password пустым и использовать «admin» в качестве имени пользователя. Это позволит вам успешно войти на страницу управления утилитами.

Изменение DNS-сервера
Перейдя на страницу управления утилитами, вы увидите список различных настроек и опций. Левый список — это навигационная панель, которая указывает вам, на каком типе настроек вы сейчас находитесь. Перейдите к Сеть на этой панели и нажмите на нее. Под элементом Сеть появятся три опции: WAN , MAC Clone и LAN . Выберите первый вариант.
Сначала убедитесь, что флажок Use These DNS Servers установлен. В поле Primary DNS введите » 8.8.8.8 «. В поле Secondary DNS введите » 8.8.4.4 «. Нажмите Сохранить для завершения.
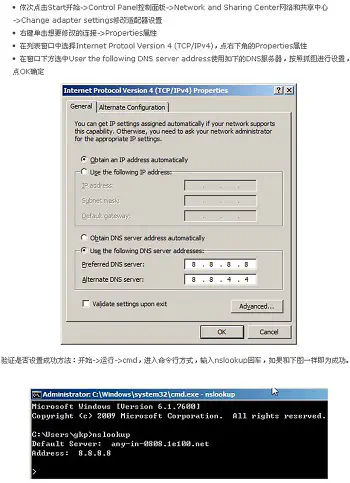
Теперь вернитесь к левой панели и выберите Системные инструменты . Появится список опций. Выберите Reboot , затем OK , и маршрутизатор AC1750 перезапустится.
Таким образом вы измените DNS-сервер на вашем маршрутизаторе.
Update Firmware
Возможна и другая причина, по которой вы получили сообщение Connected в списке Wi-Fi, но у вас нет доступа в интернет. Возможно, ваша прошивка устарела. Независимо от того, является ли это причиной вашей проблемы, новая прошивка определенно рекомендуется.
Чтобы установить новую прошивку, перейдите на официальный сайт TP-Link (для вашего региона) и найдите Центр загрузки. Затем, вместо ввода AC1750, найдите модель Archer C7 — это настоящее название AC1750. После загрузки и извлечения обновления прошивки вернитесь на страницу управления утилитами.
Затем перейдите к System Tools , а затем к Firmware / Firmware Upgrade . Далее просто нажмите Choose File и выберите файл обновления прошивки, который вы извлекли. Наконец, выберите Upgrade и дождитесь окончания процесса. Это займет около пяти минут.
После завершения процесса обновления перезагрузите маршрутизатор TP-Link AC1750 снова. Надеюсь, это устранит проблему.
Изменение DNS-сервера
Изменение DNS-сервера, на котором в настоящее время работает ваш TP-Link AC1750, может помочь решить проблемы с трафиком. Внимательно следуйте инструкциям выше, и ваша проблема должна быть решена. Если это не поможет, попробуйте установить последнюю версию прошивки. Если ничего не помогает, обратитесь в службу поддержки TP-Link или к своему интернет-провайдеру.
Помогло ли вам это руководство решить ваши проблемы? Удалось ли вам улучшить подключение к маршрутизатору? Сообщите нам об этом в разделе комментариев, и не стесняйтесь задавать любые дополнительные вопросы, которые у вас могут возникнуть.
YouTube видео: Как изменить DNS-сервер на маршрутизаторе TP-Link AC1750
Вопросы и ответы по теме: “Как изменить DNS-сервер на маршрутизаторе TP-Link AC1750”
Как поменять DNS сервер TP-Link?
**Инструкция смены DNS для TP-**LINK****1. Подключаемся к WI-FI роутеру.Открываем браузер и переходим по адресу 192.168.1.1 или 192.168.0.1. 2. Вводим “логин” и “пароль” от вашего роутера(по умолчанию admin и admin) 3. Выбираем кнопку “Сеть” 4. Нажмите “Wаn” 5. Убираем галочку “Использовать следующие адреса DNS” и нажимаем сохранить
Как подключить TP-Link ac1750?
**Настроить облачный маршрутизатор**1. Загрузите приложение Tether. Сканировать на наличие привязки Tether. 2. Подключите свой смартфон к роутеру. Имена беспроводных сетей (SSID) и пароль по умолчанию напечатаны на этикетке в нижней части маршрутизатора. 3. Подключите роутер к Интернету. 4. Зарегистрируйте облачный сервис TP-Link.
Как изменить свой DNS сервер?
На рабочем столе Windows откройте меню Пуск и выберите администрирование > Windows DNS. Выберите и удерживайте (или щелкните правой кнопкой мыши) сервер, а затем выберите Свойства. Перейдите на вкладку Серверы пересылки и выберите Изменить. Введите IP-адрес DNS-сервера для переадресации запросов.
Можно ли поменять Днс в роутере?
В настройках роутераНеобходимо зайти в настройки соединения на роутере и изменить поля DNS-сервера в настройках соединения на выбранные вами значения.
Как узнать DNS сервер роутера TP Link?
Перейдите в DHCP > DHCP settings (DHCP > Настройки DHCP), затем введите 8.8.8.8 в поле Primary DNS (Предпочитаемый DNS-сервер), нажмите Save (Сохранить). 8.8.8.8 – это бесплатный и безопасный общедоступный DNS-сервер, предоставляемый Google. Для получения дополнительной информации нажмите здесь.
Как настроить DNS на роутере?
Шаг 2: Войдите в веб-интерфейс роутера, по умолчанию имя пользователя и пароль для входа - “admin”. Шаг 3: Выберите вкладку “Дополнительные настройки” (1), далее пункт “Сеть” (2), далее “Интернет”(3). Шаг 4: Выберите в меню “Дополнительные настройки” (4) параметр “Использовать следующие адреса DNS-серверов”(5).