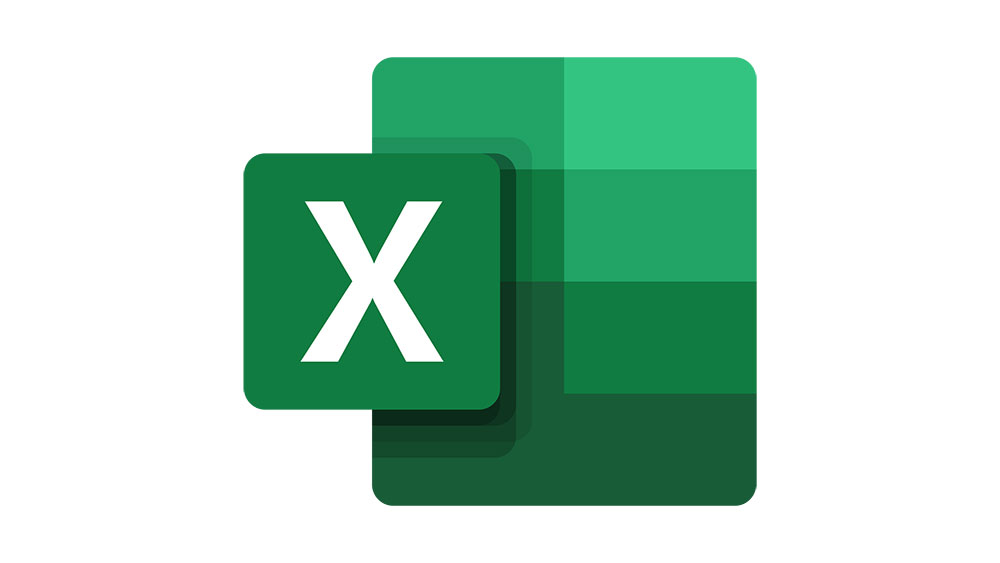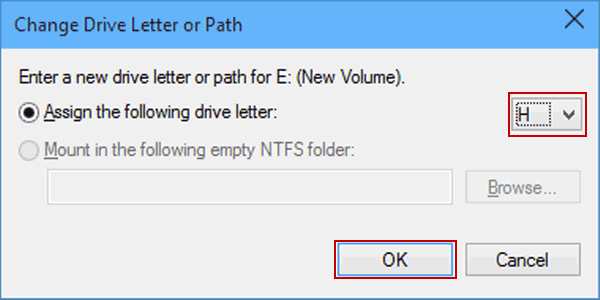
Буква диска для вашего нового USB или внешнего жесткого диска не является чем-то неизменным, и если у вас возникнет желание изменить ее, это довольно простой процесс. Причина может заключаться в том, что вы хотите упорядочить буквы дисков или просто предпочитаете одну букву другой. Независимо от причины, изменение буквы диска занимает всего несколько шагов.
Содержание
«Я бы хотел, чтобы мои диски были упорядочены. Возможно, я обозначу новый диск как «M» для музыки, а другой «V» для видео. Как мне это сделать?»
Изменение буквы диска в Windows 10 работает так же, как и в Windows версий 8, 7, Vista и XP. Ни одна буква диска (кроме C:) не является неизменной. Даже букву C технически можно изменить, но определенно не рекомендуется. Для этого придется переразметить компьютер, а это уже совсем другая история, которую лучше не открывать.
Инструмент управления дисками Disk Management Tool в Windows позволяет изменять буквы дисков без особых усилий даже тем, кто не знаком с редактированием дисков. Все можно сделать всего за несколько минут. Следуйте приведенному ниже руководству, чтобы узнать, как изменить буквы дисков.
Изменение букв дисков в Windows 10
При первом подключении нового диска к компьютеру, будь то оптический, жесткий диск или USB, Windows автоматически присвоит ему следующую доступную букву диска после C. Какая буква будет присвоена, определяется количеством других подключенных дисков.
Чтобы изменить букву на более подходящую по вашему вкусу или потребностям, вам придется открыть Управление дисками .
Для этого:
YouTube видео: Как изменить букву диска в Windows
Вопросы и ответы по теме: “Как изменить букву диска в Windows”
Как изменить букву жесткого диска?
Откройте “Проводник” с ярлыка или нажав клавиши Win+E. В области навигации выберите “Этот компьютер” => выберите диск, который вы хотите переименовать, и нажмите в ленте на “Переименовать”. Или нажмите на диск, который вы хотите переименовать правой клавишей мыши и выберите “Переименовать”.
Что делать если нельзя изменить букву диска?
**Как вручную присвоить букву диска через консоль Disk Management?**1. Щелкните по нему правой кнопкой и выберите Initialize Disk; 2. Выберите тип разметки: MBR или GPT; 3. Осталось щелкнуть по не размеченной области и создать на ней раздел (New Simple Volume), выбрать файловую систему, отформатировать, и назначить букву диска.
Как изменить букву диска в Windows 10 через командную строку?
Как изменить букву диска в Windows 10 через командную строкуВведите diskpart и нажмите Enter. Командой list volume отобразите список дисков и найдите нужный. Вбейте select volume X, только вместо X подставьте текущую букву нужного диска.Сохраненная копия
Как изменить букву диска через реестр?
Щелкните правой кнопкой \DosDevices\C: мыши и выберите команду “Переименовать”. Чтобы переименовать этот раздел реестра, необходимо использовать Regedit вместо Regedt32. Переименуйте его в неиспользуемую букву диска \DosDevices\Z: . Он освобождает букву диска C.
Как изменить название жесткого диска Windows 10?
В проводнике (в разделе «Этот компьютер» в случае Windows 10) нажать правой кнопкой мыши по диску и выбрать пункт меню «Переименовать». После этого ввести желаемое имя диска. Для переименования требуются права администратора, о чем вам покажут соответствующее уведомление.
Как изменить букву диска параметр задан неверно?
Изменение буквы диска в утилите «Управление дисками» Windows 101. Нажмите клавиши Win+R (Win — клавиша с эмблемой Windows) на клавиатуре, введите diskmgmt. 2. Нажмите правой кнопкой мыши по тому диску (раздела диска), букву которого нужно изменить и выберите пункт «Изменить букву диска или путь к диску».
- Сначала убедитесь, что буква, которую вы хотите присвоить диску, в данный момент не используется.
- Далее, вы можете открыть Управление дисками из нескольких разных источников:
- Щелкните правой кнопкой мыши на кнопке Start в левом нижнем углу экрана рабочего стола или нажмите Win + X, чтобы открыть меню Power User . В открывшемся меню выберите Управление дисками .
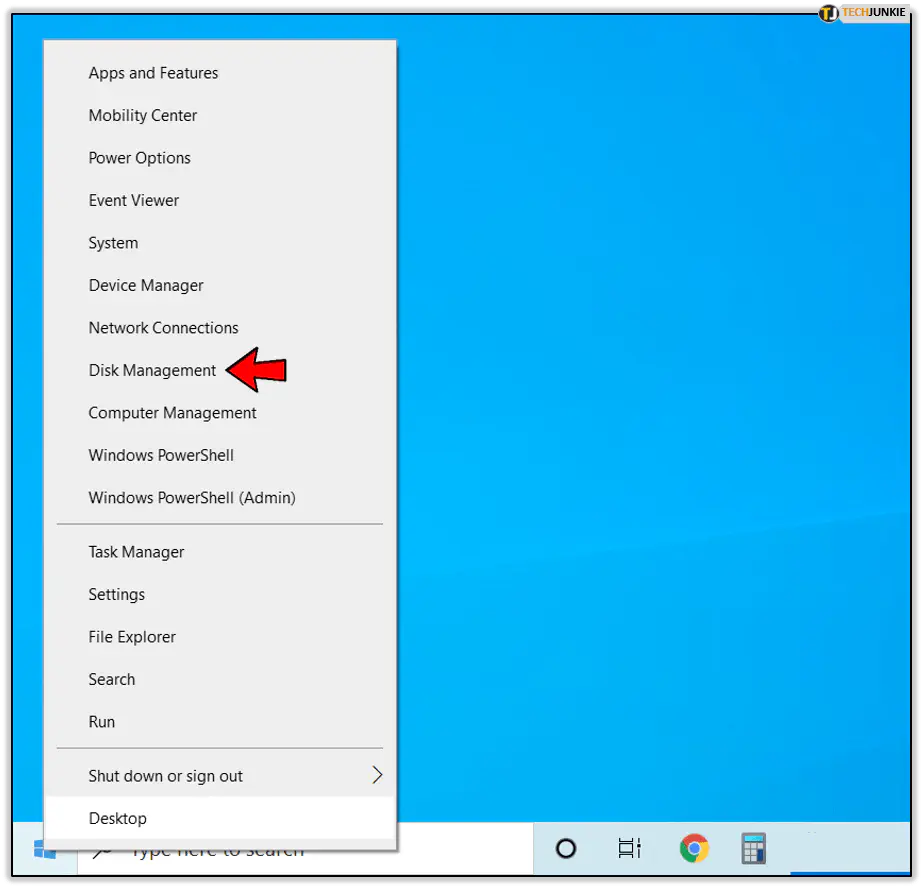
- Чтобы открыть из Командной строки , нажмите Win + R , чтобы вызвать функцию Выполнить . Введите cmd и нажмите Enter , чтобы вызвать консоль командной строки. Введите diskmgmt.msc и нажмите Enter , чтобы вызвать Управление дисками.
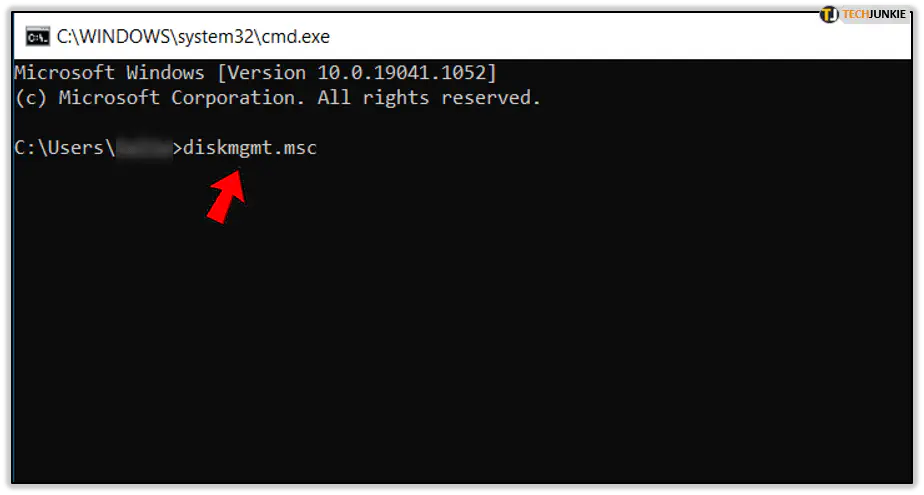
- Щелкните правой кнопкой мыши на кнопке Start в левом нижнем углу экрана рабочего стола или нажмите Win + X, чтобы открыть меню Power User . В открывшемся меню выберите Управление дисками .
- В окне консоли «Управление дисками» щелкните правой кнопкой мыши том с буквой диска, которую вы хотите изменить.
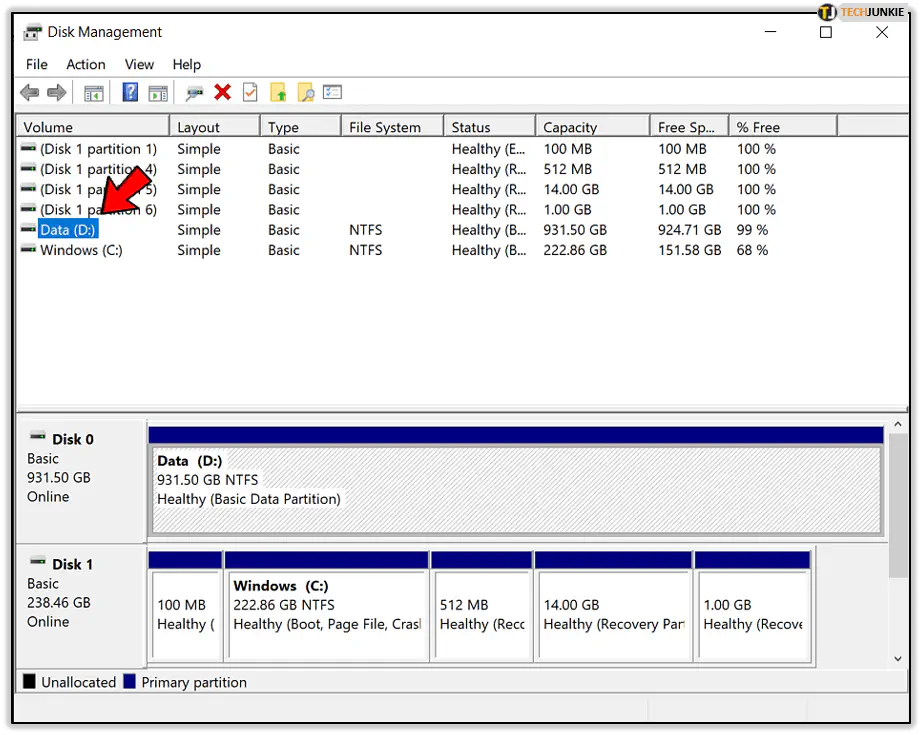
- Чтобы убедиться, что это правильный диск, нажмите и удерживайте нажатой левую кнопку мыши над диском, а затем выберите Explore . Можно также щелкнуть диск правой кнопкой мыши и выбрать «Исследовать», если это проще.
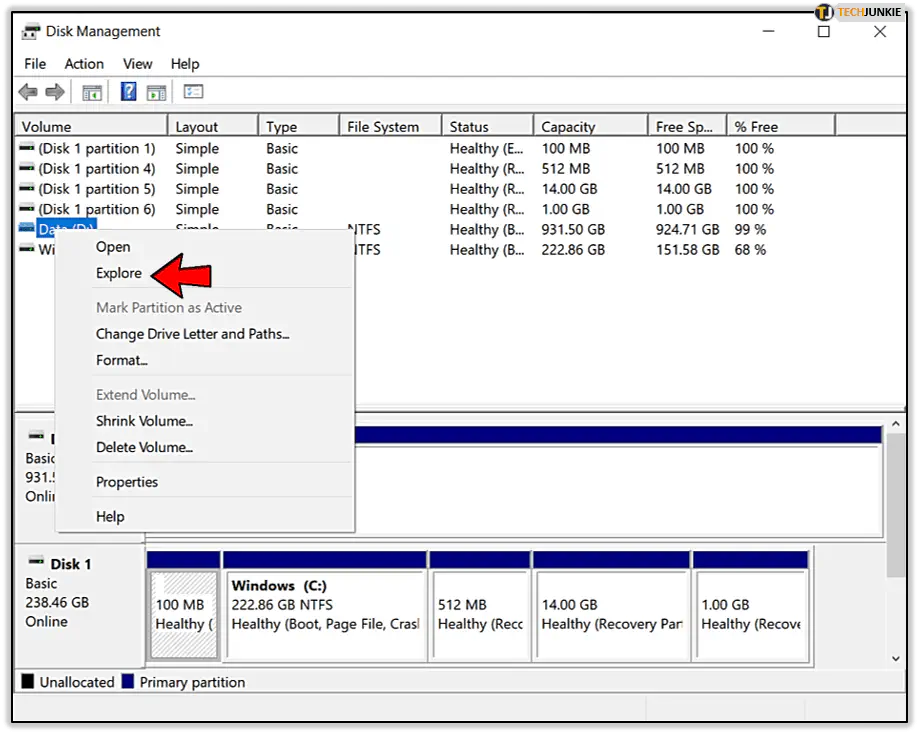
- Можно просмотреть доступные папки, чтобы убедиться, что выбран правильный диск.
- Чтобы убедиться, что это правильный диск, нажмите и удерживайте нажатой левую кнопку мыши над диском, а затем выберите Explore . Можно также щелкнуть диск правой кнопкой мыши и выбрать «Исследовать», если это проще.
- Если вы убедились, что это действительно тот диск, который вы хотите изменить, щелкните диск правой кнопкой мыши и выберите Change Drive Letter And Paths .
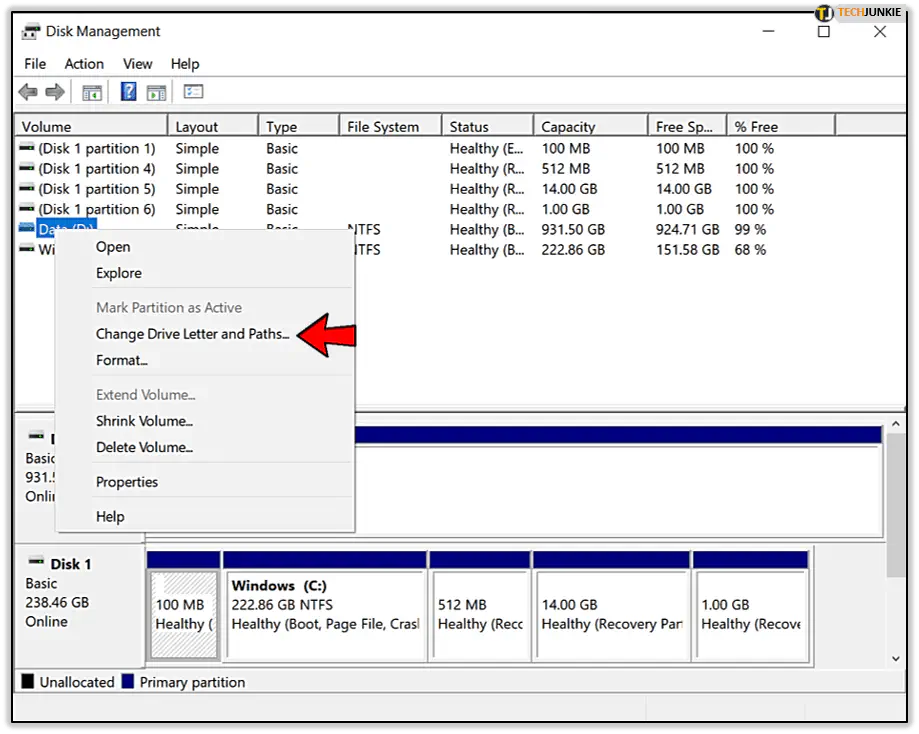
- В появившемся окне нажмите кнопку Change… . Откроется окно «Change Drive Letter and Path».
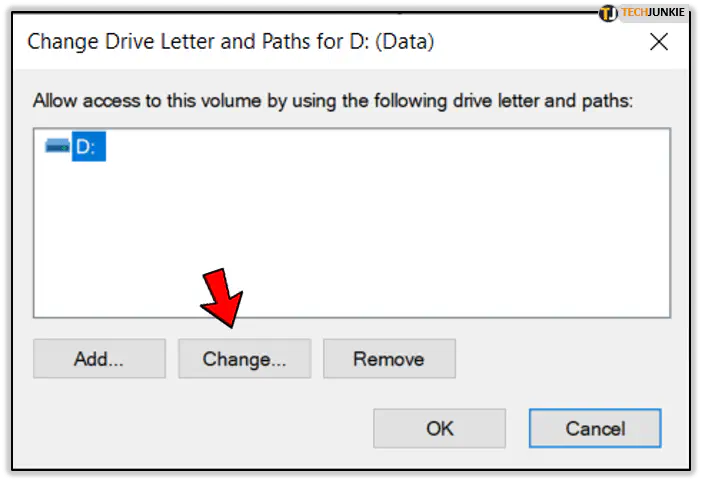
- Щелкните на выпадающем списке «Assign the following drive letter:», чтобы получить список доступных букв диска.
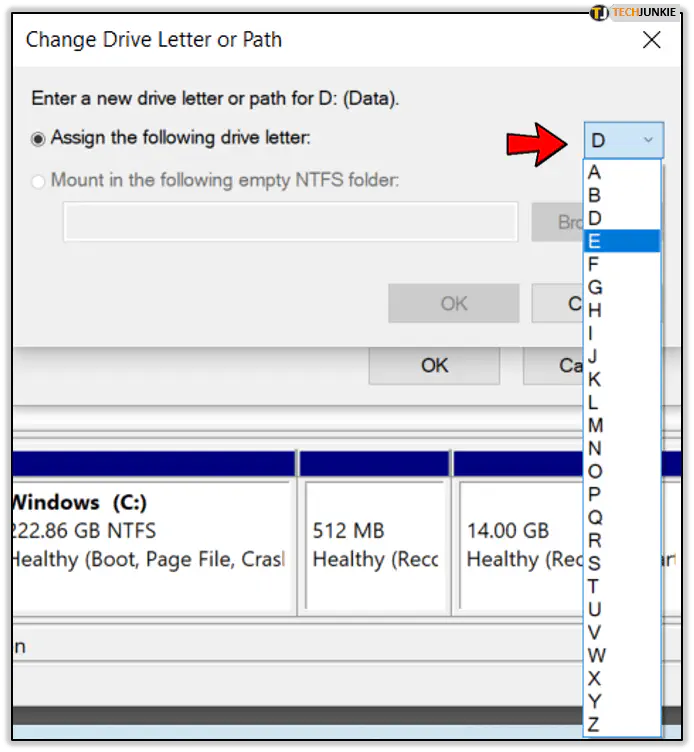
- Вам следует избегать букв A и B, так как эти буквы исторически были зарезервированы для флоппи-дисководов и могут сбить с толку старое программное обеспечение, будучи измененными.
- Выберите из списка тот, который вам больше нравится, и нажмите OK .
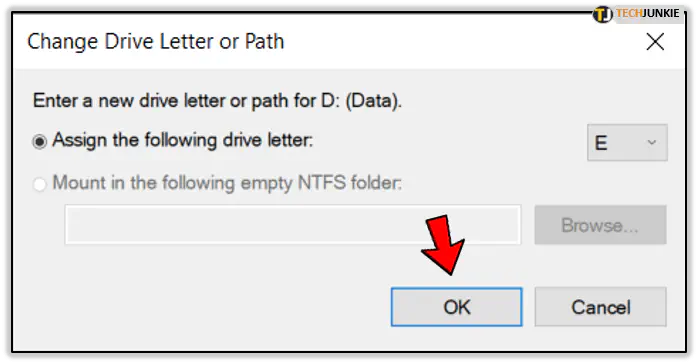
- Должно появиться всплывающее окно с сообщением «Some programs that rely on drive letters may not run correctly. Вы хотите продолжить?». Нажмите Да.
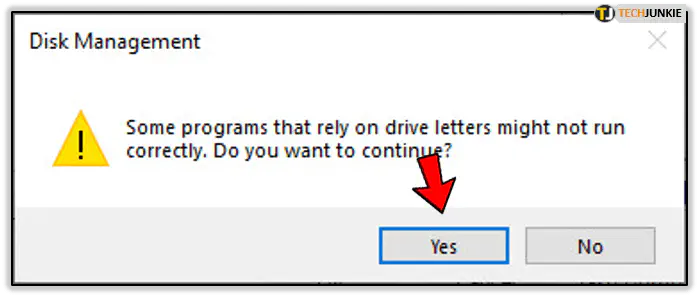
- Все программы, которые в настоящее время установлены на этом диске, могут перестать работать правильно после изменения буквы. В этом случае необходимо переустановить программное обеспечение на новый диск. Эта проблема чаще всего возникает в старых программах и приложениях, особенно при использовании Windows XP или Vista.
- Чтобы изменить букву системного диска с C: (или другой буквы, на которую он сейчас установлен) на другую, потребуется чистая установка ОС Windows. Как говорилось ранее, я не рекомендую этого делать.
- Замена букв дисков может оказаться довольно сложной задачей. В Windows нет встроенного способа сделать это. Вам придется создать временную букву диска для буквы диска, которую вы не собираетесь использовать. В качестве примера можно привести замену диска D на диск E. Для начала измените букву диска D на ту, которую вы не планируете использовать, например ‘X’. Теперь у вас есть диск X и диск E. Затем замените диск E на D, а в завершение замените X на E.
- После завершения изменений вы можете закрыть консоль управления дисками.
- Возможно, вам придется перезагрузить машину, чтобы изменения вступили в силу. После перезагрузки на диске будет отображаться вновь назначенная буква.