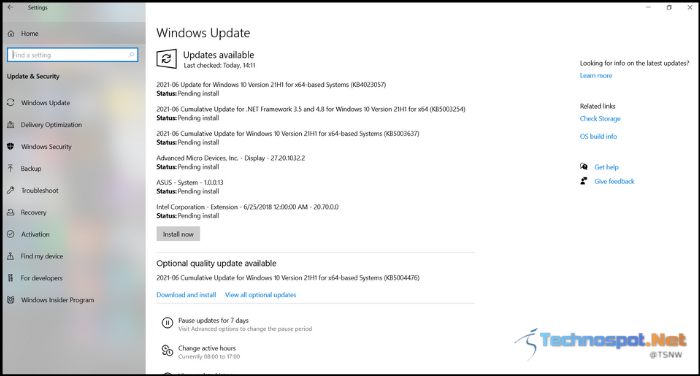
Ваш компьютер выключается вместо того, чтобы заснуть? В этом руководстве я расскажу вам, как исправить ситуацию, когда Windows 11/10 выключается вместо того, чтобы заснуть. Это относится как к ПК и ноутбукам с Windows 11, так и с Windows 10.
Содержание
Многие из вас, вероятно, выключают свой компьютер, когда хотят отдохнуть на некоторое время. Выключение и повторный запуск компьютера может занять много времени. Однако вы можете сэкономить эти драгоценные секунды, если переведете компьютер в спящий или гибернационный режим.
Что заставляет компьютер выключаться вместо того, чтобы спать?
Большинство людей жалуются, что закрытие крышки или перевод ноутбука в режим сна или гибернации выключает их компьютеры. Эта проблема вызвана либо неправильной настройкой питания, либо отключением параметров BIOS, либо устаревшими драйверами, либо ошибкой в драйвере Intel Management Engine Interface (IMEI).
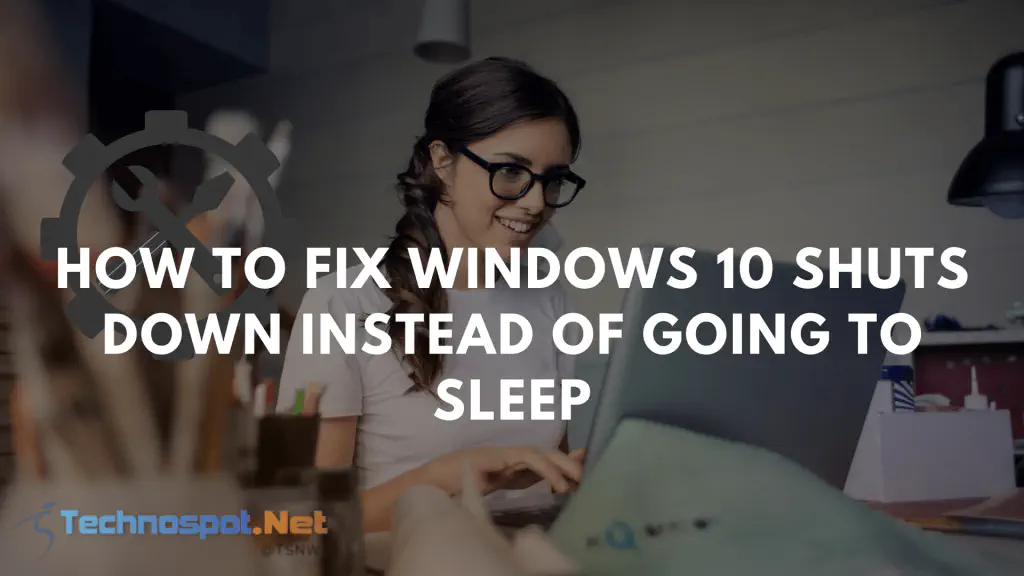
Как исправить Windows Shuts Down вместо Sleep (Windows 11/10)
Внезапное выключение windows вызывает множество проблем, например, вы теряете время и все свои несохраненные работы. Приходится перезагружать систему и заново запускать определенные программы. Следовательно, вы можете решить эту проблему, следуя следующим методам:
- Проверьте настройки питания компьютера
- Запустите Windows Power Troubleshooter
- Включите режим энергосбережения в BIOS
- Установите последнюю версию Intel Management Engine Interface (IMEI)
- Обновите Windows Давайте попробуем их по очереди, чтобы устранить проблему Windows.проблема сна.
1] Настройки питания
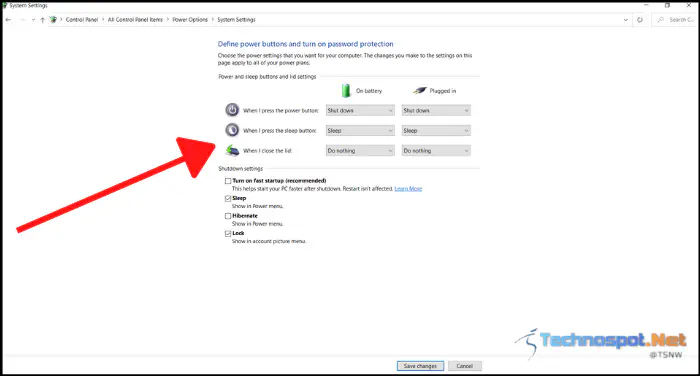
После того, как вы столкнулись с этой проблемой, проверили ли вы настройки питания? Иногда пользователи могут неосознанно изменять настройки. В некоторых случаях установка нового обновления также может изменить настройки питания. Выполните следующие действия, чтобы исправить это:
Нажмите клавиши Win+R , чтобы открыть диалоговое окно Выполнить
Введите Control и нажмите Enter. Затем нажмите Параметры питания.
В меню Параметры питания выберите Выбрать, что делают кнопки питания
Измените поведение каждого из этих параметров: Когда я нажимаю кнопку питания на Sleep , Когда я нажимаю кнопку сна , а также Когда я закрываю крышку с помощью двух выпадающих меню
Нажмите на Сохранить изменения
Далее закройте крышку или нажмите кнопку питания, чтобы проверить, сработал ли этот метод.
2] Запустите средство устранения неполадок питания Windows
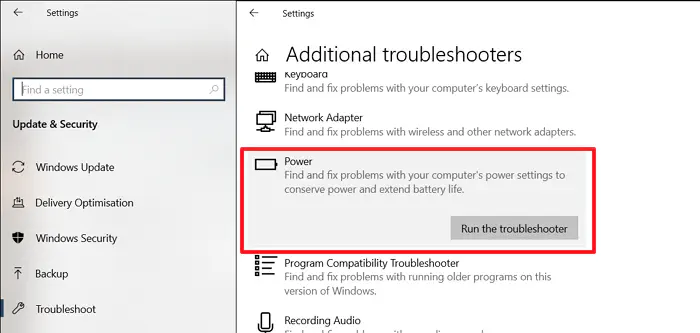
Средство устранения неполадок в Windows 10 является довольно мощным и может использоваться для самостоятельного решения довольно многих проблем. Это встроенная функция, которая объединяет несколько стратегий исследования и ремонта для устранения распространенных проблем. Чтобы запустить средство устранения неполадок, выполните следующие действия:
В Windows 10 нажмите клавишу Windows Key+X клавишу > Нажмите на Settings > Update and Security > Troubleshoot > Additional Troubleshooters .
В Windows 11 перейдите в раздел Система > Устранение неполадок > Другие средства устранения неполадок
Выберите Питание в левом боковом меню, выберите запуск средства устранения неполадок. В Windows 11 нажмите кнопку Запуск на панели Электропитание .
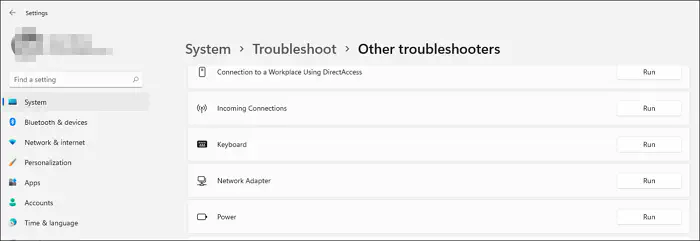
Посмотрите, устранит ли это проблему.
3] Включите режим энергосбережения в BIOS Если вы отключите режим энергосбережения в настройках BIOS, спящий режим не будет работать должным образом (или вообще). Зайдя в настройки BIOS, вы можете определить, в этом ли проблема. Выполните следующие шаги, чтобы включить его:
Включите компьютер > Нажмите соответствующую клавишу для входа в BIOS
Перейдите в Power Management Setup
Найдите опцию Power Saving Mode и включите ее.
Сохраните и выйдите из BIOS
После включения опции проверьте, устранена ли проблема.
4] Обновите IMEI Устаревшие драйверы IMEI могут испортить настройки питания, которые вы тщательно создавали. Драйвер Intel Management Engine Interface (IMEI) часто является причиной проблем с питанием.
Сообщается, что некоторым пользователям удалось восстановить работоспособность спящего режима, просто удалив текущий драйвер для интерфейса Intel Management Engine, а затем вручную установив последнюю версию с сайта Intel. Выполните следующие шаги для установкиэто:
Нажмите клавишу Windows + R , чтобы открыть окно Выполнить
Введите msc > Нажмите Enter , чтобы открыть Диспетчер устройств
Разверните выпадающее меню > Нажмите Системные устройства
Теперь щелкните правой кнопкой мыши на Intel Management Engine Interface > Выберите Свойства
Перейдите на вкладку Драйвер и проверьте версию драйвера IMEI . Если она 11.0.X или старше, вам необходимо понизить версию драйверов до 10.xx или 9.xx.
Удалите драйвер и загрузите последнюю версию драйвера с сайта intel.
Перезагрузите компьютер
5]. Обновление Windows
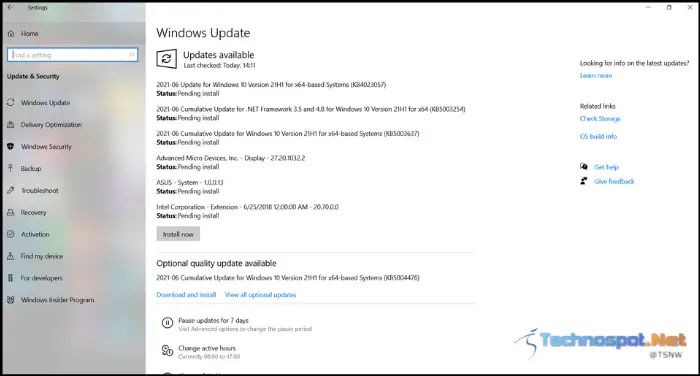
Если ваш компьютер продолжает выключаться вместо сна или спящего режима, возможно, вам необходимо обновить Windows до последней версии, особенно если для известной ошибки было выпущено обновление. Хотя Windows обычно обновляется самостоятельно, вы можете ускорить процесс. Для этого выполните следующие действия:
Нажмите Windows key+I чтобы открыть Settings > Нажмите Update & Security
Найдите Windows update
Скачайте обновления и затем установите их
Перезагрузите компьютер и проверьте, решена ли проблема.
Я надеюсь, что этот пост смог исправить Как исправить Windows выключается вместо сна в Windows 11/10.
Как запретить компьютеру выключаться на ночь?
Если вы не можете изменить опцию длительного бодрствования компьютера, вы можете выбрать функцию пробуждения компьютера Microsoft PowerToys.
Также убедитесь, что компьютер не настроен на выключение в определенное время.
Как исправить случайное выключение Windows?
Это похоже на проблему. Лучше всего использовать инструменты сканирования DISM и SFC для устранения проблем с жестким диском или системными файлами.
Если это не помогает, то, возможно, вам придется провести диагностику. Вы можете удалить все дополнительное оборудование и запустить компьютер на пустом месте. Если ничего не помогает, пора обратиться к производителю комплектующих.
Почему ноутбук внезапно выключается?
Это может быть аппаратная проблема или проблема с драйверами. Я бы предложил выполнить восстановление системы, запустить инструмент расширенной конфигурации, чтобы исправить любую проблему файловой системы, и убедиться, что ноутбук работает от прямого питания.
YouTube видео: Как исправить ситуацию, когда Windows выключается вместо сна (Windows 11/10)
Вопросы и ответы по теме: “Как исправить ситуацию, когда Windows выключается вместо сна (Windows 11/10)”
Как сделать так чтобы компьютер не выключался Windows 11?
Чтобы настроить параметры питания и спящий режим в Windows 11, выберите Начните> Параметры > Система > Power & с>Экран и спящий режим. Экран. Выберите, как долго устройство будет ждать, прежде чем отключать экран, если вы не используете устройство.
Почему компьютер самопроизвольно выходит из спящего режима?
Наиболее распространенные причины самостоятельного и неожиданного для пользователя включения компьютера связаны со способностью выводить из режима сна периферийными устройствами, обновлением системы и автоматическим обслуживанием Виндовс 10.Сохраненная копия
Почему Windows 10 не переходит в спящий режим?
Иногда компьютер не засыпает, когда надо, потому что эта опция была каким‑то образом отключена. Откройте «Параметры» в меню «Пуск» и перейдите «Система» → «Питание и спящий режим». Убедитесь, что в настройках спящего режима от сети (а также от батареи, если у вас ноутбук) не установлены значения «Никогда».
Почему компьютер сам выходит из спящего режима Windows 10?
Обычно, причинами того, что компьютер сам включается неожиданно для пользователя, являются такие факторы, как способность периферийных устройств выводить его из режима сна, а также автоматическое обслуживание Windows 10 и работа с обновлениями системы.
Как сделать чтобы при закрытии ноутбука он не выключался Windows 11?
Нажмите на значок Пуск, нажмите на значок настроек и перейдите в раздел Система. Перейдите в раздел Питание и спящий режим > Дополнительные параметры питания > Действие при закрытии крышки. Для параметра При закрытии крышки задайте значение Ничего не делать и нажмите Сохранить изменения.
Как сделать так чтобы ПК не выключался сам?
Нажмите кнопку Пуск, введите питание и спящий режим в поле Начать поиск и выберите Настройка перехода в спящий режим. В поле Переводить компьютер в спящий режим выберите новое значение, например 15 минут, но не выбирайте значение Никогда. Нажмите кнопку Изменить дополнительные параметры питания.











