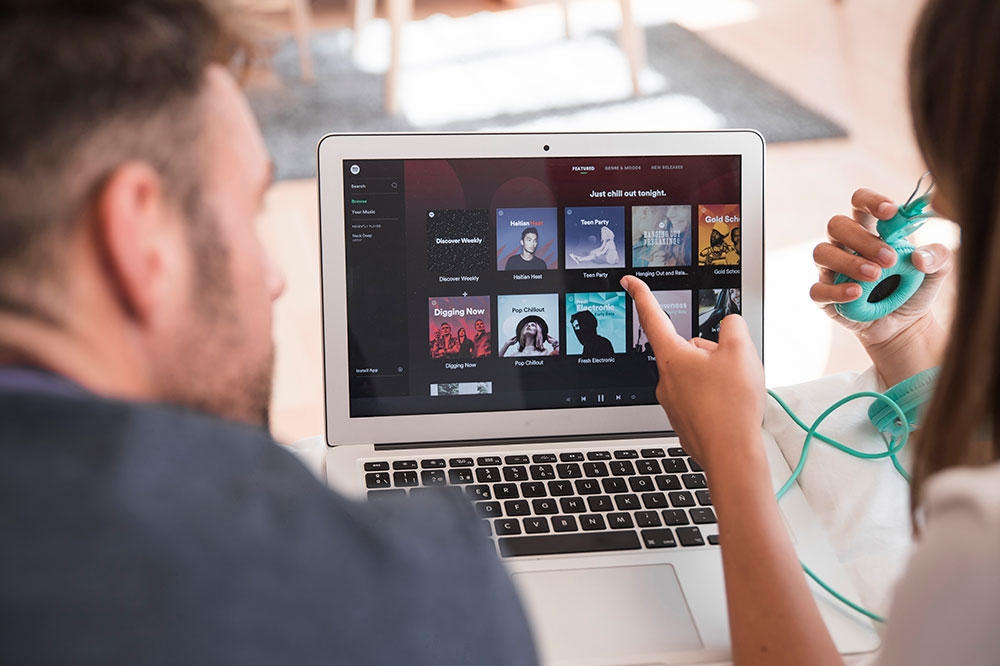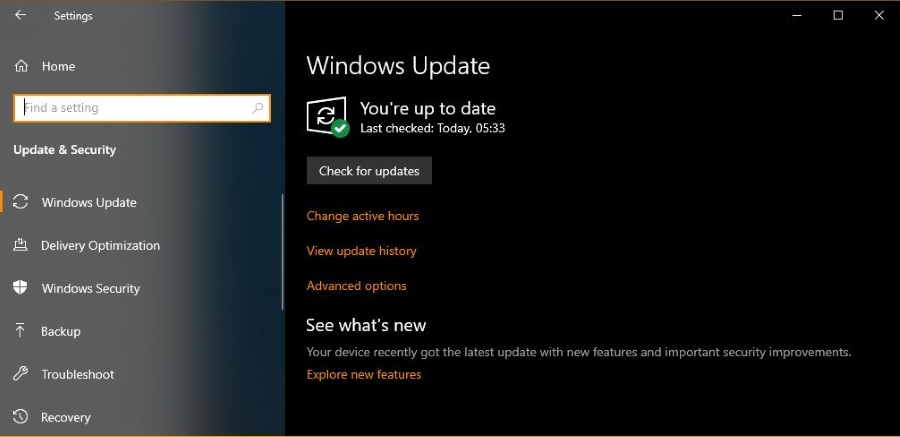
Обновление Windows прошло долгий путь по сравнению со своими старыми версиями. Вернитесь на десять лет назад, и пользователи Windows были встречены неуклюжим приложением, которое было склонно к ошибкам и сбоям. В наши дни Windows Update работает довольно хорошо, не мешая пользователю и тихо выполняя свою работу в фоновом режиме. Windows дает пользователям меньше спонтанных перезагрузок, чем когда-либо, и даже позволяет отложить обновление, чтобы предотвратить потерю работы или случайную перезагрузку в середине ночи.
Содержание
Тем не менее, Windows Update не совершенен и может столкнуться с серьезными проблемами. Обновления могут иногда повреждаться, в результате чего ваш компьютер не может установить обновления для продолжения нормальной работы. Задержанные обновления могут накапливаться в очереди, не позволяя вам продвигаться вперед к новым функциям. А если обновления вообще не загружаются, Windows Update может полностью захватить ваш компьютер, замедляя работу Windows и требуя немедленного вмешательства. К счастью, все эти проблемы можно устранить, потратив немного времени и приложив усилия. Если вы готовы вернуть Windows 10 к нормальной работе и возобновить загрузку обновлений, вы попали в нужное руководство. Давайте рассмотрим, как исправить проблемы с Windows Update в Windows 10.
Как исправить обновление Windows 10
Существуют три распространенные проблемы, которые могут повлиять на работу Windows Update. К ним относятся повреждение файлов, задержка обновлений или обновления, которые не загружаются. Я покажу вам, как исправить все из них.
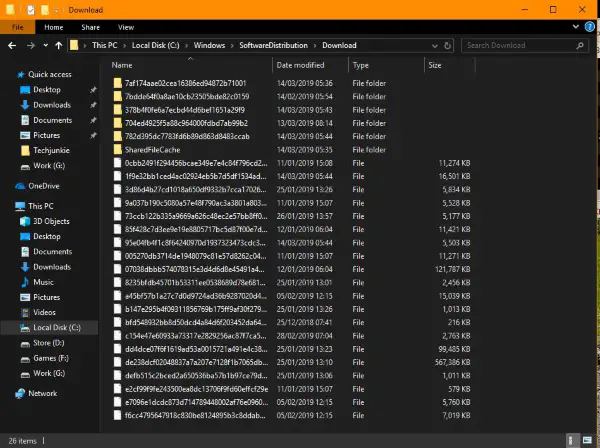
Поврежденный Windows Update
Симптомами поврежденного обновления Windows 10 часто являются сбои на синем экране или ошибки, говорящие что-то вроде «Что-то пошло не так». Вы увидите, что Windows Update постоянно пытается обновить ваш компьютер, но не может завершить обновление. Это неприятно, но довольно просто исправить.
- Введите ‘services.msc’ в поле поиска Windows, щелкните правой кнопкой мыши и откройте от имени администратора.
- Найдите службу Windows Update и остановите ее. Оставьте это окно открытым.
- Перейдите к ‘C:\WINDOWS\SoftwareDistribution\Download’ в проводнике Windows.
- Удалите все содержимое этой папки. Убедитесь, что для удаления некоторых файлов требуется доступ администратора.
- Снова запустите службу Windows Update.
Этот процесс останавливает службу обновления, которая блокирует содержимое папки Download. Файлы в этой папке предназначены для Windows Update, и их удаление заставляет загрузить новую копию. Если файл был поврежден, теперь его не должно быть, и процесс обновления должен завершиться после перезапуска службы Windows Update.
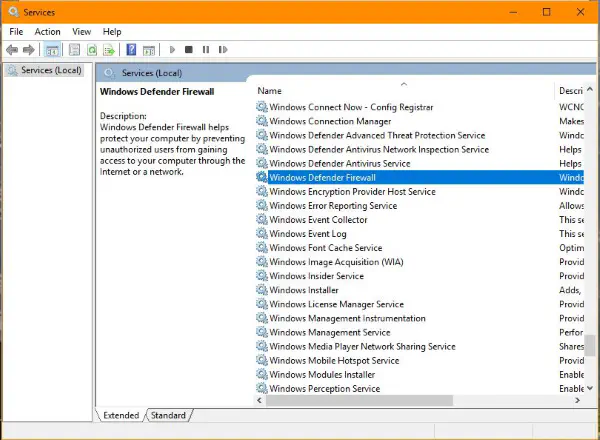
Застоявшиеся обновления Windows
Вышеописанный процесс часто помогает и при застоявшихся обновлениях, но для устранения этой специфической проблемы часто требуется немного больше усилий. Застой обновления часто характеризуется тем, что прогресс останавливается на определенном проценте и дальше не идет. Это может быть внутри Windows Update или при перезагрузке компьютера для загрузки обновления.
Я рекомендую оставить обновление в покое по крайней мере на несколько часов, чтобы посмотреть, как оно будет работать, прежде чем вмешиваться. Если он не двигается, попробуйте перезагрузить компьютер. Если это не поможет, попробуйте загрузиться в безопасном режиме и завершить обновление.
Если вы находитесь в Windows, выберите кнопку «Пуск», удерживайте Shift и выберите «Перезагрузка». Теперь вы должны иметь возможность загрузиться в Безопасный режим. Если вы застряли на экране загрузки, перезагрузитесь и нажмите F8, как только клавиатура загорится, чтобы открыть меню «Пуск». Если у вас включена традиционная загрузка, вы должны увидеть начальный экран Windows. Если это не помогло, используйте установочный носитель Windows 10 и выберите Устранение неполадок вместо Установка.
Затем:
- Выберите Устранение неполадок, Дополнительные параметры, Параметры запуска и Перезагрузка.
- Выберите Безопасный режим с подключением к сети.
- Пусть компьютер загрузится в безопасном режиме.
- Щелкните правой кнопкой мыши на кнопке Пуск Windows и выберите Настройки.
- Выберите Обновление и безопасность и Проверка обновлений.
- Дайте процессу завершиться.
Windows Update не загружается
Я часто встречал эту ошибку, и для нее есть очень простое решение. Все, что вам нужно сделать, это включить брандмауэр Windows. Даже если у вас установлен брандмауэр стороннего производителя, вы можете включить брандмауэр Windows, дать обновлению завершиться, а затем снова выключить его. Это происходит в основном, если обновление содержит обновление Windows App Store, поскольку магазин зависит от брандмауэра Windows для правильной работы.
- Введите ‘services.msc’ в поле поиска Windows, щелкните правой кнопкой мыши и откройте от имени администратора.
- Выберите процесс Windows Defender Firewall и выберите Start.
- Щелкните правой кнопкой мыши кнопку Windows Start и выберите Settings.
- Выберите Update & Security и Check for Updates.
- Дайте обновлению завершиться.
- Выключите Windows Defender Firewall или просто оставьте его запущенным.
Windows Defender распознает, когда вы используете брандмауэр стороннего производителя, но Windows Defender Firewall интегрирован в Windows Update слишком тесно, чтобы отпустить его. Если включить брандмауэр, обновление завершится, и вы сможете заняться своими делами.
* * *
Существуют и другие проблемы с обновлением Windows, но эти три являются наиболее распространенными. Каждое из этих исправлений работает и при других неполадках, особенно при удалении файлов обновления и перезапуске процесса обновления. Это работает почти со всеми неисправностями, кроме ошибки «Застрявшее обновление» при загрузке Windows.
YouTube видео: Как исправить распространенные проблемы обновления Windows 10
Вопросы и ответы по теме: “Как исправить распространенные проблемы обновления Windows 10”
Как починить Центр обновления Windows 10?
Если отображается код ошибки при скачивании и установке обновлений Windows, решить эту проблему поможет средство устранения неполадок Центра обновления Windows. Выберите Пуск > Параметры > Обновление и безопасность > Устранение неполадок > Дополнительные средства устранения неполадок.Сохраненная копия
Что делать если одна из служб обновления работает неправильно?
Одна из служб обновления работает неправильно, но вы можете попытаться запустить средство устранения неполадок, чтобы устранить эту проблему. Нажмите кнопку “Пуск” > “Параметры” > “Обновление и безопасность” > “Устранение неполадок”, а затем выберите “Центр обновления Windows”.
Как сбросить настройки обновления Windows 10?
Нажмите кнопку “Пуск”, а затем выберите параметры > “& Security > клиентский компонент Центра обновления Windows > Просмотр журнала обновлений> обновлений удаления”. Выберите и удерживайте (или щелкните правой кнопкой мыши) обновление, которое требуется удалить, а затем выберите “Удалить”.
Как перезапустить Центр обновления?
**Можно также запланировать перезапуск в любое время, выполнив следующие действия:**1. Выберите Пуск > Параметры > Центр обновления Windows . 2. Выберите Запланировать перезагрузку и укажите удобное для вас время.
Можно ли обновлять Windows 10 в России?
В свободном доступе из России также появились страницы для скачивания Windows 10, Windows 8.1 и Windows 7. Поддержка последней была прекращена еще в начале 2020 г., Windows 8.1 в январе 2023 г. постигнет та же участь, а Windows 10 будет получать обновления вплоть до октября 2025 г.
Что делать если Windows 10 перестал обновляться?
- Освободите место на диске, чтобы установить обновления
- Выполните перезапуск для применения установленных обновлений
- Снова запустите Центр обновления Windows.
- Отсоедините внешнее оборудование
- Обновите сторонние драйверы
- Просмотрите, не отображаются ли ошибки в диспетчере устройств
- При обновлении отобразился код ошибки.