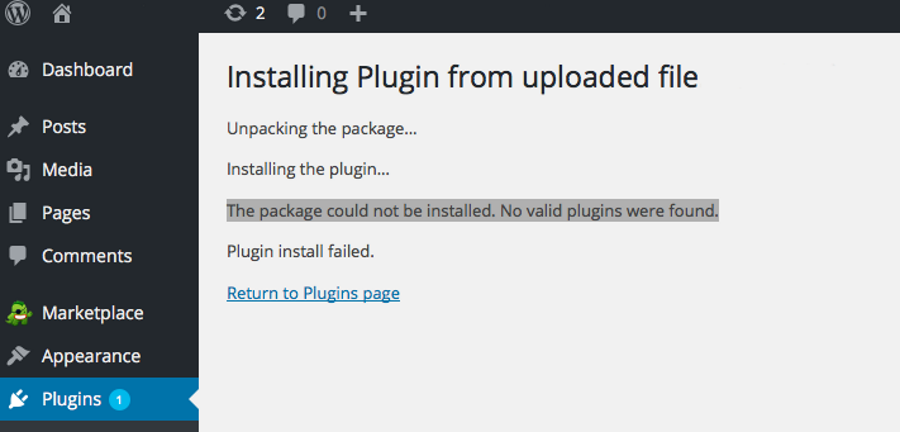
Вы пытаетесь установить плагин или тему в WordPress? Постоянно видите сообщения ‘Пакет не может быть установлен. Не найдено ни одного подходящего плагина»? Это одна из самых распространенных ошибок, с которой сталкиваются новые пользователи WordPress, но ее очень просто устранить. Это руководство покажет вам, как это сделать.
Содержание
По всей видимости, более тридцати процентов веб-сайтов в мире работают на WordPress. Он по-прежнему считается самой быстрорастущей CMS в мире и развивается с каждым днем. Одним из ее достоинств является то, что она бесплатна, очень хорошо поддерживается и относительно проста в использовании. Проведя небольшое исследование, вы сможете создать свой собственный сайт WordPress менее чем за пару часов.
Несмотря на свою популярность, документация по WordPress неоднозначна и неясна по многим вопросам. Один из них — установка.
Когда вы видите сообщение «Пакет не удалось установить. Не найдено подходящих плагинов» в WordPress, вы устанавливаете либо плагин, либо тему. На самом деле, вы пытаетесь вручную установить не тот файл или устанавливаете правильный файл в неправильном месте. Именно это может вызвать данную ошибку. Ошибка говорит вам, что WordPress не может найти нужные файлы там, где ожидает.
Вот как установить плагин WordPress вручную и преодолеть ошибку.
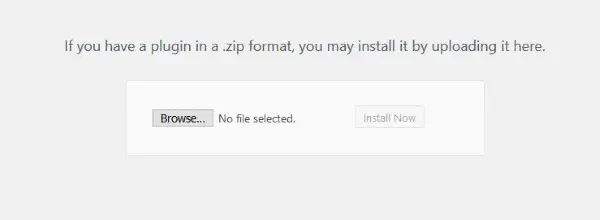
Ручная установка плагина WordPress
Установка плагинов WordPress должна быть простой. Перейдите на страницу Plugins в приборной панели WordPress. Выберите Добавить новый, найдите плагин и выберите Установить. После установки выберите Активировать и настройте его. Обычно на этом все. Если только в репозитории плагинов WordPress нет нужного вам плагина. Тогда вы делаете это вручную.
Ручная установка проста, если вы знаете, как это сделать. Если вы ошибетесь, вы можете увидеть «Пакет не может быть установлен. Не найдено ни одного подходящего плагина». Если все сделать правильно, плагин появится рядом со всеми остальными в WordPress.
Я бы посоветовал использовать репозиторий плагинов WordPress везде, где это возможно. В противном случае сделайте следующее:
- Скачайте плагин из источника. Он будет находиться в файле .zip.
- Перейдите на страницу Plugins в WordPress.
- Выберите Add New в верхней части страницы.
- Выберите Upload Plugin рядом с Add Plugins в верхней части.
- Выберите Browse и затем укажите программе установки на файл .zip файл, который вы скачали в Шаге 1.
- Разрешите установку плагина.
- Активируйте плагин.
В подавляющем большинстве случаев этого достаточно, чтобы плагин работал, не выдавая ошибку. Однако по какой-то причине WordPress может споткнуться о .zip-файлы и выдать ошибку, даже если вы все делаете правильно. Есть и второй способ добавить плагин, но для этого вам понадобится FTP-логин вашего хостера.
В электронном письме или документации, пришедшей с вашим пакетом хостинга, должен быть указан FTP-адрес и логин. Используйте его для следующего шага.
- Распакуйте файл плагина, который вы скачали выше, на свой компьютер. Откройте файл и определите файл плагина. Там могут быть и другие файлы, нам нужен только главный.
- Используйте FTP-клиент, например FileZilla, для подключения к вашему хостеру.
- Перейдите к wp-content/plugins в вашем FTP-клиенте.
- Загрузите разархивированный файл плагина в эту папку с помощью вашего FTP-клиента.
- Перейдите на страницу Plugins в вашей приборной панели WordPress и посмотрите, появился ли плагин. Обновите страницу, если он не появился.
- Активируйте плагин, используя ссылку Activate в панели WordPress.
Теперь плагин должен работать как обычно, и вы определенно не должны видеть ‘The package could not be installed. No valid plugins were found’.
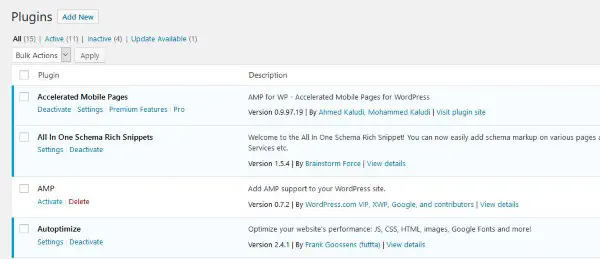
Manually install a WordPress theme
Even though the ‘The package could not be installed. Не найдено подходящих плагинов», сообщение относится именно к плагинам, оно может появиться и при установке темы. Но это не так, поскольку для тем существует специальный синтаксис ошибок. Точно так же, как вы можете вручную установить плагин в WordPress, вы можете сделать то же самое для темы.
В отличие от плагинов, темы гораздо проще устанавливать с помощью FTP, чем с помощью инструмента загрузки в WordPress. Сначала вам нужно будет скачать файл темы из Интернета и разархивировать его на своем компьютере. Скорее всего, в .zip будет несколько файлов. Вам нужно загрузить только файл темы, который обычно называется по имени темы.
- Распакуйте файл плагина, который вы скачали выше, на свой компьютер.
- Используйте FTP-клиент, такой как FileZilla, для подключения к вашему хосту.
- Перейдите к wp-content/themes в вашем FTP-клиенте.
- Загрузите распакованный файл темы с помощью FTP-клиента.
- Перейдите к разделу Внешний вид и темы в панели управления WordPress.
- Выберите Активировать в окне предварительного просмотра темы на новой странице.
Невозможность установить нужный файл в нужное место в WordPress — обычное дело, и вы не одиноки. ‘Пакет не может быть установлен. Не найдено ни одного подходящего плагина» — часто встречающееся сообщение, но оно имеет простое решение. Добавляете ли вы новый плагин или тему, теперь вы знаете, как это сделать. Удачи вам!
YouTube видео: Как исправить Пакет не может быть установлен. Не найдено ни одного подходящего плагина в WordPress
Вопросы и ответы по теме: “Как исправить Пакет не может быть установлен. Не найдено ни одного подходящего плагина в WordPress”
Как вернуть предыдущую версию плагина WordPress?
если вам надо вернуться к предыдущей версии плагина, просто откройте страницу плагинов и кликните на ссылку Rollback (Откат) ниже этого плагина. WP Rollback откроет страницу, где вы увидите свежую версию и версию, к которой можно откатить плагин. Просто выберете предыдущую версию плагину и нажмите на rollback-кнопку.
Как восстановить доступ к сайту на вордпресс?
**Как восстановить пароль администратора **WordPress****1. Войдите в phpMyAdmin. Реквизиты доступа к базе данных указаны в файле wp-config. 2. Кликните по базе данных вашего сайта: 3. В списке таблиц кликните на таблицу префикс_users. В нашем примере префикс со значением wp: 4. В строке с user_login «admin» нажмите «Изменить»:
Как зайти на сайт WordPress?
Самый простой способ, как зайти в админ-панель WordPress, — открыть браузер и перейти по адресу: http://ваш_домен/wp-admin или http://ваш_домен/wp-login.
Как узнать пароль от WordPress?
**Как восстановить **пароль WordPress****1. Это стандартное восстановление пароля через почтовый ящик при входе в админ-панель по адресу: http://Ваш_сайт/wp-admin/ 2. Нажимаем на кнопку «Забыли пароль», указываем свой почтовый ящик для восстановления, который был указан при создании Вашего пользователя.
Как обновить версию плагина?
**Выбор **плагинов****1. Перейдите во вкладку Выбор плагинов. Откроется окно со списком всех плагинов в корпорации 2. Отсортируйте плагины с помощью фильтра: AgentGuid — GUID агента 3. В списке выберите плагин, который необходимо обновить, нажмите + 4. Выберите версию, до которой нужно обновить плагин: 5. Нажмите Обновить.
Как можно вернуть предыдущую версию?
Откройте «Настройки» и выберите пункт «Приложения» (может называться «Диспетчер приложений»). Выберите приложение, версию которого нужно вернуть до заводской. Нажмите на кнопку «Удалить обновления».











