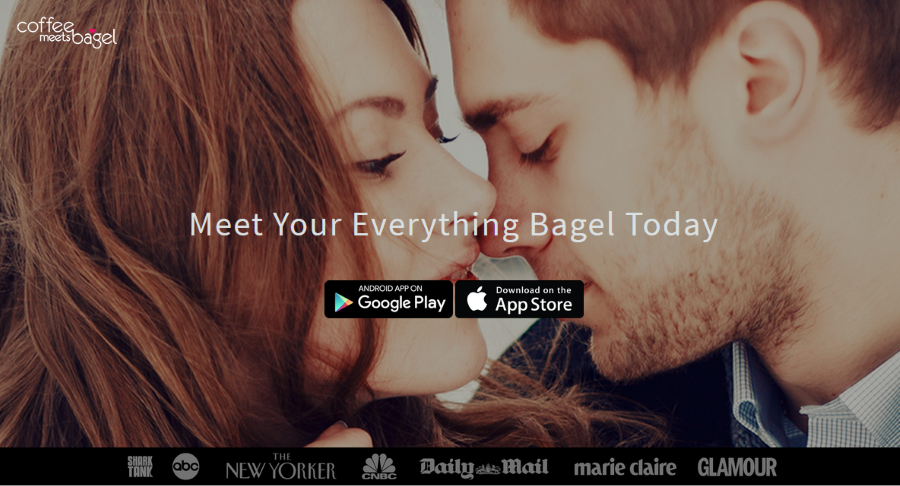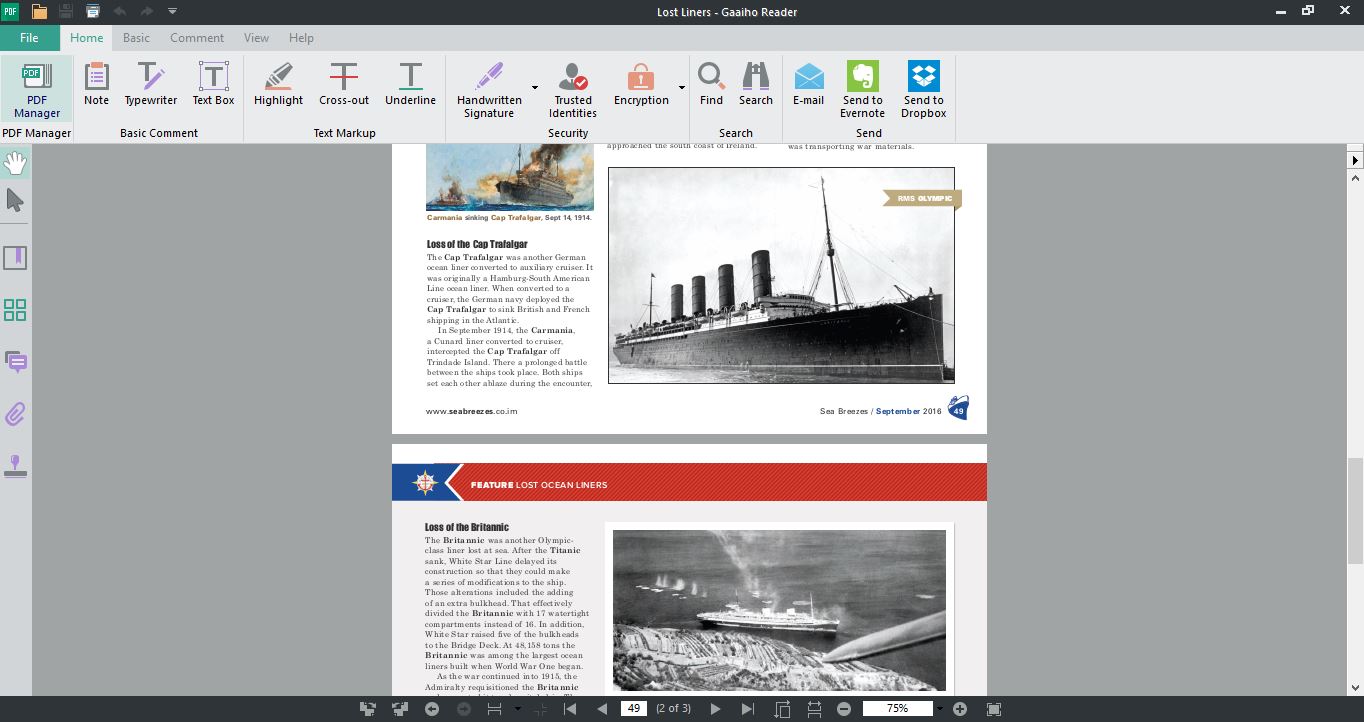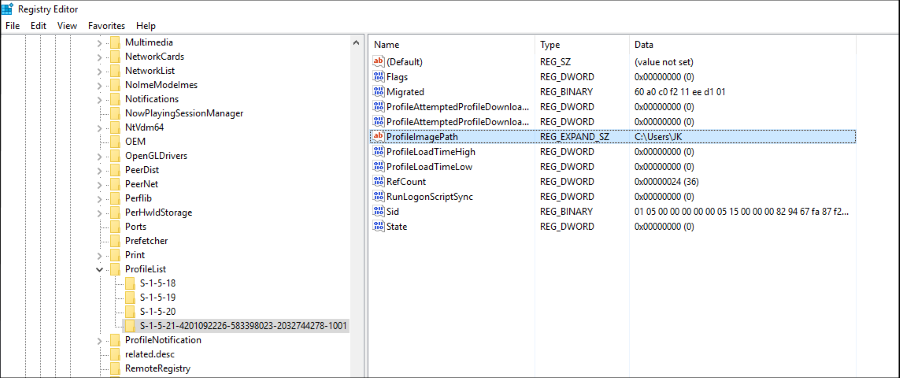
Однажды вы загружаете компьютер в предвкушении запуска новой игры или завершения работы и видите синий экран с ошибкой Windows «Служба профиля пользователя не смогла войти в систему». Вы вообще не можете войти в систему, и даже перезагрузка не устраняет проблему. Что же вы делаете? Для начала прочитайте это руководство!
Содержание
Служба профиля пользователя — это то, что Windows использует для загрузки вашего профиля. Этот профиль содержит ваши разрешения, уровень пользователя, макет рабочего стола, ссылки на избранное и целый ряд атрибутов Windows, необходимых для использования компьютера. Если Windows не может загрузить ваш профиль, она по сути не знает, кто вы и что вам разрешено делать.
Причиной ошибки часто является повреждение профиля. Это может произойти при перемещении или копировании файлов из профиля или при использовании сторонних программ безопасности. В любом случае, есть несколько способов остановить ошибку и войти в компьютер.
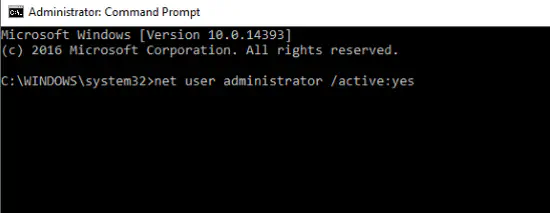
Устранение ошибки «Служба профиля пользователя не смогла войти в систему» в Windows с помощью другого профиля
Обратите внимание, что при работе с профилем можно потерять важные файлы. К сожалению, если вы не можете войти в свой компьютер, вы мало что можете сделать. Если у вас есть другой вход в компьютер или другой пользователь, вы можете быстро исправить ошибку.
- Введите ‘regedit’ в поле Search Windows (Cortana).
- Перейдите к HKEY_LOCAL_MACHINE\SOFTWARE\Microsoft\Windows NT \CurrentVersion\ProfileList.
- Просмотрите файлы, которые начинаются с S-1-5 и продолжаются длинным номером. Если вам повезет, у вас будет как минимум два, один из которых заканчивается .bak.
- Добавьте .old в папку, в которой нет .bak, и удалите .bak из той, в которой он есть. По сути, вы меняете профиль местами, чтобы предыдущая резервная копия стала основной.
- Перезагрузите компьютер и попробуйте войти в систему с помощью своего профиля.
Если это не сработает или у вас нет другого профиля, который можно использовать для входа в систему, вы можете использовать безопасный режим и попробовать сделать это оттуда.
- Перезагрузите компьютер.
- Нажмите F8 во время загрузки и выберите безопасный режим, если сможете. Если вы используете материнскую плату с UEFI и/или SSD, это может не сработать. Если это не сработает, используйте установочный носитель и выберите Troubleshoot вместо Install, когда появится такая возможность.
- Выполните шаги 1 — 5 выше.
- Перезагрузитесь и повторите проверку.
Если это не сработает, создание нового профиля обязательно исправит ошибку «Служба профилей пользователей не смогла войти в систему».
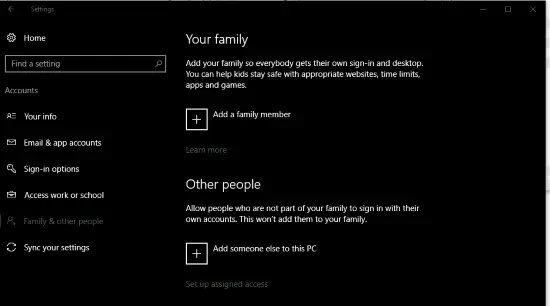
Создайте новый профиль в Windows
Если у вас есть второй профиль, войдите в систему с его помощью, иначе загрузитесь в безопасном режиме, как описано выше.
- Откройте командную строку от имени администратора.
- Введите ‘net user administrator /active:yes’ и нажмите Enter. Это включит встроенную учетную запись администратора в Windows 10.
- Перезагрузите компьютер и войдите в систему как администратор.
- Перейдите в Настройки, Учетные записи, Семья и другие люди.
- Выберите «Добавить кого-то еще на этот ПК».
- Создайте учетную запись и перезагрузите компьютер.
- Снова войдите в систему, используя учетную запись администратора, а не новую учетную запись.
- Перейдите в ‘C:\Users и найдите поврежденную учетную запись.
- Скопируйте все содержимое, кроме ‘Ntuser.dat, Ntuser.dat.log и Ntuser.ini’ в папку новой учетной записи.
- Перезагрузитесь в исходную учетную запись.
Теперь вы должны иметь возможность загрузиться непосредственно в windows без ошибки ‘User Profile Service failed the logon’.