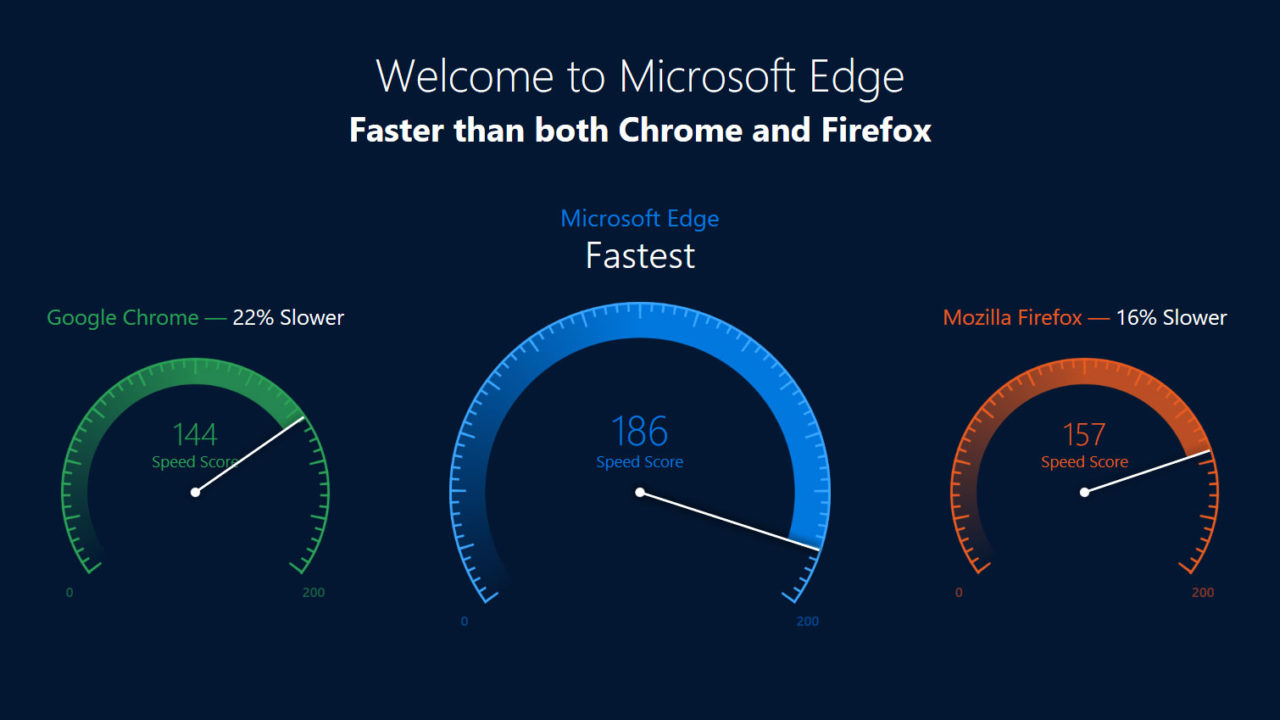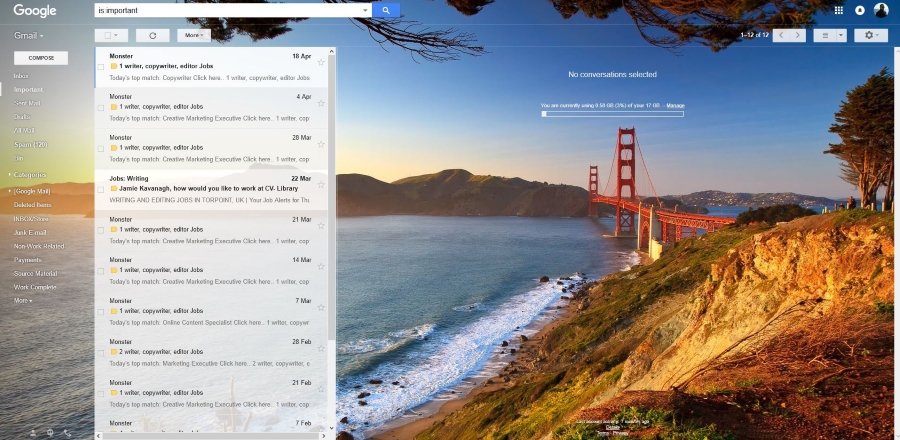Ошибка Windows 0x80070bc2 — это очень специфическая ошибка, связанная с исправлением процессоров против уязвимости Spectre. Более того, последняя инкарнация этой ошибки связана с одним патчем KB4093112. Если вы наблюдаете эту ошибку, вот как исправить ошибку обновления Windows 10 0x80070bc2.
Содержание
Уязвимость Spectre — это потенциально серьезный недостаток в том, как современные процессоры Intel управляют встроенной памятью или кэшем. В попытке сделать их более эффективными, процессоры могли записывать данные в кэш-память процессора заранее, до того, как эта информация потребуется. Для проверки того, что данные требуются на законных основаниях, предусмотрена проверка, но эту проверку можно обойти. В этом и заключается уязвимость.
Теоретически, процессор может загрузить частные данные в кэш. Затем эксплойт может обойти проверку, прочитать и записать эти данные и запрашивать новые практически бесконечно. Для защиты от этой уязвимости были выпущены различные исправления. Одним из них является KB4093112 .
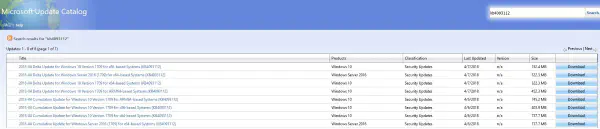
Симптомы ошибки обновления Windows 10 0x80070bc2
Обычно Windows 10 устанавливает патчи автоматически, но этот, похоже, застрял у некоторых пользователей. После установки обновление требует перезагрузки. После перезагрузки компьютер выдаст ошибку 0x80070bc2, сообщающую о том, что обновление не удалось установить. Повторная попытка обновления также не даст результата. Запуск Windows Update Troubleshooter также не поможет.
Microsoft обновила патч, чтобы устранить эти проблемы, но некоторые пользователи, очевидно, все еще испытывают трудности с его установкой.
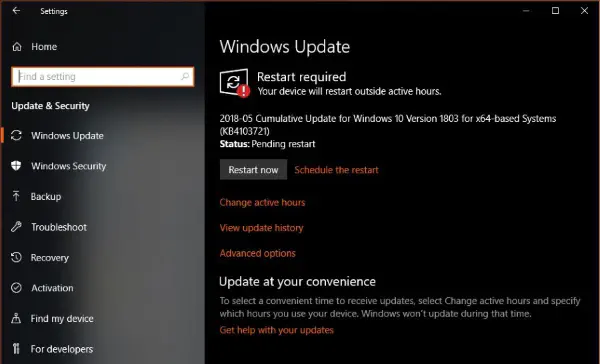
Исправление ошибки обновления Windows 10 0x80070bc2
Во-первых, не паникуйте. Уязвимость Spectre действительно является лишь теоретической слабостью, и до сих пор не известно ни одного случая, когда от нее пострадали бы домашние пользователи. Если у вас есть достойная сетевая безопасность в виде брандмауэра и маршрутизатора, вы можете быть спокойны и без нее. Если вы соблюдаете правила интернет-гигиены и всегда следите за тем, что и откуда вы скачиваете, вы можете быть спокойны и без него. Если вас беспокоит уязвимость, ниже будет показано, как ее устранить.
Есть несколько способов установить KB4093112 без возникновения ошибки. Оба способа используют командную строку, но при условии, что вы точно следуете шагам, совершенно безопасны для использования.
Первый способ очень эффективен в большинстве ситуаций. Второй сработает, если первый не сработает.
- Щелкните правой кнопкой мыши на кнопке Windows Start и выберите Command Prompt (Admin).
- Введите ‘SC config wuauserv start= auto’ и нажмите Enter.
- Введите ‘SC config bits start= auto’ и нажмите Enter.
- Введите ‘SC config cryptsvc start= auto’ и нажмите Enter.
- Введите ‘SC config trustedinstaller start= auto’ и нажмите Enter.
- Перезагрузите компьютер.
- Щелкните правой кнопкой мыши на кнопке Windows Start и выберите Settings.
- Выберите Update & security и Check for updates.
- Дайте процессу завершиться.
- Перезагрузите компьютер.
Этот процесс работает при многих ошибках Windows Update, когда обновление не устанавливается с помощью автоматического механизма. В тех случаях, с которыми я сталкивался как техник ПК, это срабатывало в подавляющем большинстве случаев. В тех случаях, когда это не помогло, помогло следующее.
- Щелкните правой кнопкой мыши на кнопке Пуск Windows и выберите Командная строка (администратор).
- Введите ‘net stop wuauserv’ и нажмите Enter.
- Type ‘net stop cryptSvc’ и нажмите Enter.
- Type ‘net stop bits’ и нажмите Enter.
- Type ‘net stop msiserver’ и нажмите Enter.
- Type ‘Ren C:\Windows\SoftwareDistribution SoftwareDistribution.old’ и нажмите Enter.
- Type ‘Ren C:\Windows\System32\catroot2 Catroot2.old’ и нажмите Enter.
- Type ‘net start wuauserv’ и нажмите Enter.
- Type ‘net start cryptSvc’ и нажмите Enter.
- Type ‘net start bits’ и нажмите Enter.
- Type ‘net start msiserver’ и нажмите Enter.
Это также стандартный процесс для застрявших или ошибочных обновлений. Мы останавливаем службы, связанные с Windows Update, и удаляем папку, в которой хранятся файлы обновлений. Затем мы перезапускаем службы, чтобы они загрузили свежие копии файлов обновлений.
Наконец, если это не сработало, мы можем вручную обновить файл и попытаться установить его.
- Выключите антивирусную программу.
- Посетите веб-сайт каталога обновлений компании Microsoft .
- Скачайте правильную версию KB4093112 для вашей операционной системы.
- Установите KB4093112 и перезагрузитесь.
- Включите антивирус, если он не запустился автоматически после перезагрузки.
Не рекомендуется устанавливать патчи вручную, поскольку они часто должны быть установлены в определенном порядке для управления зависимостями. В данном случае это может помочь, если вы установили все другие патчи, но ваш компьютер продолжает тормозить на этом конкретном.
По моему мнению, уязвимость Spectre не представляет собой ничего страшного для обычного домашнего пользователя. Не существует известных случаев ее использования для атак на компьютеры, и если вы используете брандмауэр и программное обеспечение безопасности наряду с хорошими привычками работы с компьютером, это не должно стать проблемой. Однако всегда лучше перестраховаться, чем потом жалеть!
.
YouTube видео: Как исправить ошибку обновления Windows 10 0x80070bc2
Вопросы и ответы по теме: “Как исправить ошибку обновления Windows 10 0x80070bc2”
Как исправить ошибку 0x800f0922 при установке накопительных обновлений Windows 10?
**Как исправить ошибку Центра **обновления Windows 0x800f0922****1. Воспользуйтесь средством устранения неполадок Центра обновления Windows. 2. Удалите папку Microsoft Edge. 3. Включите . 4. Проверьте целостность системных файлов. 5. Отключите Брандмауэр. 6. Удалите временные файлы. 7. Включите службу Готовности приложений
Что делать если виндовс 10 не запускается после обновления?
- Вызываем окно «Параметры Windows» сочетанием клавиш Win+I и выбираем пункт «Обновление и безопасность».
- Переходим к категории «Восстановление» в левой части экрана и в правой его части с надписью «Вернуть ПК к исходному состоянию» нажимаем «Начать».
Как исправить ошибку при обновления Windows 10?
- Убедитесь, что на вашем устройстве достаточно свободного места.
- Запустите Центр обновления Windows несколько раз.
- Проверьте сторонние драйверы и скачайте все обновления.
- Отключите дополнительное оборудование.
- Проверьте диспетчер устройств на ошибки.
- Удалите программы безопасности сторонних разработчиков.
Как исправить ошибку 0x80070002?
**Исправить ошибку 0x80070002 через PowerShell**1. Щелкните правой кнопкой мыши по меню «Пуск». 2. Выберите Windows PowerShell (администратор). 3. Теперь введите следующую команду chkdsk /r и нажмите Enter. 4. По завершении процесса вам будет предложено ввести Y и N. 5. Нажмите Y и Enter, чтобы перезапустить систему.
Что делать если Windows не хочет обновляться?
- Освободите место на диске, чтобы установить обновления
- Выполните перезапуск для применения установленных обновлений
- Снова запустите Центр обновления Windows.
- Отсоедините внешнее оборудование
- Обновите сторонние драйверы
- Просмотрите, не отображаются ли ошибки в диспетчере устройств
- При обновлении отобразился код ошибки.
Как сделать обновления вручную?
Выберите “Начните > панели > системы безопасности и > Windows. В окне “Обновление Windows” выберите, доступны ли важные обновления, или при желании. Система автоматически проверит, требуется ли установить какие-либо обновления, и отобразит обновления, которые можно установить на компьютер.