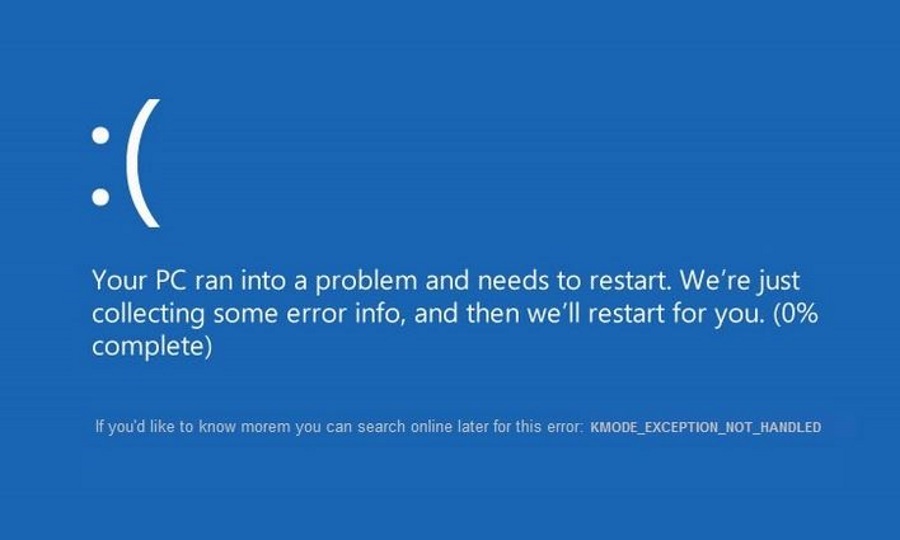
Ошибки KMode Exception Not Handled в Windows 10 очень неприятны. Это один из нескольких типов ошибок, которые Windows не может обойти и приводит к сбою на синем экране. Вам придется перезагрузить компьютер, что в некоторых случаях может привести к циклу перезагрузки, когда компьютер либо загружается в синий экран, либо продолжает перезагружаться сам.
Содержание
Несмотря на всю серьезность возникновения синего экрана смерти, на самом деле это довольно незначительная ошибка. Она известна как ошибка STOP, что означает, что Windows не может ничего с ней сделать или обойти ее. Именно поэтому вы видите синий экран и вынуждены перезагружаться.
Исключение KMode Exception Not Handled означает, что ядро Windows 10 пыталось получить доступ к файлу, который считается поврежденным или поврежденным. Это не всегда так. Файл может находиться по другому адресу памяти, чем считает Windows, быть заблокированным, недоступным по какой-то причине или иным образом считаться поврежденным. Обычно обработчик ошибок обходит эту проблему, но в некоторых случаях это невозможно.
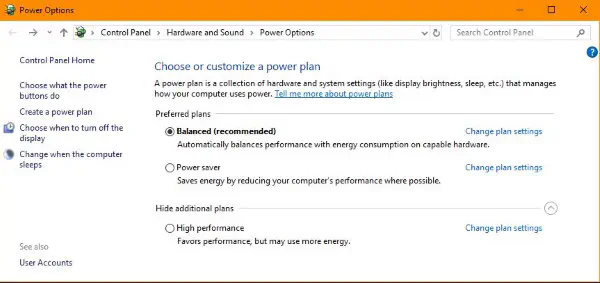
Исправление ошибок KMode Exception Not Handled в Windows 10
Существует несколько способов обработки этой ошибки в зависимости от того, что ее вызывает. К сожалению, синтаксис не говорит вам об этом. Он просто говорит KMODE_EXCEPTION_NOT_HANDLED. Вы можете создать мини-дамп памяти, чтобы попытаться обнаружить неисправный драйвер, отключить Fast Startup или выполнить обновление драйверов. Если компьютер застрял в цикле перезагрузки, вам придется загрузиться с установочного носителя и выполнить обновление системы.
- Установите BIOS/UEFI для загрузки с DVD или USB. Нажмите F8 при загрузке, чтобы войти в меню загрузки и выбрать Setup.
- Вставьте установочный носитель Windows 10.
- Перезагрузите компьютер и нажмите пробел для загрузки с носителя.
- Дайте системе загрузиться и выберите язык и параметры клавиатуры.
- Выберите Repair your computer.
- Выберите Reset this PC в опциях.
Вы всегда можете попробовать Startup Repair, но это вряд ли сработает. Попробовать стоит, если вы не хотите восстанавливать Windows.
Если ваш компьютер не застрял в цикле перезагрузки, переходите к следующим шагам.
Отключите быстрый запуск, чтобы исправить ошибки KMode Exception Not Handled
В Windows 10 есть функция под названием Fast Startup. Это способ ускорить запуск Windows. Возможно, если вы используете SSD в качестве загрузочного диска, вам не нужно использовать Fast Startup.
- Введите ‘powercfg.cpl’ в поле поиска Windows и выберите элемент панели управления.
- Выберите Choose what the power buttons do слева.
- Выберите Изменить параметры, которые в настоящее время недоступны в центре.
- Уберите галочку с пункта «Включить быстрый запуск» и нажмите Сохранить.
Если вы используете более новый SSD, у вас может не быть опции быстрого запуска. В этом случае переходите к обновлению драйверов.
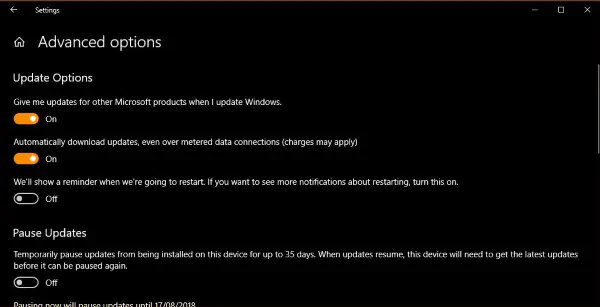
Обновите все драйверы, чтобы исправить ошибки KMode Exception Not Handled
Если у вас хватит терпения запустить мини-дамп памяти, вы сможете узнать, какой именно драйвер нуждается в обновлении. Поскольку обновление драйверов в любом случае является хорошей уборкой, давайте обновим все.
- Щелкните правой кнопкой мыши на кнопке Пуск Windows и выберите Настройки.
- Выберите Обновление и безопасность и Дополнительные параметры в центре.
- Включите опции Давать мне обновления для других продуктов Microsoft при обновлении Windows и Автоматически загружать обновления.
- Вернитесь на один экран назад и выберите Проверить наличие обновлений. Дайте процессу обновления завершиться.
- Перейдите в Панель управления, Оборудование и звук, Диспетчер устройств.
- Перейдите к основному оборудованию, щелкните правой кнопкой мыши и выберите «Обновить драйверы». Обязательно обновите графический драйвер, аудиодрайвер, драйверы принтера и периферийных устройств.
- Посетите веб-сайт производителя материнской платы и убедитесь, что у вас установлены последние версии драйверов для вашей модели материнской платы. Если это не так, обновите их напрямую.
Это обновление занимает немного времени, но является хорошей практикой для здоровой системы. Microsoft сейчас довольно хорошо обновляет другие драйверы, такие как графические и аудио, но не может обновить все. Поэтому мы переходим в диспетчер устройств и работаем с ними. Драйверы материнской платы обновляются не так часто, поэтому их нужно обновлять только пару раз в год или когда возникает подобная ошибка.
Ошибки KMode Exception Not Handled в Windows 10 могут быть легко преодолимы, если вы не застряли в цикле перезагрузки. Если вам повезло, отключение функции быстрого запуска решит вашу проблему. В противном случае, потратив полчаса на обновление всех драйверов, вы сможете устранить проблему и убедиться, что на вашем компьютере установлено все самое последнее. В любом случае, это неплохое вложение времени
.
YouTube видео: Как исправить ошибку KMode_Exception_Not_Handled
Вопросы и ответы по теме: “Как исправить ошибку KMode_Exception_Not_Handled”
Как избавиться от синего экрана смерти Windows 10?
Если перед возникновением ошибки “синий экран” вы добавили новое оборудование, то завершите работу компьютера, удалите это оборудование и перезапустите компьютер. Если во время перезапуска возникают проблемы, попробуйте запустить компьютер в безопасном режиме.
Что за ошибка Driver_irql_not_less_or_equal?
Эта ошибка указывает на неисправность драйвера устройства, памяти устройства или антивирусной программы на устройстве.
Что за ошибка System Service Exception?
Наиболее частой причиной появления синего экрана с сообщением об ошибке SYSTEM_SERVICE_EXCEPTION являются ошибки работы драйверов оборудования компьютера или ноутбука. При этом, даже если ошибка возникает при запуске определенной игры (с сообщениями об ошибках SYSTEM_SERVICE_EXCEPTION в файлах dxgkrnl.
Как избавится от ошибки синего экрана смерти?
**Вот что нужно делать, чтобы исправить эту проблему:**1. Открыть «Центр безопасности и обслуживания», далее вкладку «Обслуживание», дальше вкладку «Просмотреть журнал стабильности системы». 2. Проверьте систему на наличие вирусов; 3. Установите новые драйверы; 4. Выполните диагностику элементов ПК. 5. Запустите ПК в безопасном режиме.
Сколько стоит убрать синий экран смерти?
Синий экран смерти в компьютере цена от 150 руб Если на мониторе компьютера появился синий экран BSOD, значит, нужно обратиться за услугами по ремонту.
Что делать если пишет ошибка драйвер?
Откат драйвера устройства1. Нажмите и удерживайте или щелкните правой кнопкой мыши кнопку Пуск и выберите пункт Диспетчер устройств. 2. Найдите в списке устройство, с драйвером которого возникли проблемы (обычно рядом с ним отображается желтый восклицательный знак). 3. Перейдите на вкладку Драйвер и выберите Откатить.











