
Чтобы научиться настраивать операционную систему, не обязательно быть компьютерным мастером. Существует множество учебных пособий, созданных профессионалами, но есть и инструменты в самой ОС, призванные облегчить вашу работу. Например, вы можете не копаться в реестре Windows для настройки определенных параметров, если знаете, как использовать редактор групповой политики.
Содержание
Но что делать, если ваш компьютер вдруг говорит, что этот файл не найден? Эта статья поможет вам решить проблему «gpedit.msc not found».
Что делает GPEdit.msc?
Microsoft предоставила этот полезный инструмент, чтобы вы могли настраивать Windows в едином пользовательском интерфейсе. Таким образом, вы получаете доступ к конфигурации пользователя и конфигурации компьютера одновременно. Вы можете устанавливать политики компьютера, которые применяются ко всем пользователям, изменять параметры Windows и многое другое.
Как исправить ошибку «Not Found»
Если ваш компьютер работает под управлением редакций Enterprise, Ultimate или Pro, то у вас должен быть доступ к этому инструменту управления, поскольку он входит в пакет ОС.
Если у вас версия операционной системы Windows Home, то вам не повезло. Когда вы попытаетесь найти редактор групповой политики, вы, скорее всего, нажмете клавишу Windows и R, после чего откроется окно Run. Затем вы введете gpedit.msc, и на экране появится сообщение «отсутствующий файл» или «не найден». К сожалению, эта функция недоступна в данной версии операционной системы Windows. Однако у нас есть хорошие новости. Вы можете скачать этот инструмент и установить его на свой компьютер.
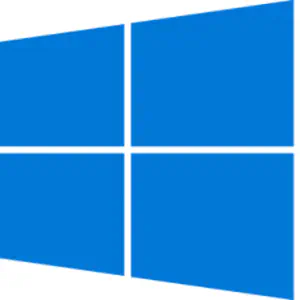
1. Скачайте пакетный файл и установите редактор групповой политики
Вы можете скачать пакетный файл, который содержит необходимые настройки для GPEditor.msc. Загрузка файла из здесь займет всего несколько минут, а процесс установки прост. Вы также можете попробовать загрузить файл с сайта здесь , но сначала вам нужно будет зарегистрироваться.

Чтобы установить скачанный файл, щелкните на папке .zip и выберите файл setup.exe. После этого следуйте указаниям мастера установки для завершения установки.
Если ваша Windows 32-битная, вам не нужно предпринимать никаких дополнительных шагов, но если это x64 Windows, сделайте следующее:
- Найдите папку C:\Windows\SysWOW64.
- Скопируйте файлы из нее в папку C:\Windows\System32. Файлы, которые вы должны скопировать, это gpedit.msc, GroupPolicy и GroupPolicyUsers.
2. Установка редактора групповой политики с помощью сценария PowerShell
Еще один способ — использовать сценарий PowerShell для установки этой функции. Этот способ может быть даже более быстрым и доступным для тех, кто не очень подкован в технике. Вот что вам нужно сделать:
- Нажмите здесь , чтобы загрузить сценарий.
- Когда вы загрузите файл, щелкните на нем правой кнопкой мыши и выберите Запуск от имени администратора.
- Файл начнет устанавливаться. Если ваш компьютер имеет отличную производительность, это не займет много времени.
- Нажмите любую клавишу, чтобы закрыть окно после завершения установки.
- Нажмите клавиши Windows и R, чтобы открыть «Выполнить» и введите gpedit.msc. Теперь вы должны найти его на своем компьютере.
- Если вы наткнулись на новую ошибку и инструмент работает неправильно, попробуйте перезагрузить компьютер.
3. Инструмент Policy Plus
Третий метод, который может сработать на вашем компьютере, — это использование стороннего инструмента Policy Plus. К счастью, найти его несложно, так как он доступен на официальном сайте Microsoft. Это не совсем GPEditor, но достаточно близко, учитывая возможности, которые он предлагает. После его загрузки и завершения установки вы увидите, что он позволяет создавать политики так же, как и встроенный редактор политик.
Обратите внимание, что первый способ, который мы описали выше, будет работать и на старых версиях Windows: 7 и 8. Вы можете использовать указанные ссылки для загрузки инсталляторов и быстро начать работу с редактором групповой политики.

Стоит ли использовать редактор групповой политики?
GPEditor — это удобный инструмент, который стоит установить, если в вашей операционной системе его еще нет. Если вам приходится управлять различными пользователями на одном компьютере, может даже потребоваться применить политики ко всем учетным записям, чтобы взять все под контроль. Если первые два способа по каким-то причинам не сработают, вы всегда можете скачать отличную имитацию редактора и установить политики этим альтернативным способом.
На каком Windows работает ваш компьютер? Как вы собираетесь включить редактор групповой политики? Дайте нам знать в разделе комментариев ниже.
YouTube видео: Как исправить ошибку GPEdit.msc Not Found
Вопросы и ответы по теме: “Как исправить ошибку GPEdit.msc Not Found”
Как восстановить Gpedit msc?
Сброс настроек локальной GPO из командной строкиОткройте консоль редактора gpedit. msc и убедитесь, что все политики перешли в состояние “Не задано”/”Not configured”. После запуска консоли gpedit. msc удаленные папки GroupPolicyUsers и GroupPolicy будут пересозданы автоматически с пустыми файлами Registry.
Как разблокировать Редактор групповой политики?
Чтобы открыть редактор локальной групповой политики, нажмите сочетание клавиш + R, в открывшемся окне Выполнить введите gpedit. msc и нажмите клавишу Enter ↵.
Как открыть Gpedit msc через командную строку?
Для запуска редактора локальных групповых политик в Windows достаточно выполнить команду gpedit. msc в командной строке, cmd или окне “Выполнить” ( Win+R ). Консоль редактора локальной GPO представляет собой древовидную структуру с разделами.
Как установить Gpedit msc?
Включение групповой политики в командной строке — 3 способ1. Нажмите на клавиши «Win» + «R». 2. В диалоговое окно «Выполнить» введите команду: «gpedit. msc». 3. Нажмите на кнопку «ОК».
Почему нет файла Gpedit msc?
msc» или «gpedit. msc не найден» в этих системах. Обычно, причина ошибки в том, что на вашем компьютере установлена домашняя или начальная версия ОС, а gpedit. msc (он же Редактор локальной групповой политики) недоступен в этих версиях ОС.
Как запустить групповой политики?
Нажмите клавишу Windows на тестовом компьютере, введите gpedit, а затем выберите Изменение групповой политики (панель управления). Перейдите в раздел Конфигурация пользователя или Конфигурация> компьютераАдминистративные шаблоны>Меню запуска и панель задач.











