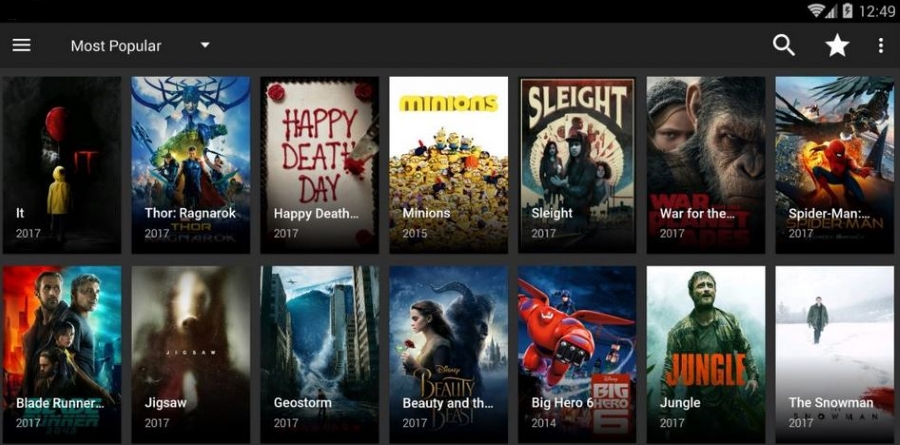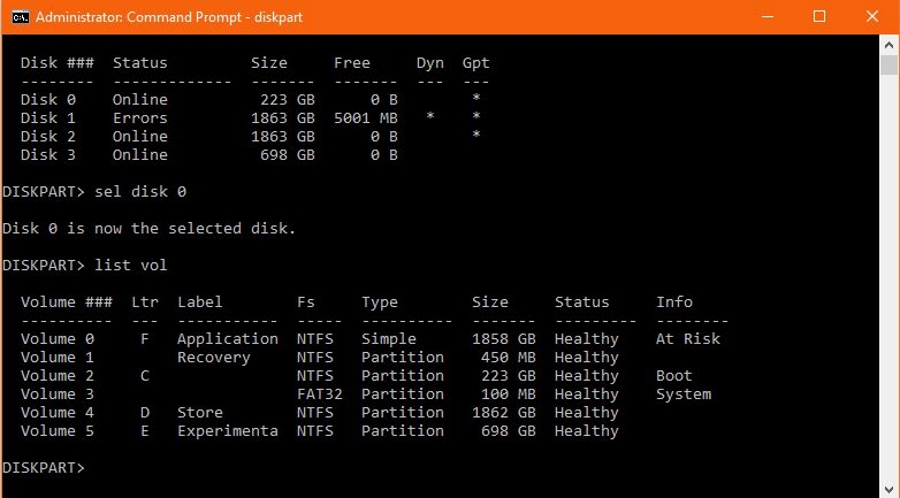
Ошибки Fixboot access denied в Windows 10 — это настоящая боль. Обычно они возникают после появления синего экрана с сообщением ‘INACCESSIBLE_BOOT_DEVICE’. В большинстве случаев это можно исправить, но для этого требуется время и немного работы. Это руководство поможет вам исправить ошибку ‘Fixboot access is denied’ в Windows 10.
Содержание
Зачастую вы увидите ‘INACCESSIBLE_BOOT_DEVICE’ после неудачного обновления до Windows 10, неудачного обновления Windows или если вам пришлось принудительно выключить компьютер вместо того, чтобы выключить его изящно. Если Windows записывала данные на диск во время выключения, она может повредить файлы и выдать такое сообщение.
Один из способов исправить ошибку ‘INACCESSIBLE_BOOT_DEVICE’ — использовать команду ‘bootrec /fixboot’. Если это не сработает, то, в свою очередь, вы получите ошибку ‘access is denied’. Хотя ошибка выглядит серьезной и ваш компьютер не загружается в Windows, ни одна из этих ошибок не является терминальной. Это программная, а не аппаратная ошибка. В худшем случае придется переустанавливать Windows. Однако это маловероятно, если вы выполните шаги, которые я описываю ниже.
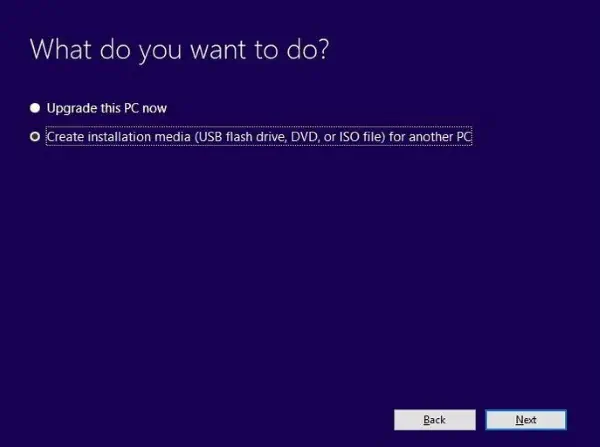
Исправление ошибки ‘Fixboot access is denied’ в Windows 10
Как уже упоминалось, ошибка ‘Fixboot access is denied’ является ответом на исправление ‘INACCESSIBLE_BOOT_DEVICE’. Чтобы исправить одно, нужно исправить другое, что мы и собираемся сделать.
Сначала нам нужно скачать Media Creation Tool с сайта Microsoft и создать загрузочный USB-накопитель. Если вы зависите от своего компьютера, хорошей идеей будет создать такой накопитель заранее и держать его под рукой на случай, если он вам понадобится. Вам понадобится USB-накопитель объемом не менее 4 ГБ, но лучше больше. Если вы не сделаете этого заранее, вам понадобится доступ к другому компьютеру для выполнения этой задачи.
- Скачайте Media Creation Tool с сайта Microsoft .
- Выберите MediaCreationTool.exe и запустите программу.
- Примите соглашение и вставьте USB-накопитель в компьютер.
- Выберите Create installation media (USB flash drive, DVD, or ISO file) for another PC и нажмите Next.
- Выберите Use the recommended options for this PC or set your own, затем нажмите Next.
- Выберите USB flash drive и нажмите Next.
- Выберите свой диск из списка на следующем экране, затем Next.
- Завершите процесс.
Создание загрузочного носителя занимает немного времени, но Media Creation Tool позаботится обо всем за вас. Она загрузит Windows 10 ISO, установит его вместе с загрузочными файлами и убедится, что ваш компьютер может загрузиться с него.
После завершения процесса оставьте USB-накопитель вставленным в компьютер и перезагрузитесь. Если вы изменили BIOS или UEFI, чтобы использовать только жесткий диск, вам нужно будет зайти в настройки при загрузке, чтобы добавить USB-накопитель. В противном случае, когда появится опция загрузки с USB при перезагрузке, нажмите пробел, чтобы сделать именно это.
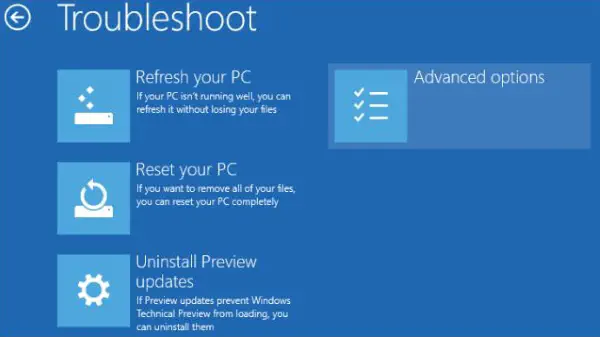
Затем:
- На начальном экране Windows выберите Repair your computer вместо Install.
- Выберите Troubleshoot и затем Advanced Options.
- Выберите Startup repair.
Это автоматический процесс восстановления Windows, который может исправить ошибку без необходимости делать что-либо еще. Иногда это не всегда удается, но, безусловно, стоит попробовать, прежде чем приступать к более глубокому исправлению. Процесс занимает время, и вы будете следить за обновлениями. Скорее всего, произойдет перезагрузка. Когда она произойдет, не нажимайте пробел для загрузки с USB. Позвольте ему загрузиться в Windows, чтобы мы могли увидеть, сработал ли он или нет.
Иногда программа восстановления запуска сразу сообщает, что не смогла исправить ошибку. Иногда он думает, что исправил, но на самом деле это не так. В этом случае либо перезагрузитесь обратно на загрузочный носитель Windows, либо оставайтесь на месте, если просто произошла ошибка.
Тогда:
- На экране загрузочной Windows выберите Repair your computer вместо Install.
- Выберите Troubleshoot и затем Command Prompt.
- Введите ‘chkdsk /r c:’ и нажмите Enter. Это предполагает, что Windows установлена на диске C:. Измените его, если нужно.
- Дайте процессу завершиться.
Опять же, он может показать ошибки, а может и нет. Перезагрузитесь и повторите тест без загрузки с USB-носителя, чтобы проверить, сработало ли это. Если нет, попробуйте сделать следующее.
- На экране установки Windows выберите Repair your computer вместо Install.
- Выберите Troubleshoot и затем Command Prompt.
- Введите ‘bootrec /fixboot’ и нажмите Enter.
- Дайте процессу завершиться.
Здесь вы можете увидеть оригинальную ошибку ‘Access is denied’. Если это так, нам нужно поиграть с Diskpart. Метод изменился с версии Windows 10 1709, поэтому следуйте нижеприведенным инструкциям, если ваша версия более поздняя.
- На экране «Установка Windows» выберите «Восстановление компьютера» вместо «Установка».
- Выберите «Устранение неполадок», а затем «Командная строка».
- Введите «diskpart» и нажмите Enter.
- Введите «list disk» и нажмите Enter. Найдите номер загрузочного диска, обычно 0.
- Наберите ‘Sel disk 0’ и нажмите Enter, чтобы выбрать загрузочный диск.
- Наберите ‘List vol’, чтобы перечислить том с загрузочным EFI-разделом. Получите номер этого раздела.
- Введите ‘Sel vol 1’ и нажмите Enter. Замените ‘1’ на любой номер тома, в котором находится ваш EFI-раздел.
- Type ‘assign letter=Z:’ и нажмите Enter.
- Type ‘exit’ и нажмите Enter.
- Type ‘Z:’ и нажмите Enter.
- Type ‘format Z: /FS:FAT32’ и нажмите Enter.
- Введите ‘bcdboot C:\windows /s Z: /f UEFI’ и нажмите Enter.
Это серьезная работа, которая, по сути, переименовывает загрузочный диск в Z, форматирует его в FAT32, а затем воссоздает загрузочную запись с Z на C:, что позволяет Windows снова загружаться с этого диска. Это должно сработать во всех, кроме самых крайних, случаях ошибок «Fixboot access is denied» в Windows 10.
Единственный вариант, если ни один из этих шагов не сработал, — переустановка Windows 10. Если diskpart не сработал, значит загрузочная запись непоправимо повреждена и никогда не загрузится должным образом. Попробуйте использовать опцию «сохранить мои файлы и папки» в меню установки, чтобы узнать, сможете ли вы сохранить свои данные. Если это не поможет, выполните полную переустановку.
Исправление ошибок «Fixboot access is denied» в Windows 10 — это большой труд, но он стоит затраченных усилий. Единственная альтернатива — переустановка Windows, что еще более хлопотно!
.
YouTube видео: Как исправить ошибку Fixboot access is denied в Windows
Вопросы и ответы по теме: “Как исправить ошибку Fixboot access is denied в Windows”
Что делать если слетел загрузчик Windows?
В случае загрузки с установочного накопителя, на экране после выбора языка внизу слева нажмите пункт Восстановление системы. Выберите пункт Поиск и устранение неисправностей, а затем — Восстановление при загрузке. Выберите целевую операционную систему. Дальнейший процесс будет произведен автоматически.
Как запустить FixBoot?
Для того, чтобы запустить исправление загрузочной записи, введите в командной строке bootrec.exe /fixmbr и нажмите Enter.
Что такое FixBoot?
/FixBoot. Это параметр записывает новый загрузочный сектор в системный раздел, используя загрузочный сектор, совместимый с Windows Vista или Windows 7. Этот параметр следует использовать, если выполняется хотя бы одно из перечисленных ниже условий.
Как загрузить компьютер через командную строку?
Как запустить восстановление системы Windows из **командной строки**1. Запустите компьютер в безопасном режиме с поддержкой командной строки. 2. Войдите в систему. 3. В командной строке введите rstrui.exe и нажмите клавишу Enter.
Как восстановить загрузчик системы?
На экране установки нажмите кнопку Восстановление системы; Затем выберите пункт Поиск и устранение неисправностей -> Восстановление при загрузке и выберите ОС, загрузчик которой нужно попытаться восстановить; Но скорее всего результат будет отрицательный: Восстановление при загрузке не удалось восстановить компьютер
Как восстановить загрузчик без флешки?
**Используйте команду bootrec.exe для восстановления загрузчика:**1. Введите в Командной строке bootrec.exe /fixboot. 2. Перезагрузите компьютер.