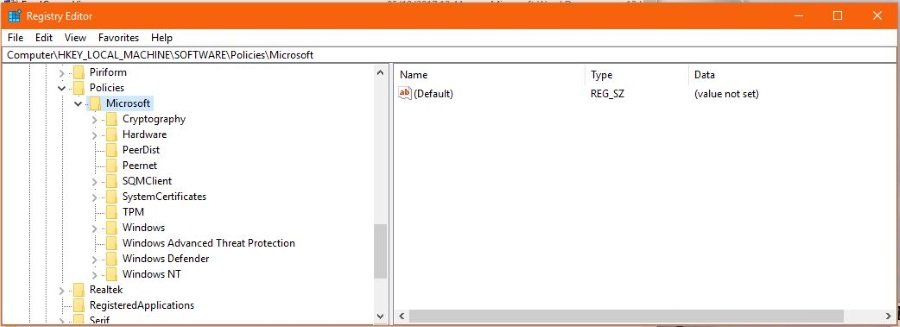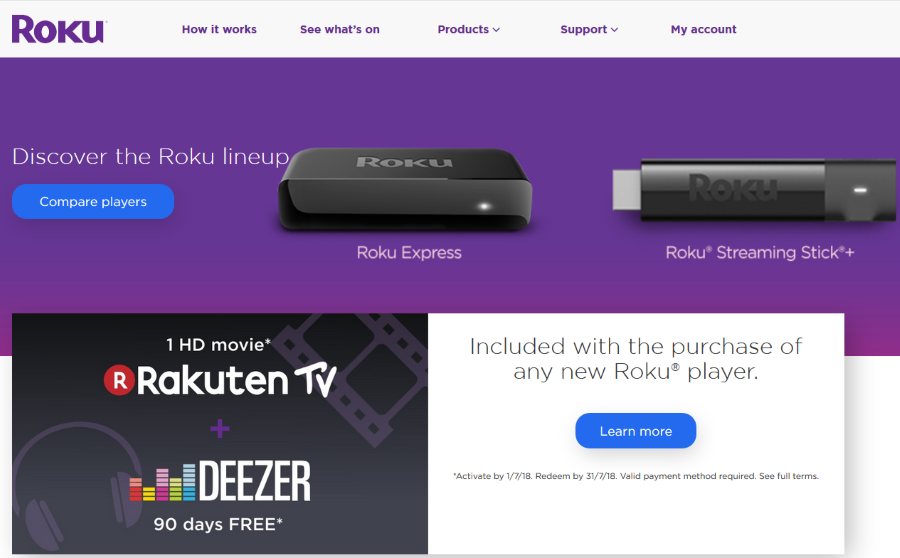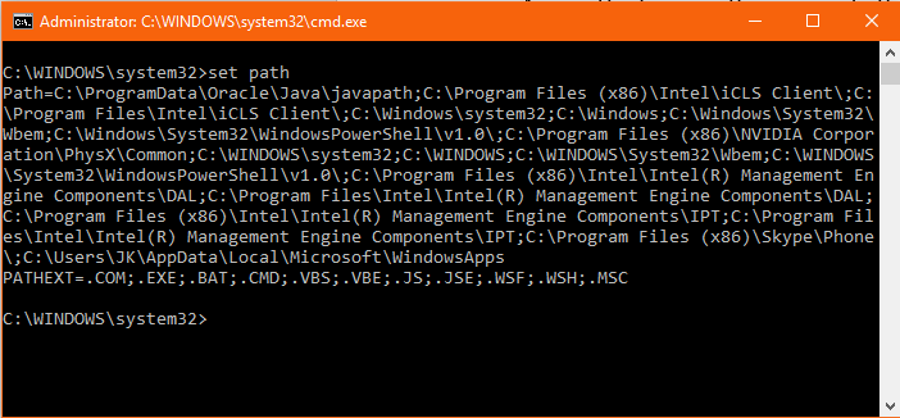
Это было распространенной проблемой до Windows 10, поскольку Windows 7 и 8 имели раздражающую привычку использовать %SystemRoot% или услужливые системные администраторы добавляли его в качестве пути программы по умолчанию. Также иногда это случалось, когда изменения в реестре были сделаны с разрешения или без разрешения пользователя. Если вы видите «программа не распознана как внутренняя или внешняя команда», вот как это исправить.
Содержание
Полный синтаксис ошибки — «PROGRAM не распознана как внутренняя или внешняя команда, оперативная программа или пакетный файл». Там, где вы видите PROGRAM, это команда, приложение или программа, которую вы пытаетесь использовать или открыть, вызвавшая ошибку.
Обычно вы видите эту ошибку при использовании командной строки. Например, если вы запускаете Netstat, вы увидите «Netstat.exe не распознан как внутренняя или внешняя команда, работающая программа или пакетный файл».
Синтаксис ошибки указывает на то, что с командой может быть что-то не так, но это не так. Дело не в самой команде, а в пути, используемом для доступа к ней. В приведенном выше примере, если вы посмотрите в C:WindowsSystem32, то увидите там Netstat. То же самое можно сказать о любой команде, которую вы используете или программе, которую вы пытаетесь вызвать.
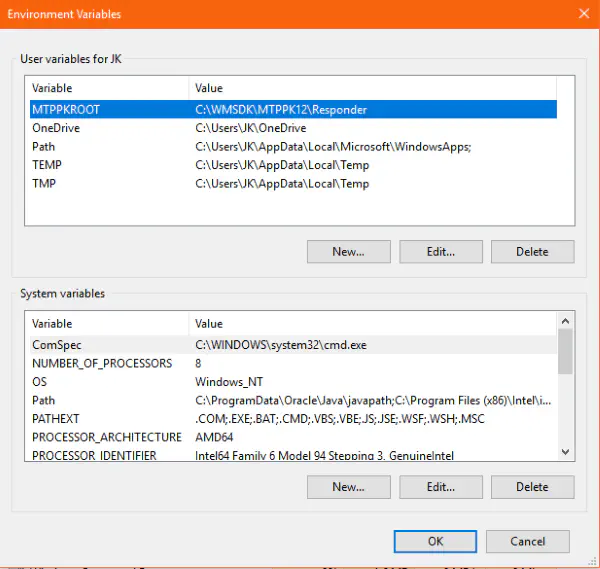
Исправление Программа не распознается как внутренняя или внешняя команда
Исправление довольно простое, но вам простительно не понять, что это было, учитывая плохой синтаксис ошибки.
Сначала нам нужно открыть окно CMD от имени администратора.
- Правой кнопкой мыши щелкните на панели задач Windows и выберите Task Manager.
- Выберите File и Run new task.
- Введите cmd в окно и установите флажок Create this task with administrator privileges.
Затем:
Введите ‘set path’ и нажмите Enter. Вы должны увидеть ответ, как на главном изображении этого учебника. Список путей, которые Windows использует для поиска программ или команд.
Если у вас есть ‘C:WindowsSystem32’, то все запускается нормально. Если вы видите ‘%SystemRoot%’, возможно, эта запись вызывает проблемы.
- Введите «control» в поле Cortana/Search Windows и выберите Control Panel.
- Выберите System и Advanced system settings.
- Выберите Environment Variables в нижней части вкладки Advanced.
- Выделите Path в нижнем поле и выберите Edit.
- Убедитесь, что C:WindowsSystem32 присутствует. Если он есть, удалите его и добавьте снова.
- Подтвердите, закройте все окна и повторите проверку.
- Если повторная проверка не удалась, повторите этот процесс и удалите запись %SystemRoot%.
В подавляющем большинстве случаев добавление или повторное добавление C:WindowsSystem32 в путь устраняет ошибку ‘PROGRAM не распознается как внутренняя или внешняя команда, работающая программа или пакетный файл’. В противном случае, удаление %SystemRoot% должно помочь.
Если у вас есть C:WindowsSystem32, вам не нужен %SystemRoot%, так как они указывают на одно и то же место. Кроме того, известно, что %SystemRoot% вызывает проблемы при использовании в качестве системного пути в некоторых конфигурациях. Существуют приложения, которые добавляют записи в реестр, напрямую конфликтующие с %SystemRoot%, поэтому его удаление должно сработать.
Если вы обнаружили проблемы с невыполнением других программ, вы можете повторить описанные выше шаги и отменить изменения. Просто выполните шаги с 1 по 4 и вместо Delete выберите New и добавьте путь, который вы изменили. Добавление пути никак не должно повлиять на работу компьютера. Скорее всего, проблемы могут возникнуть при удалении пути. Если это так, просто добавьте %SystemRoot% снова.
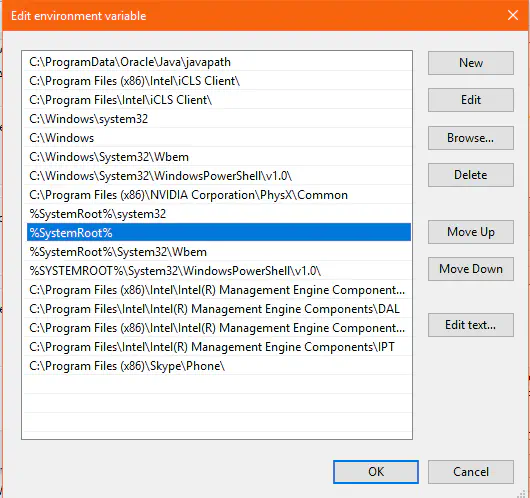
Другой способ исправить ситуацию, когда программа не распознается как внутренняя или внешняя команда
Если эти два изменения пути не работают, есть обходной путь. Вы можете просто поместить ярлык программы в C:WindowsSystem32, и тогда все будет работать нормально.
- Щелкните правой кнопкой мыши исполняемый файл, который вы пытаетесь использовать.
- Выберите Отправить на и Рабочий стол для создания ярлыка.
- Откройте проводник Windows в C:WindowsSystem32.
- Перетащите ярлык, который вы только что создали в папку System32.
Это менее оптимальное решение, но оно может помочь. Гораздо лучше устранить ошибку с помощью правильных путей, чем путем создания перенаправляющего ярлыка, но это работает, когда вам это нужно.
Это еще один яркий пример того, как кодеры Microsoft пишут синтаксис ошибок для себя, а не для пользователей. То, что сообщает вам ошибка, не имеет ничего общего с тем, что на самом деле не так. Хорошо, что сайты вроде TechJunkie пришли на помощь!
Устранили ли вы ошибку «программа не распознается как внутренняя или внешняя команда» каким-либо другим способом? Расскажите нам об этом ниже, если вы это сделали!
YouTube видео: Как исправить ошибки программа не распознается как внутренняя или внешняя команда
Вопросы и ответы по теме: “Как исправить ошибки программа не распознается как внутренняя или внешняя команда”
Как добавить свою команду в командную строку?
4 ответа1. Зайдите в любую директорию, которая установлена как Path (Панель управления - Система - Дополнительные параметры системы - Параметры среды 2. В данную директорию поместите/создайте файл с расширением . 3. Пропишите в данном файле все, что вам необходимо, например задать директорию: @ECHO OFF cd /D D:\Downloads.
Как запустить командную строку с правами администратора?
Нажмите Пуск → Все программы → Стандартные. Чтобы вызвать командную строку, нажмите Командная строка. Чтобы вызвать командную строку от имени администратора, нажмите правой кнопкой мыши на Командную строку и в контекстном меню выберите Запуск от имени администратора.
Как запустить командную строку в Windows 10?
Нажмите клавиши Win +R и в появившемся окне введите cmd => нажмите “ОК”.
Как завершить процесс с помощью командной строки?
**Завершить **процесс в командной строке****1. Введите команду taskkill /IM Opera.exe /F и нажмите клавишу Enter (вместо opera.exe напишите имя процесса, который вы хотите завершить). 2. Также вы можете завершить процесс по его PID, для этого введите команду taskkill /PID PID /F или taskkill /PID PID /T /F и нажмите клавишу Enter.
Какая команда вызывает командную строку?
Клавиши Win+R и в появившемся окне введите cmd после чего нажмите Enter (во всех версиях Windows); Нажимаем Win+X теперь нужно нажать на русской раскладке К – откроется командная строка в обычном режиме (Windows 10);
Как активировать через командную строку?
На клиентском компьютере откройте окно командной строки и выполните команду Slmgr. vbs /ato . Команда /ato вызывает попытку активации операционной системы с помощью ключа, установленного в операционной системе. Ответ должен отображать состояние лицензии и подробные сведения о версии Windows.