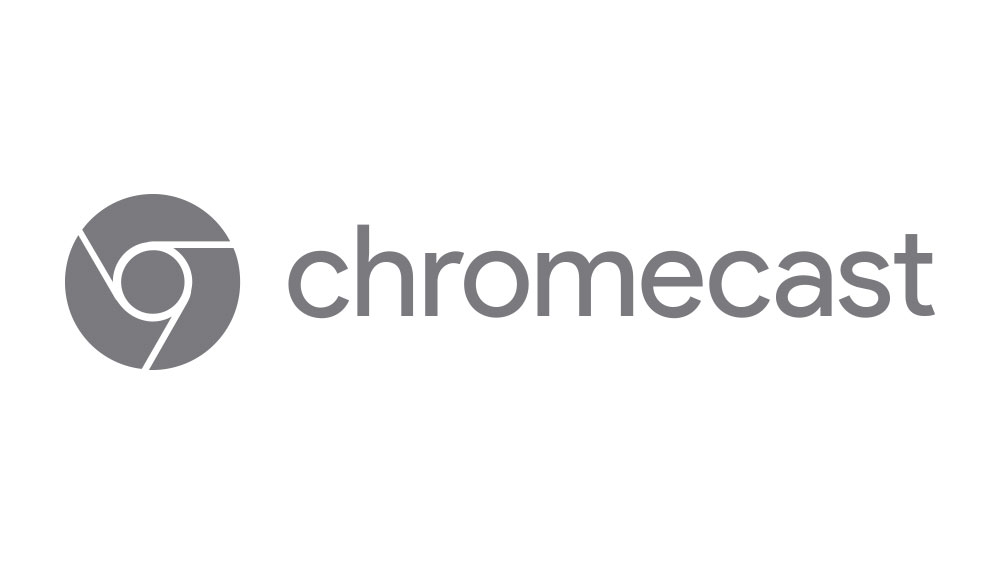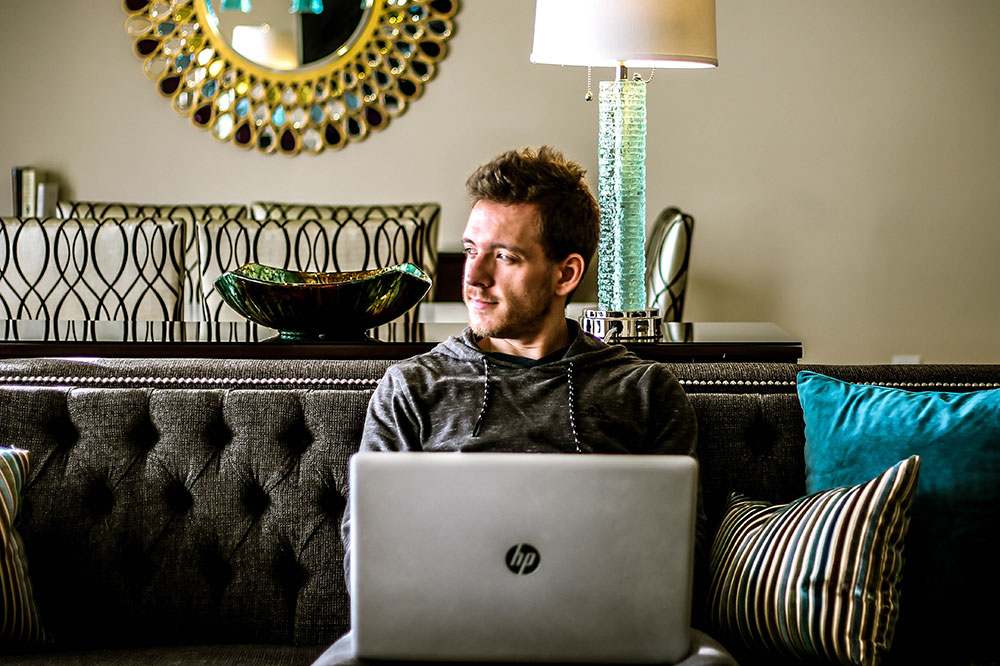
Может быть достаточно неприятно, если вы планируете сделать видеозвонок своему другу, а ваша веб-камера не работает. Но что, если вам нужно провести встречу в Skype, собеседование или обучение в Интернете?
Содержание
Если вы не можете заставить веб-камеру работать правильно, это может быть связано с несколькими причинами. Вот несколько возможных причин и решений, которые вы можете опробовать на своем HP EliteBook.
Для пользователей Windows 7
Если ваш HP EliteBook использует Windows 7 и имеет встроенную камеру, вот причины, по которым камера может не работать.

1. Ноутбук не может определить веб-камеру
Ноутбуки со встроенными веб-камерами поставляются с предустановленным программным обеспечением, которое позволяет камере работать. Вот как найти это программное обеспечение в вашем ноутбуке:
- Нажмите на Пуск, перейдите в поле поиска и введите Диспетчер устройств.
- Когда появятся результаты поиска, нажмите на Диспетчер устройств, чтобы открыть его.
- Дважды нажмите на Изображение устройств и выберите название программного обеспечения вашей веб-камеры.
- Когда он откроется, вы должны увидеть видео. Если это так, то ваша камера работает, и дальнейшие шаги не нужны.
Если вы не можете найти программу, она не открывается или вы не видите видео, когда она открывается, попробуйте перезагрузить компьютер и выполнить эти шаги снова. Если это по-прежнему не помогает, переходите к следующему решению.
2. Видео не отображается в программе
Причиной того, что видео не отображается на вашем EliteBook, может быть устаревший или отсутствующий драйвер. Вот как обновить или заменить драйвер:
- Перейдите на официальную страницу HP Software and Driver Downloads, чтобы найти драйвер, который необходимо заменить.
- Введите серийный номер вашего ноутбука и выберите Submit, чтобы продолжить.
- На следующей странице отобразятся данные вашего ноутбука и используемая вами ОС.
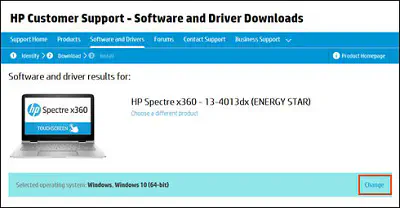
- Найдите драйвер веб-камеры в списке доступных драйверов и загрузите его на свой ноутбук. Установите его, следуя инструкциям с веб-страницы, а когда закончите, перезагрузите ноутбук.
- Попробуйте снова открыть программу веб-камеры и убедитесь, что она работает.
3. Веб-камера не работает после обновления
Ваша камера работала нормально, пока не пришлось установить обновление Windows. Как решить эту проблему?
- Откройте диспетчер устройств на ноутбуке.
- Дважды щелкните на Imaging Devices, и вы увидите расширенный список драйверов для веб-камеры.
- Когда вы найдете драйвер веб-камеры в списке, щелкните его правой кнопкой мыши и выберите Update Driver Software. Следуйте инструкциям на экране.
- Когда все будет готово, перезагрузите ноутбук и попробуйте запустить программное обеспечение снова.
Если оно по-прежнему не работает, зайдите в Microsoft System Restore и вернитесь к версии, которая была до обновления.
4. Веб-камера отсутствует в диспетчере устройств
Вы открыли диспетчер устройств, но он не распознает программное обеспечение веб-камеры. Вот что нужно сделать:
- Выключите ноутбук, затем отсоедините его от шнура.
- Выньте аккумулятор. Если она не съемная, вы можете перезагрузить ее. Если вы не знаете, как это сделать, посмотрите инструкции на официальном сайте HP.
- Нажмите кнопку питания, затем удерживайте ее около 10 секунд. После этого установите батарею на место и снова подключите ноутбук к питанию.
- Включите ноутбук и дождитесь запуска Windows.
- Перейдите в Диспетчер устройств, и если вы все еще не видите устройств Imagine в списке, нажмите на Действие и выберите Сканировать для аппаратных изменений из списка.
- После сканирования диспетчер устройств распознает программное обеспечение веб-камеры.
Для пользователей Windows 8 и 10
Если вы используете более новые версии Windows, такие как 8 или 10, вот возможные методы устранения неполадок, которые вы можете попробовать, чтобы заставить веб-камеру работать правильно.
1. Видео не отображается в программном обеспечении
Как и у пользователей Windows 7, у вас также есть возможность обновить или заменить драйвер веб-камеры, если ваша камера не работает. Вы можете сделать это, выполнив действия, описанные выше.
Вы также можете убедиться, что выбрали правильное программное обеспечение для своей веб-камеры. Проблема может возникнуть, если на вашем ноутбуке несколько источников видеоввода. Ваша веб-камера может быть неправильно подключена к другому устройству или программе.
- Откройте программу веб-камеры, которую вы хотите использовать.
- Откройте свойства и попытайтесь найти источник видео или надпись.
- Ваша веб-камера, вероятно, имеет некоторые из этих названий: USB 2.0 Camera, USB Video Device, HP Pavilion Webcam, HP Webcam, или что-то подобное.
2. Отсутствие веб-камеры в диспетчере устройств
Инструкции такие же, как и для пользователей Windows 7, только нужно перезагрузить ноутбук, не вынимая батарею. Когда вы снова запустите Windows, перейдите в Диспетчер устройств и выберите пункт Сканировать аппаратные изменения. Ваша веб-камера должна появиться в списке после этого сканирования.
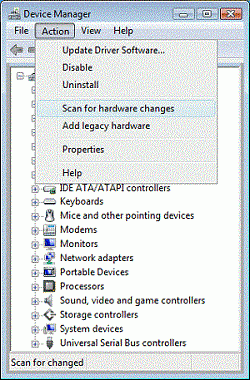
3. Веб-камера не работает после установки программы
Убедитесь, что вы не установили слишком много драйверов или программ для веб-камеры. Это может привести к конфликту, поэтому не забывайте использовать только одну программу одновременно при работе с веб-камерой. Если у вас возникли проблемы, в большинстве случаев достаточно перезагрузить ноутбук.
Обратите внимание, что подобные проблемы могут возникнуть и после установки обновления Windows. Вы можете решить ее тем же способом, который описан выше для пользователей Windows 7.
Устранение неполадок веб-камеры для общения без проблем
Большинство из этих решений не требуют больших усилий, даже если вы не особенно подкованы в технических вопросах. Часто это временная ошибка, которую можно устранить за несколько минут. Иногда достаточно просто перезагрузить ноутбук. Если это что-то более сложное, следуйте нашим инструкциям и приготовьтесь снова наслаждаться видеозвонками.
У вас были проблемы с веб-камерой на вашем EliteBook? Поделитесь своими решениями в разделе комментариев ниже.
YouTube видео: Как исправить неработающую веб-камеру на HP Elitebook
Вопросы и ответы по теме: “Как исправить неработающую веб-камеру на HP Elitebook”
Как включить камеру на ноутбуке HP?
Открытие программы HP CameraЩелкните Пуск, Все программы, HP и в отображенном списке нажмите HP Camera. Если значок HP Camera отображается на рабочем столе, щелкните два раза HP Camera, чтобы запустить процесс. При запуске программы отображается изображение с веб-камеры.
Как определить модель ноутбука?
Нажмите Win + R и введите cmd. Затем в консоли вбейте dxdiag. На вкладке «Система», в строках «Изготовитель» и «Модель компьютера», вы найдёте искомые данные.
Как включить камеру на ноутбуке если она не работает?
Проверьте ваши настройки1. НажмитеПуск > Параметры > Конфиденциальность и защита > Камера . Разрешить доступ к камере на этом устройстве 2. Убедитесь, что Доступ к камере включен. 3. Убедитесь, что параметр Разрешить приложениям доступ к камере включен. 4. Выберите приложения, которым должен быть предоставлен доступ.
Как проверить работает веб камера или нет?
Перейдите в «Диспетчер устройств», найдите в списке веб-камеру и убедитесь, что для неё установлен драйвер. Она может отображаться в пункте с соответствующим названием или в «Устройствах обработки изображений». Откройте свойства, кликнув по камере правой кнопкой мыши. В пункте «Общие» изучите состояние гаджета.
Как понять какой у тебя HP?
**Откройте приложение HP System Information для просмотра информации о компьютере, включая код продукта и серийный номер.**1. Выполните в ОС Windows поиск и откройте HP System Information или нажмите клавиши Fn + Esc, чтобы открыть окно Сведения о системе. 2. Найдите в окне название продукта, код продукта и серийный номер.
Какая фирма ноутбуков самая лучшая?
- Лучший из лучших Asus Zenbook 14 OLED.
- Лучший из лучших на macOS. Apple MacBook Air M1.
- Лучший с большим экраном Asus Vivobook 17 (A712EA-AU583)
- Для любых задач HP Omen.
- Как Макбук, но на Windows. Huawei MateBook X Pro.
- Самый компактный Huawei MateBook E.