
Как исправить неправильные часы в Windows

Watch this video on YouTube
Содержание
Microsoft Windows уже давно имеет возможность устанавливать дату и время на своих часах путем синхронизации с сервером учета времени через Интернет. Это означает, что большинству пользователей никогда не нужно беспокоиться об установке даты и времени в Windows или корректировке времени после таких событий, как отключение электричества или переход на летнее время. Но иногда часы пользователя Windows могут сбиться и отображать неправильную дату или время, как правило, из-за проблем с оборудованием, временной потери подключения к Интернету или проблем с синхронизацией. Если часы Windows идут неправильно, но в данный момент вы можете подключиться к Интернету, вы можете легко установить правильное время, повторно синхронизировав свой компьютер с сервером времени в Интернете. Вот как это сделать.
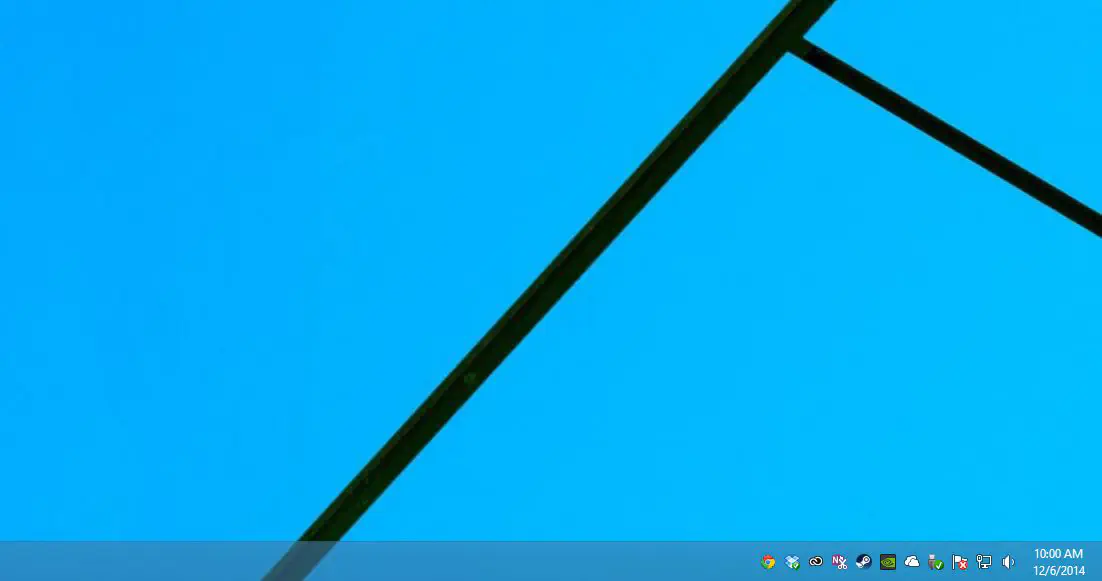
Перейдите на рабочий стол Windows и найдите часы в крайней правой части панели задач (обратите внимание, что ваши часы могут выглядеть несколько иначе, чем на скриншотах, в зависимости от конкретной версии Windows и настроек панели задач). Нажмите на часы один раз, чтобы вызвать подробное отображение времени и даты, которое показывает мини-календарь и аналоговые часы. Вы также можете увидеть здесь часы для дополнительных часовых поясов, если вы ранее включили эту функцию .
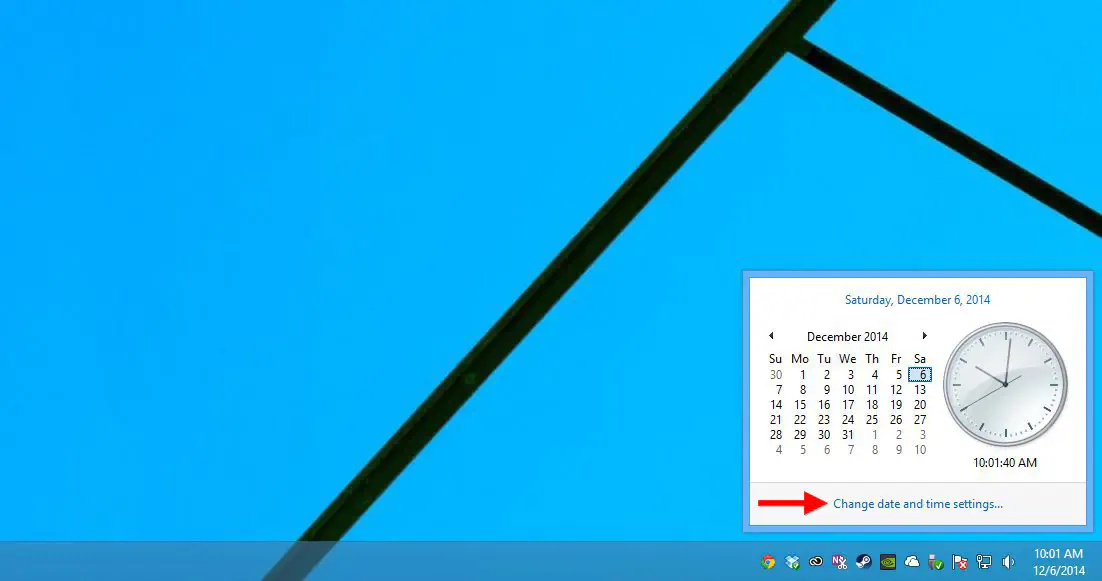
В нижней части окна времени и даты выберите Изменить настройки даты и времени . В окне настроек даты и времени перейдите на вкладку Время Интернета и выберите Изменить настройки . В окне Настройки времени Интернета убедитесь, что флажок Синхронизировать с сервером времени Интернета установлен.
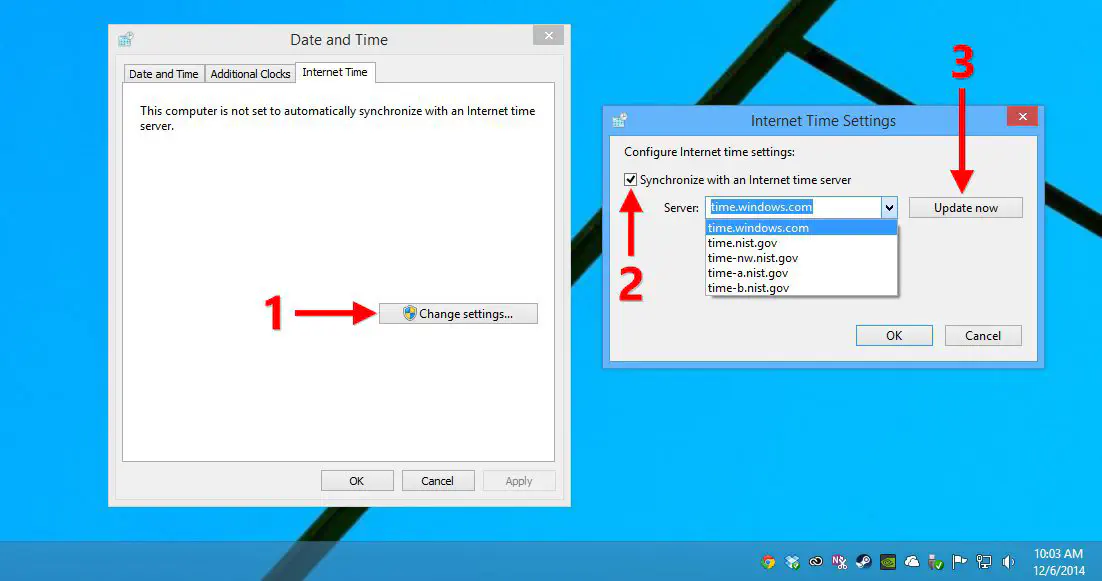
Теперь вы можете выбрать один из предложенных серверов времени из раскрывающегося списка, который включает собственный сервер времени Microsoft (time.windows.com), а также несколько региональных серверов Национального института стандартов и технологий , известного как «люди с атомными часами «. Но вы не ограничены серверами из списка; вы можете добавить любой действующий сервер времени самостоятельно, введя его адрес в поле Server . Хотя большинство пользователей будут довольны выбором сервера по умолчанию от Microsoft и NIST, существует множество других публичных и частных серверов времени ( NTP ), которые можно найти в Интернете и использовать для синхронизации ПК с Windows.
После выбора сервера нажмите Update Now , чтобы инициировать синхронизацию. Если ваш компьютер подключен к Интернету и выбранный сервер находится в сети, процесс синхронизации займет всего несколько секунд. Вы увидите сообщение Windows о том, что «Часы были успешно синхронизированы». Теперь вы можете нажать OK , чтобы закрыть открытые окна.
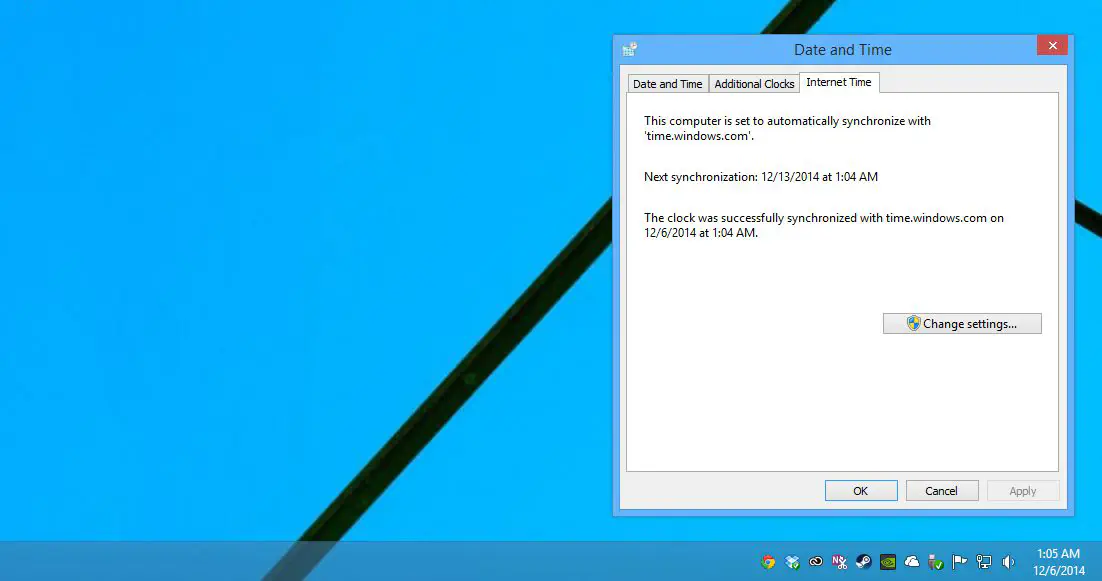
Теперь часы вашего ПК будут синхронизированы с последним временем одного из надежных серверов времени в Интернете. В наших примерах на скриншотах часы нашего ПК были первоначально установлены на 10:00 утра, но на самом деле было только около 1:00 утра, т.е. разница составляла девять часов. Однако после синхронизации наш компьютер распознает правильное время как 1:05 утра.
Windows автоматически синхронизируется с сервером времени еще раз через 7 дней, и если ваш компьютер не имеет неисправного оборудования, например, разряженной батареи CMOS , часы вашего ПК не должны сильно отклониться за это время. Если по какой-либо причине вы не можете подключиться к серверу времени, вы всегда можете вручную установить часы вашего компьютера, выбрав Изменить дату и время на вкладке Дата и время окна настроек.
YouTube видео: Как исправить неправильные часы в Windows
Вопросы и ответы по теме: “Как исправить неправильные часы в Windows”
Как настроить часы на компьютере чтобы они не сбивались?
В разделе “Дата и время” вы можете разрешить Windows 10 автоматически устанавливать время и часовой пояс или настроить их вручную. Чтобы установить время и часовой пояс в Windows 10, перейдите в раздел Пуск > Параметры > Время и язык > Дата и время.
Почему сбивается время на Windows 10?
Самый «классический» ответ на вопрос «Почему не сохраняется и сбивается время и дата на компьютере?» — севшая батарейка BIOS. Данная батарейка отвечает за сохранение настроек BIOS/ UEFI, когда ваш компьютер/ноутбук выключен из розетки, а также обеспечивает автономную работу встроенных аппаратных часов.
Как изменить вид часов в Windows 10?
Нажмите Время и язык → Регион. Под форматом нажмите ссылку Изменить формат данных. Используйте раскрывающееся меню «Краткая дата», чтобы выбрать формат даты, который вы хотите видеть на панели задач. Используйте раскрывающееся меню «Краткое время», чтобы выбрать формат времени, который вы хотите видеть на панели задач.
Как изменить формат времени на 12 часовой Windows 10?
Щелкните панель управления, а затем выберите Часы, Язык и Регион. В разделе Региональные и языковые параметры щелкните Изменить дату, время или числовой формат.
Почему все время сбиваются часы на компе?
На любой материнской плате есть батарейка, которая отвечает за поддержку низкоуровневых функций — в том числе, сохранения корректного времени. Если она села, при включении компьютера время будет каждый раз сбрасываться. Лечится это заменой батарейки на материнской плате.
Как точно настроить часы?
Как установить время, дату и часовой пояс1. На телефоне откройте приложение “Часы” . 2. Коснитесь значка “Ещё” выберите Настройки. Чтобы изменить часовой пояс, нажмите Домашний часовой пояс. Чтобы часовой пояс устанавливался автоматически, выберите Изменить дату и время Настраивать часовой пояс автоматически.











