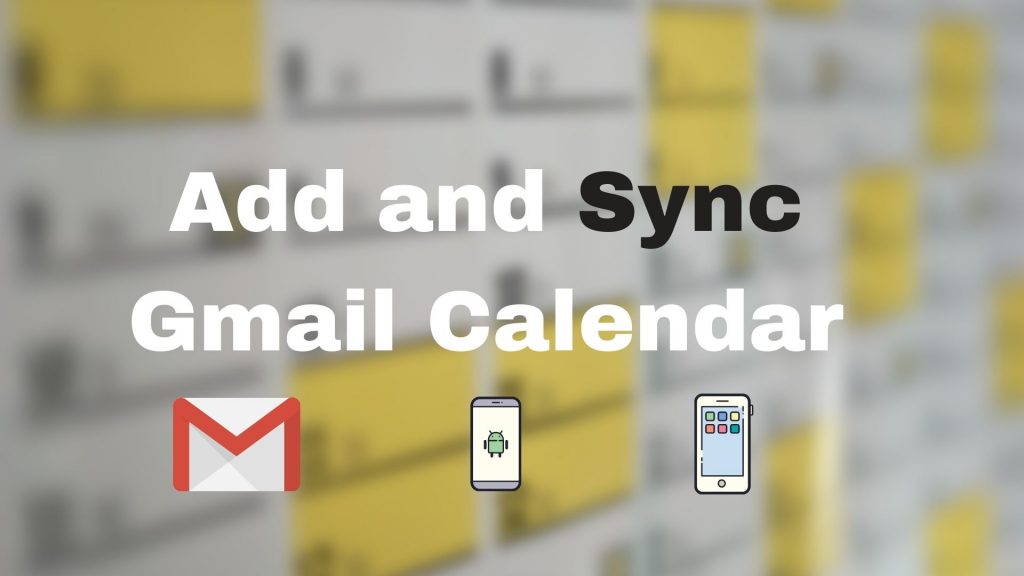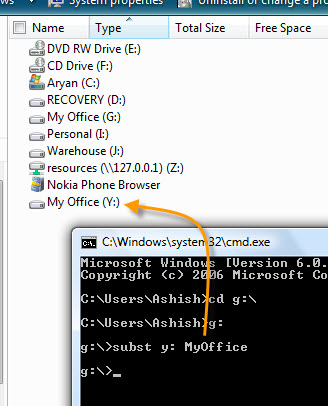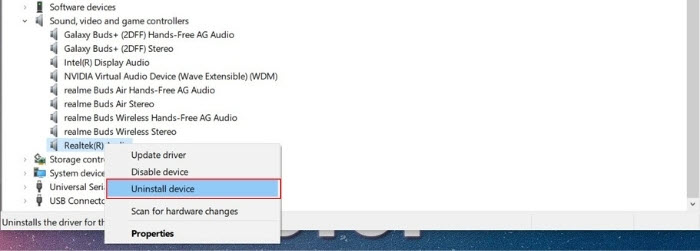
Если ваш компьютер работает вяло, и вы обнаружили, что файл ravbg64.exe потребляет много ресурсов процессора и памяти, то вы не одиноки. ravbg64.exe — это фоновый процесс, относящийся к аудиокодекам Realtek High Definition Audio Codecs. Если взглянуть на диспетчер задач, то можно обнаружить случаи, когда фоновый процесс потребляет много ресурсов, чего практически не должно быть. В этой статье мы расскажем вам, как исправить фоновый процесс HD Audio, использующий высокий процессор в Windows 10.
Содержание
Файл может быть найден по адресу:
C:\Program Files\Realtek\Audio\HDA\
Хотя файл не является вирусом, в прошлом было несколько сообщений о том, что файл может быть вредоносным. Поэтому всегда рекомендуется выполнить антивирусную проверку.

How to Fix HD Audio Background process using High CPU in Windows 10
Существует не так много причин и решений проблемы. Вот составленный список всех возможных решений, которые можно попробовать для устранения проблемы.
- Обновление аудиодрайверов Realtek
- Отключение аудиодрайверов Realtek
- Внесение изменений в реестр
- Переустановка аудиодрайверов Realtek Для выполнения некоторых из них вам понадобится учетная запись администратора.
1] Обновление драйверов Realtek Audio
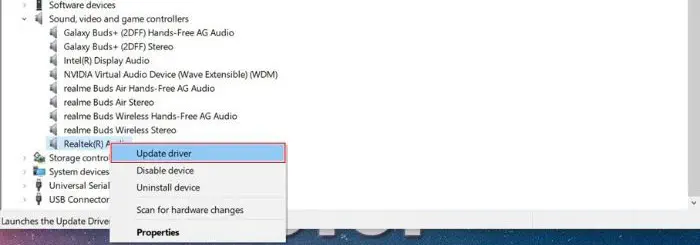
Обновление драйверов Realtek Audio на вашем компьютере может сработать как шарм и помочь вам решить проблему. Старые драйверы могли стать несовместимыми с другим новым программным обеспечением на вашем ПК и, возможно, именно в этом причина проблемы.Вот как обновить аудиодрайверы Realtek на компьютере под управлением Windows:
- Начните с вызова Диспетчера устройств путем поиска в Start Search Box .
- Здесь разверните меню Звук, видео и игровой контроллер .
- Теперь щелкните правой кнопкой мыши на Realtek Audio Driver и выберите Update Drivers .
- Теперь подождите, пока Windows найдет, автоматически загрузит и установит последние обновления для вашего адаптера.
2] Отключение аудиодрайверов Realtek
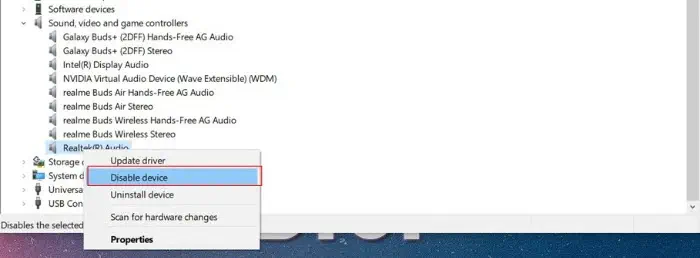
Отключение и включение аудиодрайверов через диспетчер устройств может помочь решить проблему на время, если не навсегда. Вот как отключить, а затем снова включить аудиодрайверы:
- Начните с вызова Диспетчера устройств путем поиска в Start Search Box .
- Здесь разверните меню Звук, видео и игровой контроллер .
- Щелкните правой кнопкой мыши на Realtek Audio Driver и выберите Disable из выпадающего списка.
- Аналогично, теперь снова щелкните правой кнопкой мыши на драйвере и выберите Включить.
3] Внесение изменений в реестр
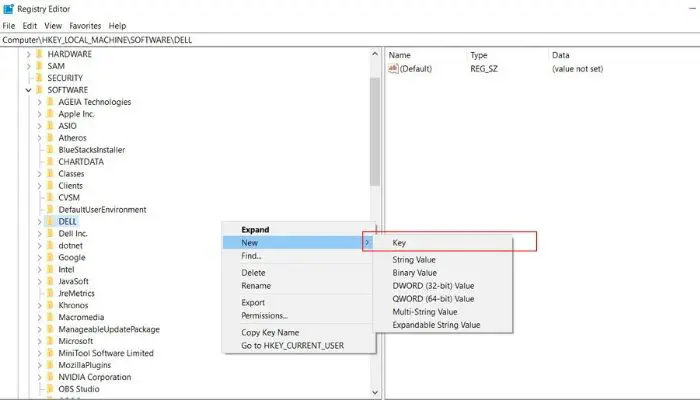
Существует простой способ внесения изменений в реестр, который можно использовать для устранения изменений в процессе, потребляющем много памяти процессора. Однако прежде чем вносить изменения в реестр, обязательно сделайте резервную копию:
- Откройте редактор реестра, найдя regedit в Пуске.Окно поиска и выберите результат «Лучшее совпадение».
- Перейдите по следующему пути:
HKEY_LOCAL_MACHINE/SOFTWARE
- Щелкните правой кнопкой мыши на Software, выберите New -> Key и назовите его как SRS Labs.
- После создания щелкните правой кнопкой мыши на новом ключе и выберите New -> Subkey и назовите его APO.
- Теперь перезагрузите компьютер с Windows и проверьте, заметили ли вы разницу.
4] Переустановка аудиодрайверов Realtek
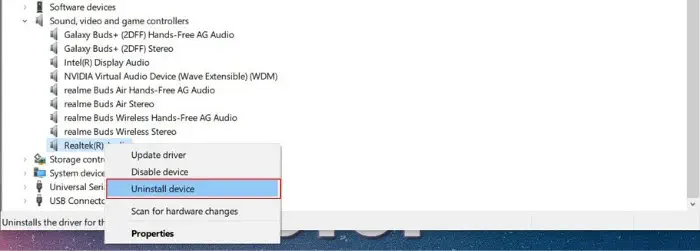
Наконец, если ни один из вышеперечисленных методов не работает, удаление адаптера и его повторная установка могут быть последним вариантом. Вот как переустановить драйверы Realtek Audio на ПК с Windows 10:
Для начала откройте Диспетчер устройств , найдя его в поисковой строке Пуск .
Разверните меню Звук, видео и игровой контроллер на странице
Здесь щелкните правой кнопкой мыши на Realtek Audio Driver и выберите Uninstall Driver из выпадающего списка.
После удаления нажмите на значок Scan for hardware changes , который находится сверху, и подождите, пока Windows найдет необходимый драйвер для вашего ПК
Итак, помогло ли вам вышеупомянутое решение? Дайте нам знать, оставив комментарий ниже.
YouTube видео: Как исправить фоновый процесс HD Audio, использующий высокий процессор в Windows 10
Вопросы и ответы по теме: “Как исправить фоновый процесс HD Audio, использующий высокий процессор в Windows 10”
Как обновить High Definition Audio?
Как обновить программное обеспечение Realtek HD AudioВы должны увидеть что-то вроде «Динамики (Realtek High Definition Audio)». Щелкните его правой кнопкой мыши и выберите «Обновить программное обеспечение драйвера».
Как запустить High Definition Audio?
Зайти в Диспетчер устройств. Открыть «Звуковые, игровые и видеоустройства». Нажать на кнопку «Устройство с поддержкой High Definition Audio» и выбрать «Обновить драйверы». После завершения операции появится ««Автоматический поиск обновленных драйверов».»
Что делать если звук на компьютере хрипит?
**Возможные варианты решения проблемы, пошагово рассматриваемые в руководстве:**1. Проверка эффектов аудио, дополнительных средств звука 2. Проверка формата воспроизведения звука 3. Отключение монопольного режима для звуковой карты 4. Изменение параметров связи в свойствах звука Windows 10. 5. Настройка устройства воспроизведения
Сохраненная копия
Как найти диспетчер реалтек?
Кликаем правой кнопкой мышки по панели задач и выбираем «Параметры Панели задач». После этого в окне «Параметры» нужно открыть раскрывающийся список «Переполнение угла панели задач», найти в списке Диспетчер Realtek HD и включить его.
Зачем нужен HD Audio?
Intel High Definition Audio (также называемая HD Audio и Azalia) — спецификация для аппаратных аудиокодеков, разработанная и опубликованная компанией Intel в 2004 году. Спецификация направлена на улучшение качества цифрового звука и увеличение количества каналов по сравнению со своим предшественником — Intel AC'97.
Как обновить драйвер Realtek HD Audio?
Введите диспетчер устройств в поле поиска на панели задач и щелкните элемент Диспетчер устройств. Найдите и разверните узел Bluetooth. Найдите устройство Realtek и щелкните его правой кнопкой мыши или нажмите и удерживайте его. В контекстном меню выберите Обновить драйвер.