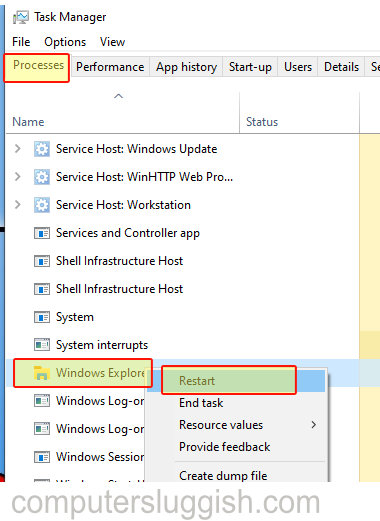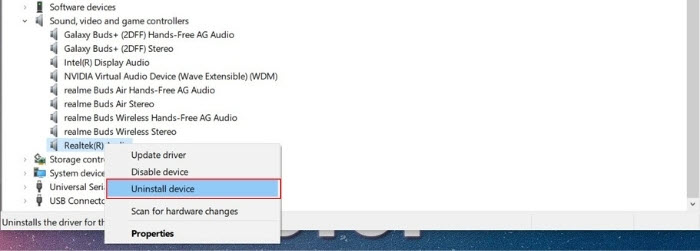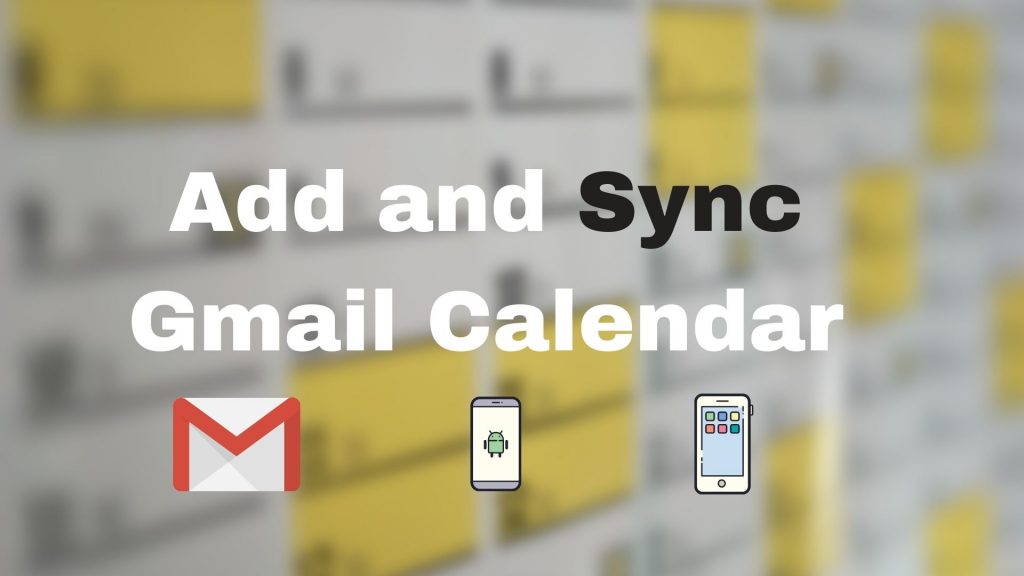
Если вы всегда задавались вопросом, как синхронизировать календарь Gmail с Android и iOS, в этой заметке вы найдете пошаговое руководство по достижению этой цели. Хотя существуют и другие календари, как только вы освоите этот, другие будут более или менее такими же.
Содержание
Почему вы должны синхронизировать календарь со своим смартфоном?
Планирование дней и управление временем очень важно для поддержания правильного рабочего процесса во время работы. Из-за этой важности люди очень полагаются на печатные календари и планировщики для управления всеми своими задачами и делами.
Традиционно, физический планировщик является наиболее подходящим вариантом. Однако времена кардинально изменились, и сейчас происходит переход к виртуальной и цифровой среде. В связи с этим даже наши календари и планировщики не остались такими уж традиционными.
Сегодня стало как никогда легко планировать дни и расписания с помощью цифровых календарей. Вам больше не нужно постоянно проверять свои ежедневники и планировщики, чтобы знать свои задачи и дела, или даже беспокоиться о сроках. С цифровыми календарями вы сможете лучше управлять всем, благодаря функциям установки предупреждений и напоминаний. Вы можете легко планировать свои встречи, работу на день или на всю неделю, а календари помогут вам не пропустить ни одного дела.
Слишком много приложений-календарей Однако, мы слышали эту известную цитату: «Каждому свое». Так вот, это в значительной степени справедливо и для цифровых календарей. Каждая платформа поставляется со своим цифровым календарем, будь тоGmail, Outlook или даже собственные устройства Android и iOS. Теперь переключение между всеми этими различными календарями станет непростой задачей. Более того, если вы управляете своей работой с помощью стольких разных календарей, то можете быть уверены, что ваши рабочие процессы станут еще более беспорядочными, чем когда-либо. Это не та цель, для которой предназначены цифровые календари!
Итак, какой же выход? Как преодолеть необходимость переключаться между несколькими календарями? Ну, это очень просто. Вам нужно синхронизировать все ваши календари вместе!
Теперь вопрос в том, как это сделать? Как синхронизировать календари для лучшего управления рабочими процессами? Найдите все ответы здесь!
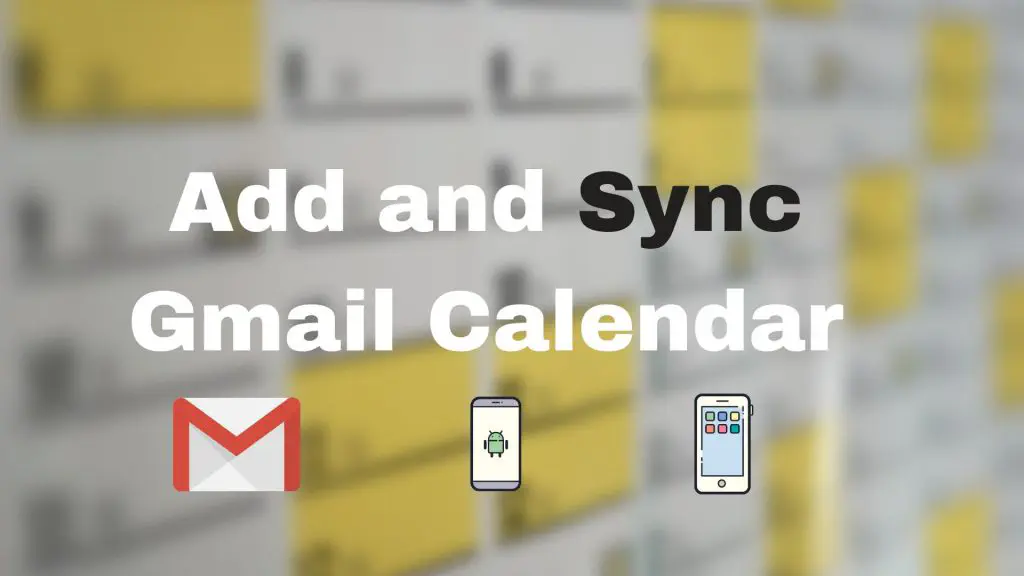
Как синхронизировать календарь Gmail с Android и iOS?
Итак, давайте перейдем к процессу синхронизации календарей без лишних слов.
Как синхронизировать календарь Gmail с iOS? Когда вы синхронизируете календарь Gmail с календарем iOS, вы сможете легко отслеживать свои расписания с помощью своевременных предупреждений и напоминаний. Все, что вам нужно сделать, это установить приложение Календарь Google и приложение Календарь iOS на ваше устройство Apple, после чего можно переходить к шагам по синхронизации.
Вот шаги, которые вам нужно выполнить:
- Откройте настройки устройства и перейдите на вкладку Пароли и учетные записи .
- Прокрутите страницу в самый низ и нажмите Добавить учетную запись.
- Вы увидите список различных платформ, на которых у вас могут быть аккаунты. Выберите Google из этого списка.список.
- Вы будете перенаправлены на страницу входа в аккаунт Gmail . Войдите в свой аккаунт.
- После входа вы увидите список всего, что вы можете синхронизировать с вашей учетной записью. В этом списке наведите курсор на опцию Календарь и включите кнопку . Когда вы будете нажимать на кнопку рядом с опцией, она станет зеленой.
- Сохраните настройку и дождитесь синхронизации календарей. И все готово! Вы можете открыть приложение календарь для iOS и увидеть все календари в нем. Вы даже можете выбрать определенные календари, которые хотите видеть на своем устройстве. Более того, вы можете настроить цвета, темы, имена и т.д. календарей Gmail после их синхронизации с вашим устройством iOS.
Как синхронизировать календарь Gmail с Android? Как и в случае с iOS, синхронизация календаря Gmail с Android — дело нескольких минут. Вам необходимо установить приложение Google Календарь на устройство Android, а затем выполнить следующие шаги для синхронизации.
Ниже перечислены шаги, которые необходимо выполнить для синхронизации.
- Зайдите в Учетные записи на вашем устройстве из Настройки .
- Прокрутите страницу в самый низ и нажмите на опцию Добавить аккаунт.
- Выберите аккаунт Google из списка возможных вариантов аккаунтов, показанных на экране.
- Далее вам нужно войти в свой аккаунт Gmail , если он еще не вошел. Если вам необходимо синхронизироватькалендаре Gmail учетной записи, уже существующей на вашем устройстве, вы можете выбрать опцию Войти в существующую учетную запись. Вы автоматически войдете в систему.
- После входа вы увидите список всех приложений и инструментов на вашем устройстве, которые вы можете синхронизировать с вашей учетной записью Gmail. Из этого списка выберите Синхронизировать календарь и дождитесь завершения синхронизации. После этого вы сможете легко управлять всеми своими календарями на Gmail прямо со своего Android-устройства. Если вам все еще нужно убедиться, что календарь синхронизирован, вы можете проверить это, посмотрев на галочку рядом с опцией «Синхронизировать календарь» в списке ваших учетных записей.
Как только календари будут синхронизированы, вы получите весь доступ к ним на своем мобильном устройстве. Теперь вам будет проще составлять расписание и справляться с работой. Календари Gmail — самые управляемые и наиболее доступные для синхронизации.
Надеюсь, эта статья помогла вам, и вы хорошо синхронизировали свои календари!
YouTube видео: Как добавить и синхронизировать календарь Gmail с Android и iOS?
Вопросы и ответы по теме: “Как добавить и синхронизировать календарь Gmail с Android и iOS?”
Как Синхронизировать календарь андроид и айфон?
**Вариант 1: установите приложение “Google Календарь”**1. Откройте страницу Google Календаря в App Store на iPhone или iPad и скачайте приложение. 2. Войдите в аккаунт Google. После этого все мероприятия в мобильной и веб-версии Календаря синхронизируются.
Как Синхронизировать календарь айфона и гугл?
**Важно!**1. Откройте Календарь Apple . 2. В левом верхнем углу нажмите Календарь 3. Откройте вкладку Учетные записи. 4. В левой части вкладки “Учетные записи” нажмите “Добавить” . 5. Выберите Google. 6. Следуйте появляющимся инструкциям по добавлению аккаунта Google.
Как Синхронизировать гугл календарь на двух устройствах?
**Примечание.**1. Откройте настройки устройства (не путайте с приложением “Настройки Google”). 2. Нажмите Аккаунты. 3. Выберите аккаунт. 4. Нажмите Синхронизация аккаунта. 5. Убедитесь, что для Google Календаря включена синхронизация аккаунта.
Как Синхронизировать гугл календарь на всех устройствах?
Как настроить Google Календарь на Android-смартфоне1. В настройках смартфона нужно найти пункт «Пользователи и аккаунты» (или с похожим названием в зависимости от оболочки вашего устройства). 2. Далее выбрать ваш аккаунт Google, чтобы перейти в параметры синхронизации.
Сохраненная копия
Как привязать гугл почту к айфону?
**Выполните следующие действия:**1. Откройте приложение “Настройки” на устройстве iPhone или iPad. 2. Нажмите Контакты. 3. Выберите Добавить учетную запись. 4. Выберите Добавить учетную запись Google. 5. Следуйте инструкциям. 6. Выберите, какие приложения Google нужно синхронизировать с вашим устройством. 7. Нажмите Сохранить.
Как синхронизировать календарь mail с iPhone?
**Как **синхронизировать****1. На iPhone или iPad перейдите «Настройки» → «Календарь». 2. Нажмите «Учетные записи». 3. Нажмите «Учетные записи» ещё раз. 4. Выберите «Другое». 5. В разделе «Календари» нажмите «Учетная запись CalDAV». 6. Укажите данные: 7. Нажмите «Далее» → «Сохранить».