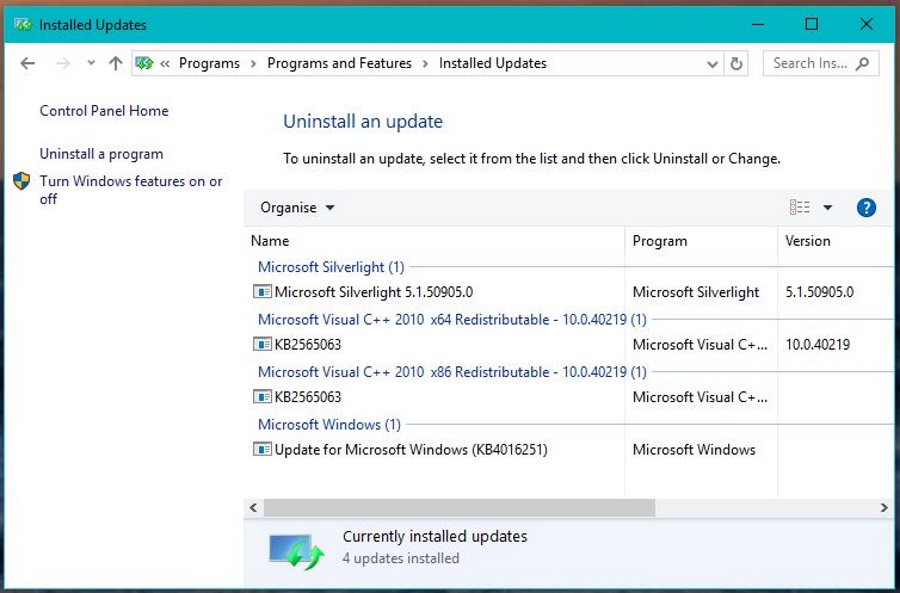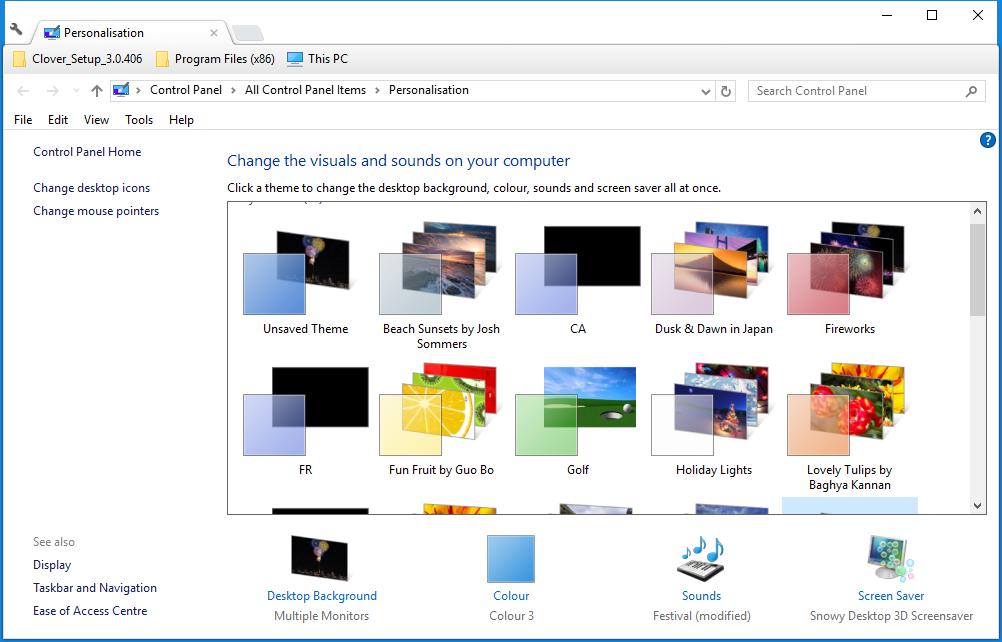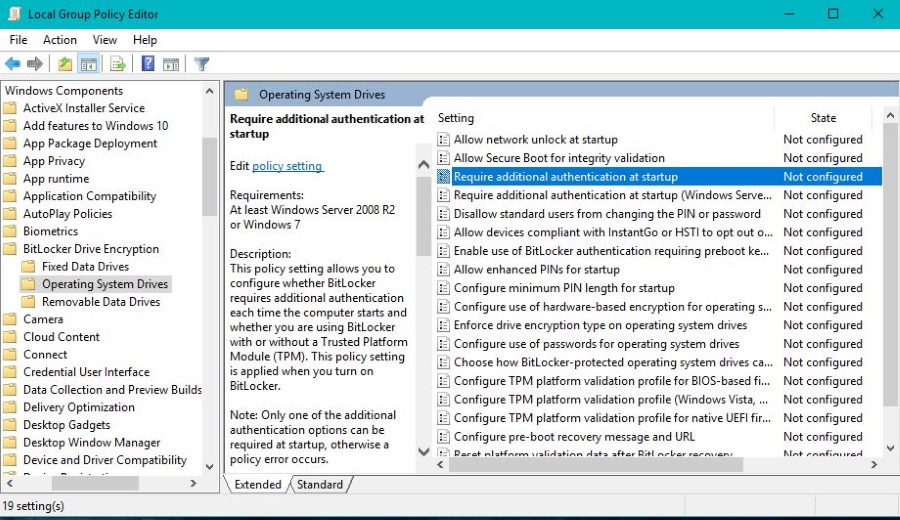
Если вы видите ошибку «Это устройство не может использовать модуль доверенной платформы», вы пытаетесь запустить BitLocker на компьютере с Windows 8 или Windows 10. На самом деле это довольно распространенная ошибка для компьютеров, не оснащенных чипом TPM (Trusted Platform Module).
Содержание
Полный синтаксис ошибки, скорее всего, будет таким: ‘Это устройство не может использовать модуль доверенной платформы. Ваш администратор должен установить параметр ‘Разрешить BitLocker без совместимого TPM’ в политике ‘Требовать дополнительную аутентификацию при запуске для томов ОС’. Что?
Модуль доверенной платформы
Что же такое модуль доверенной платформы? TPM — это физический чип, устанавливаемый в новые материнские платы, который хранит ключи безопасности, например, для шифрования дисков с помощью BitLocker. Если на вашей материнской плате нет чипа TPM или текущий уровень BIOS или драйвера не работают должным образом, TPM не будет работать.
Идея TPM заключается в обеспечении аппаратной связи между вашим компьютером и дисковым накопителем. На чипе TPM хранится ключ шифрования, который позволяет Windows расшифровать BitLocker, когда вы попросите об этом. Все, что вам нужно сделать, это использовать пароль Windows, TPM предоставляет ключ разблокировки, и Windows расшифровывает данные, готовые к использованию.
TPM вступает в игру, если кто-то заберет диск. Допустим, конкурент по бизнесу, шутник или вор украл ваш жесткий диск. Они вставляют его в свой собственный компьютер и пытаются расшифровать его. Без ключа, хранящегося на материнской плате, они не смогут получить доступ к данным.
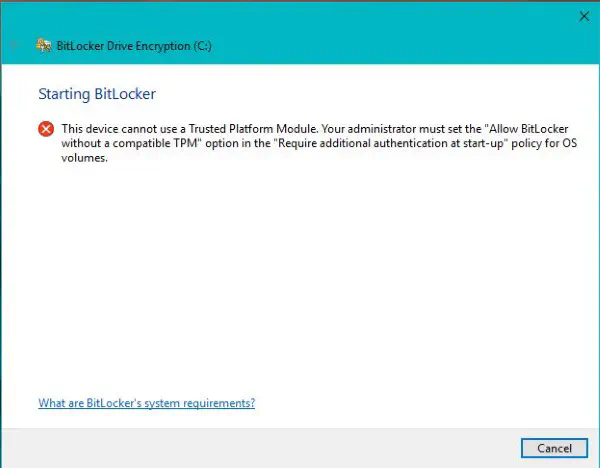
Почему я получаю ошибку «Это устройство не может использовать модуль доверенной платформы»?
По какой-то причине Windows не может получить доступ к чипу TPM или он работает неправильно. Однако у нас есть несколько способов исправить это. Во-первых, проверьте основные моменты.
Проверьте марку, модель и версию вашей материнской платы, чтобы узнать, есть ли на ней чип TPM.
Проверьте уровень BIOS и драйверов вашей материнской платы и обновите их при необходимости.
Не на всех материнских платах установлены чипы TPM. Прежде чем приступать к устранению неполадок, убедитесь, что на вашей материнской плате они установлены. Если на вашей плате установлена микросхема TPM, убедитесь, что вы используете последнюю версию BIOS и драйверов для платы. Затем повторите тестирование.
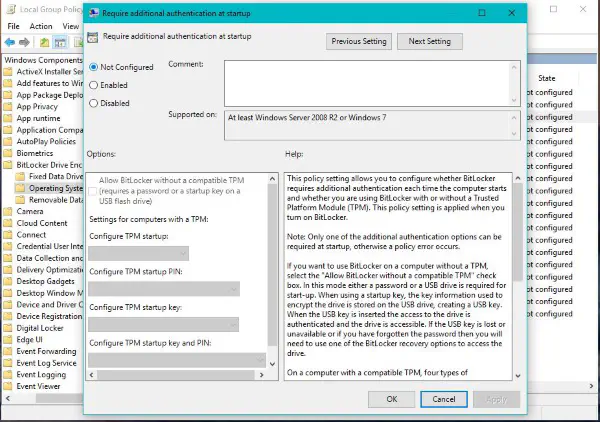
Устранение ошибки ‘This device cannot use a Trusted Platform Module’
Если у вас все еще возникают проблемы, мы можем использовать редактор групповой политики для их устранения.
- Введите или вставьте ‘gpedit.msc’ в поле Search Windows/Cortana.
- Перейдите в Computer Configuration, Administrative Templates, Windows Components, BitLocker Drive Encryption, Operating System Drives.
- Выберите ‘Require additional authentication at startup’ в центральной панели.
- Щелкните правой кнопкой мыши и выберите Edit.
- Выберите Enabled в верхней левой панели и флажок рядом с ‘Allow BitLocker without a compatible TPM’ должен активироваться.
- Нажмите OK и закройте Group Policy Editor.
- Выберите жесткий диск, щелкните правой кнопкой мыши и выберите Turn BitLocker on.
Теперь вы должны увидеть экран настройки BitLocker, а не окно ошибки. Ваш диск будет шифроваться должным образом, но вместо хранения ключа на чипе TPM вам придется использовать USB-накопитель. В остальном процесс точно такой же.
Как настроить BitLocker
Если вы хотите настроить BitLocker с нуля, вот как это сделать. BitLocker доступен для Windows 7 Ultimate, Windows 8 и Windows 10 Профессиональной, Корпоративной и Образовательной редакций. Если у вас одна из этих операционных систем, вы сможете использовать BitLocker для шифрования жесткого диска.
- Откройте Панель управления и перейдите в раздел Система и безопасность и Шифрование диска BitLocker. Или щелкните правой кнопкой мыши жесткий диск, который вы хотите зашифровать, и выберите «Включить BitLocker».
- Выберите «Включить BitLocker», чтобы начать работу мастера настройки.
- Выберите метод разблокировки. Если ваш компьютер оснащен TPM, выберите его. В противном случае выберите пароль или USB-накопитель. Пароль обеспечивает простоту использования, но он немного менее безопасен. Если вы используете USB-накопитель, вам придется постоянно держать его подключенным при использовании зашифрованного диска.
- Создайте резервную копию ключа восстановления, который предоставляет мастер установки. Сделайте несколько копий и храните их в безопасном месте. У вас есть возможность сохранить одну из них в своей учетной записи Microsoft. Хотя это немного небезопасно, но позволяет избежать потери данных.
- Выберите вариант шифрования только файлов, а не всего диска. Можно зашифровать весь диск, но процесс займет гораздо больше времени.
- Система зашифрует диск и перезагрузится по крайней мере один раз. Продолжительность процесса зависит от скорости компьютера и объема данных, которые нужно зашифровать.
- Введите пароль или USB-ключ для расшифровки и доступа к данным на диске.
Вот и все об использовании BitLocker в Windows. Это довольно простой процесс, который хорошо работает. Единственное, что нужно помнить, — никогда не теряйте этот ключ или USB-ключ, если вы решили использовать его для разблокировки диска.
YouTube видео: Как исправить Это устройство не может использовать модуль доверенной платформы
Вопросы и ответы по теме: “Как исправить Это устройство не может использовать модуль доверенной платформы”
Как включить доверенный платформенный модуль?
Включение доверенного платформенного платформенного модуляЕсли необходимо включить TPM, эти параметры управляются с помощью UEFI BIOS (встроенное ПО компьютера) и зависят от устройства. Чтобы получить доступ к этим параметрам, выберите Параметры > Обновить & безопасность > Восстановление > Перезапустить сейчас.
Как очистить доверенный платформенный модуль?
**Очистка **доверенного платформенного модуля****1. Откройте приложение “Центр безопасности Защитника Windows”. 2. Выберите Безопасность устройства. 3. Выберите Сведения об обработчике безопасности. 4. Выберите Устранение неполадок обработчика безопасности. 5. Выберите Очистить доверенный платформенный модуль.
Сохраненная копия
Что такое доверенный платформенный модуль?
Технология доверенных платформенных модулей (TPM) предназначена для предоставления аппаратных функций, связанных с безопасностью. Микросхема TPM — это надежный криптографический процессор, который позволяет создавать, хранить и ограничивать использование криптографических ключей.
Как отключить проверку TPM?
Запустить редактор реестра regedit.exe ; Перейти в раздел HKEY_LOCAL_MACHINE\SYSTEM\Setup и создать новую ветку с именем LabConfig; В этой ветке нужно создать DWORD параметры со значением 1 для тех проверок совместимости, которые вы хотите пропустить при установке
Что будет если очистить доверенный платформенный модуль?
ВНИМАНИЕ! Очистка доверенного платформенного модуля сбрасывает его до заводских значений по умолчанию. Вы потеряете все созданные ключи и все данные, защищенные только этими ключами. Дополнительные сведения о TPM и управлении TPM в Windows см.
Как обойти TPM модуль?
Обходим проверку TPM для установки обновлений Windows 111. Перейдите на страницу загрузки Universal MediaCreationTool. 2. Скачайте и распакуйте архив MediaCreationTool. 3. Перейдите в папку bypass11. 4. Нажмите правой кнопкой мыши на файл Skip_TPM_Check_on_Dynamic_Update.