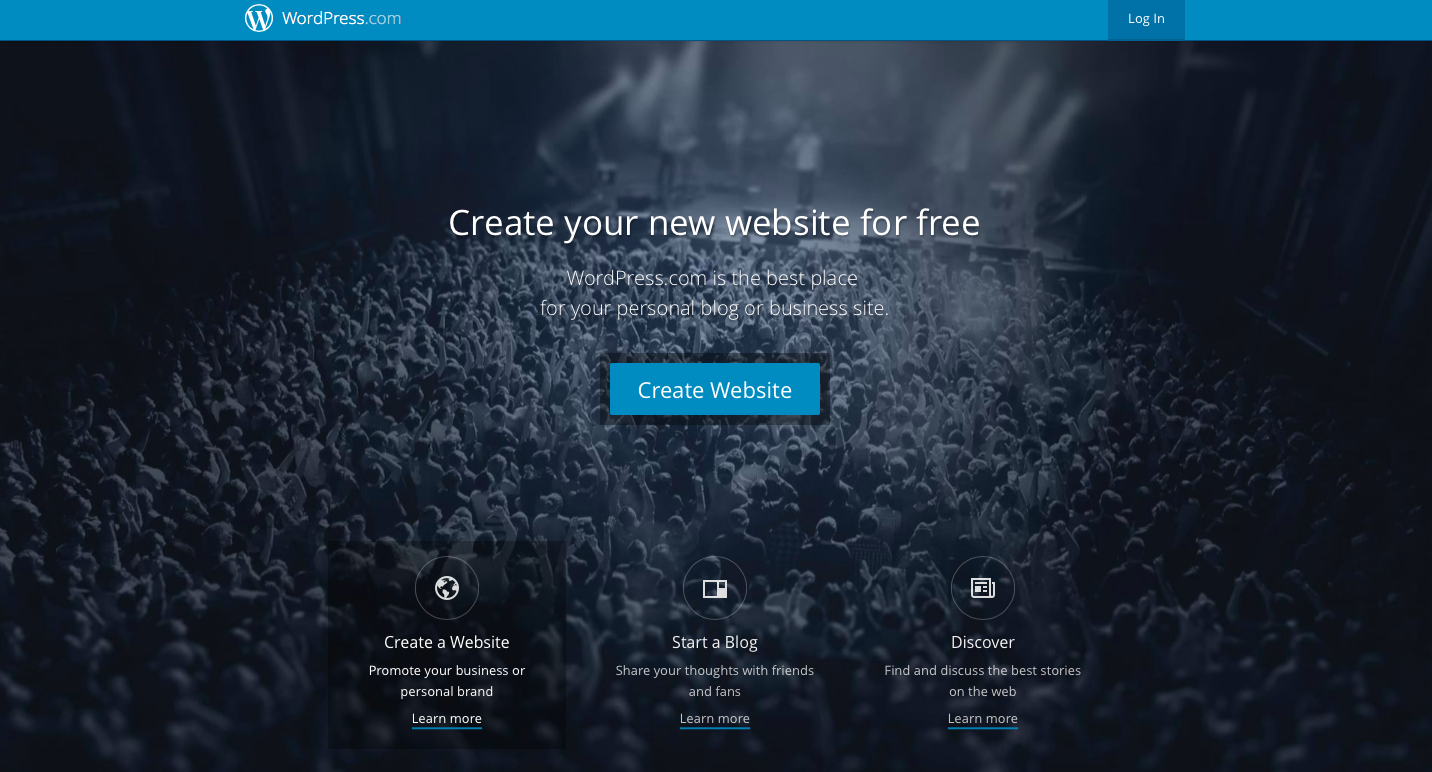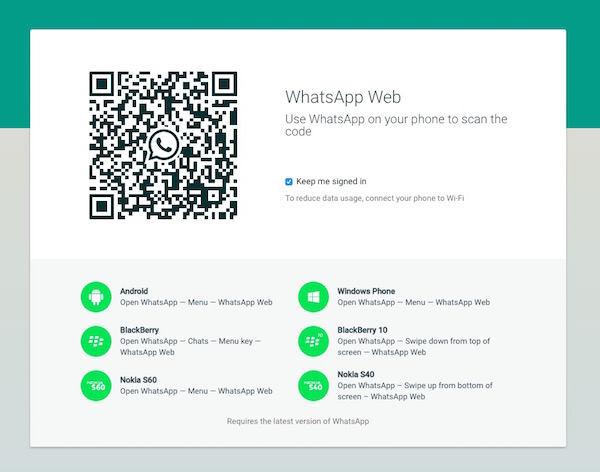
WhatsApp для Windows 10
Мессенджер WhatsApp — популярный кроссплатформенный клиент обмена мгновенными сообщениями для смартфонов. Он использует интернет для отправки изображений, видео, текстовых сообщений, местоположения и т.д. другим пользователям. Пользователи, которые не обязательно имеют смартфон, теперь могут получить доступ к этому кроссплатформенному популярному приложению для обмена сообщениями, если у них есть персональный компьютер (будь то ноутбук, настольный компьютер или ноутбук) с некоторыми минимально необходимыми аппаратными характеристиками. Будучи изначально разработанным для платформ Android, WhatsApp требует эмулятора, такого как BlueStacks, для работы на других платформах, таких как Windows. Эти эмуляторы требуют некоторых минимальных спецификаций для безупречной работы:
Содержание
2 Гб оперативной памяти
Выделенная видеокарта от NVIDIA, AMD или Intel
Не менее 9 Гб дискового пространства
.Net framework 2.0 SP2, и
Windows Installer 4.5
Чтобы BlueStacks действительно мог работать без сбоев, необходимо использовать рекомендуемый набор технических характеристик:
8 ГБ оперативной памяти
4 ГБ выделенной графики от NVIDIA, AMD или Intel
9 ГБ доступного пространства для хранения данных
А в остальном, как уже упоминалось выше, установка мессенджера WhatsApp на мобильных платформах значительно отличается от установки на персональных компьютерах с операционной системой Windows 10. Некоторые пользователи могут даже столкнуться с замедлением работы машины, так как программа-эмулятор использует значительную часть памяти вашего среднего компьютера. Второй способ легкого доступа был предложен командой разработчиков мессенджера WhatsApp, которая напрямую позволяет пользователям получить доступ к популярному кроссплатформенному текстовому мессенджеру в режиме онлайн на Windows 10. Весь процесс выглядит следующим образом:
Сначала посетите официальный сайт программы WhatsApp, а затем нажмите на кнопку «WhatsApp Web» в верхней части страницы.
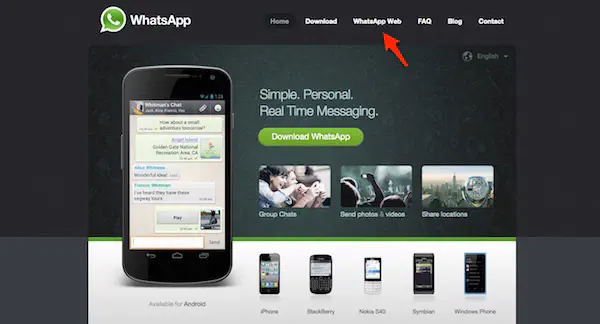
Откроется новая страница на сайте WhatsApp, где будет доступна область для сканирования, и вам будет предложено отсканировать QR-код с помощью телефона для соединения двух учетных записей. Это позволит получить доступ к мессенджеру WhatsApp на платформе Windows 10 без каких-либо процедур установки.
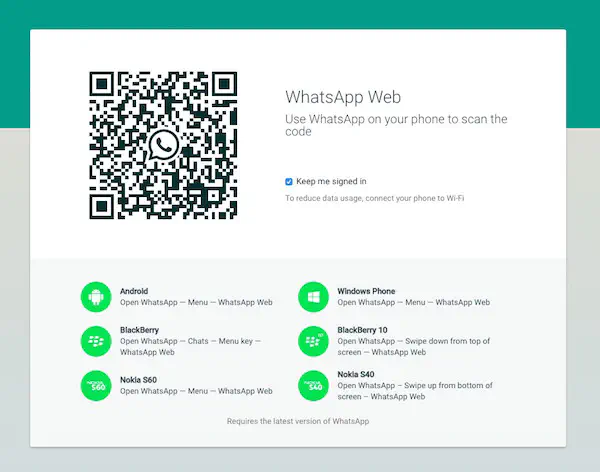
Вышеупомянутый процесс, однако, работает только в том случае, если пользователь имеет существующую учетную запись WhatsApp и может получить доступ к ней через смартфон. Однако, если у пользователя нет смартфона, следует придерживаться следующей процедуры установки эмулятора:
Программа BlueStacks App Player должна быть загружена и установлена на компьютер аналогично всем обычным загрузкам программного обеспечения. Однако для этого потребуется действующий и активный номер мобильного телефона для подтверждения/активации учетной записи.
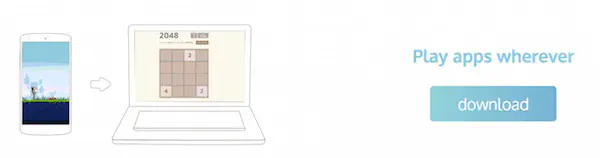
В процессе установки BlueStacks предложит доступ к уведомлениям о приложениях и App Store. Это зависит от решения пользователя, и положительный или отрицательный ответ не создает никаких дополнительных преимуществ.
После процедуры установки BlueStacks запустится в полноэкранном режиме. Чтобы запустить его в оконном режиме, нажмите на значок в правом верхнем углу экрана.
Запустите браузер и скачайте файл WhatsApp.apk, сохраняя Blue Stacks запущенным в фоновом режиме.
Затем дважды щелкните на файле WhatsApp.apk, который был скачан. Это приведет к автоматической установке мессенджера WhatsApp на BlueStacks App Player.
Просматривая BlueStacks App Player, вы столкнетесь с рядом приложений, которые были установлены, включая игры и другие приложения. Найдите и запустите приложение мессенджера WhatsApp для инициации.
Теперь шаги становятся похожими на шаги инициации, которые наблюдаются на смартфонах. Вам будет предложено указать действительный и активный номер мобильного телефона, который будет проверен путем отправки SMS.
Далее подождите около 5 минут, так как WhatsApp будет пытаться и не сможет проверить номер. Вы найдете опцию для проверки вашего мобильного номера, ответив на звонок. Нажатие на эту опцию приведет к немедленному звонку с просьбой ввести проверочный код, который будет произнесен одновременно.
Ввод проверочного кода позволит полноценно запустить мессенджер WhatsApp на вашем персональном компьютере. Однако ни один из ваших контактов не будет виден, и вы сможете добавить контакты по отдельности, нажав на три точки в правом верхнем углу. Вам нужно будет попросить администраторов групп, в которых вы состояли ранее, разрешить вам войти обратно.
Смотрите следующее изображение, которое поможет вам установить WhatsApp на операционную систему Windows 10 без лишних хлопот.
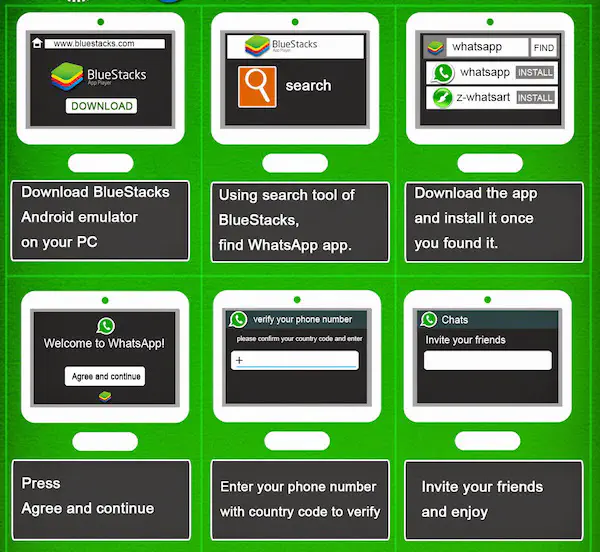
Итак, это два способа, с помощью которых вы можете запустить WhatsApp на Windows 10. Если у вас есть вопросы или сомнения, сообщите нам, и мы постараемся их разрешить.
YouTube видео: Как использовать WhatsApp на
Вопросы и ответы по теме: “Как использовать WhatsApp на”
Как пользоваться Ватсапом на телефоне?
Загрузка и настройка WhatsApp1. Скачайте и запустите приложение. Загрузите WhatsApp Messenger бесплатно из Google Play Маркета или Apple App Store. 2. Изучите Условия предоставления услуг. 3. Зарегистрируйтесь. 4. Настройте профиль. 5. Разрешите доступ к контактам и фотографиям. 6. Начните чат. 7. Создайте группу.
Можно ли один и тот же Ватсап на двух телефонах?
Ваш аккаунт WhatsApp может быть подтверждён только c одним зарегистрированным номером телефона. Если вы используете телефон с двумя SIM-картами, для подтверждения в WhatsApp вы сможете использовать только один из номеров. Привязать к одному подтверждённому аккаунту WhatsApp два разных номера телефона невозможно.
Что означают значки в Вотсапе?
Одна серая галочка — ваше сообщение ушло, но еще не было доставлено адресату Две серых галочки — письмо доставлено, но получатель его не открыл Две синих галочки — сообщение показано. И в результате оно либо прочитано, либо попало в чат, когда он оставался открытым, либо высветилось на экране адресата
Можно ли использовать WhatsApp на разных устройствах?
В последнем обновлении мессенджер позволяет пользоваться одной учеткой на нескольких устройствах.Сохраненная копия
Как общаться в Вотсапе?
Как начать чат1. Нажмите Новый чат. 2. Выберите контакт, с которым вы хотите начать общение. 3. Нажмите ОТКРЫТЬ. 4. Чтобы начать чат с выбранным контактом, введите текст сообщения в поле Сообщение. 5. Нажмите ОТПРАВИТЬ.
Что нужно для входа в Ватсап?
Когда вы создаёте аккаунт WhatsApp или повторно регистрируете существующий, вам требуется подтвердить, что номер телефона принадлежит именно вам. Это помогает защитить ваш аккаунт. Для успешной регистрации аккаунта в вашем устройстве должна быть установлена активная SIM-карта с регистрируемым номером телефона.