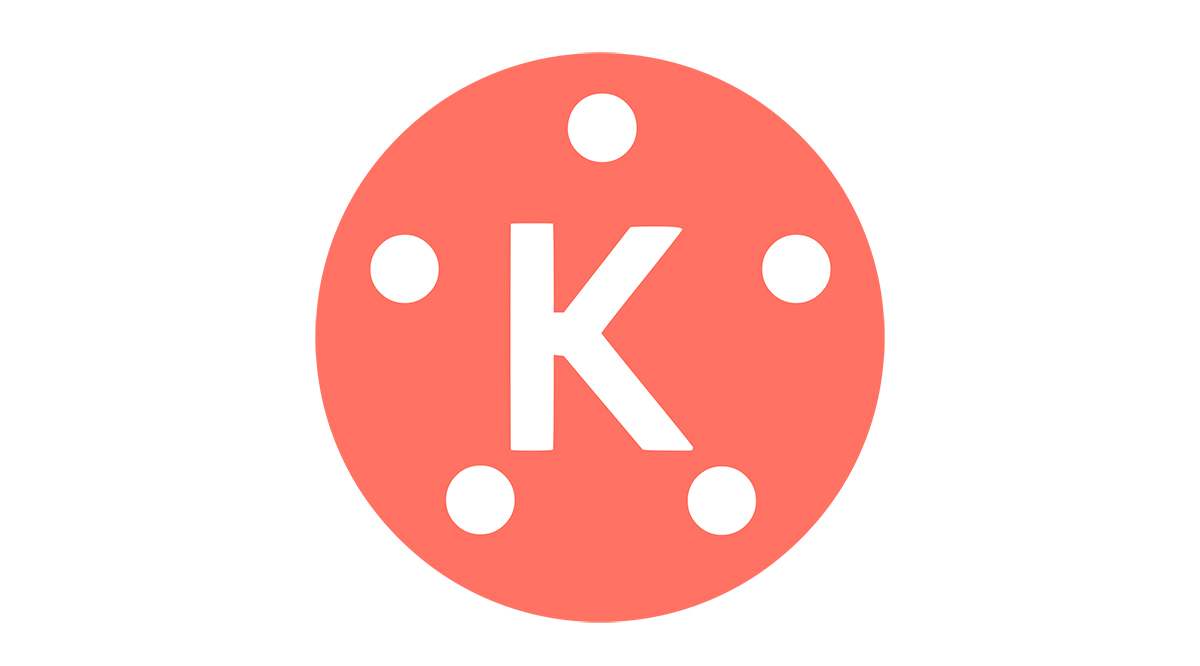Даже без использования функций Google Sheets остается замечательным инструментом для бизнеса или учебы. Однако умение использовать такие функции, как IF и THEN, расширяет его полезность почти в геометрической прогрессии.
Содержание
В этой статье мы расскажем все, что нужно знать об операторах IF THEN в Google Sheets, и покажем примеры их использования.
Добавление логики в электронную таблицу
Утверждение IF THEN работает как простой логический вопрос. Функция проверяет, истинно утверждение или нет, а затем возвращает значение в зависимости от ответа. Вы можете рассматривать функцию как «ЕСЛИ ЭТО ИСТИНА, ТО сделайте ЭТО, иначе сделайте что-то другое». Помня об этом при создании операторов IF THEN, вы сможете упростить кодирование до кусков информации, которые вы сможете легко понять.
Синтаксис довольно прост, пока вы не перейдете к вложенным операторам IF. То есть, оператор IF внутри оператора IF. Даже тогда единственная сложность заключается не в том, что трудно создать формулу, а в том, что легко перепутать значения, особенно в длинных операторах IF THEN. Однако если не забывать о том, что вы просто задаете длинный логический вопрос, легче найти возможные ошибки.
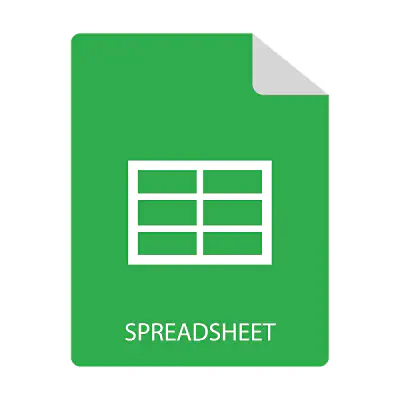
Синтаксис
Функцию IF THEN в Google Sheets можно использовать, используя следующий синтаксис: =IF(Logical Expression, value-if-true, value-if-false), где:
‘=’ указывает Google Sheets на использование функции.
‘IF’ указывает, что значения в скобках будут проверяться на истинность или ложность.
‘Logical Expression’ — это условие, которое должно быть проверено.
‘value-if-true’ — это то, что будет возвращено, если логическое выражение истинно.
=значение-если-ложно’ — то, что будет возвращено, если логическое выражение ложно.
Например, если вы хотите проверить, больше ли ячейка A1 ячейки A2, и вывести значение GREATER, если да, и LESS THAN, если нет, то вы напишите формулу =IF(A1>A2, «GREATER», «LESS THAN»).
Вы также можете вставить в оператор другие функции, например, функцию SUM. Например, если вы хотите проверить, превышает ли сумма ячеек с A1 по A10 1000, вы можете написать формулу =IF(SUM(A1:A10)>1000, «БОЛЬШЕ», «МЕНЬШЕ ЧЕМ»).
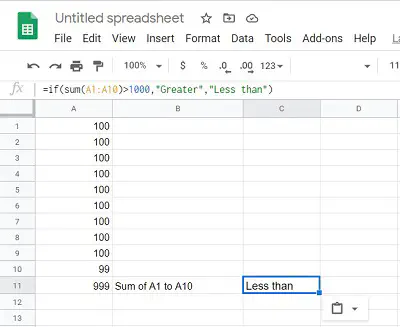
Вложенные операторы IF THEN
Вложенные операторы IF THEN работают по той же логике, что и обычный оператор IF THEN. Он проверяет, истинно или нет логическое выражение, а затем возвращает значение, если оно истинно. Однако на этот раз вместо того, чтобы сразу возвращать значение, если выражение ложно, оно проверяет, истинно или нет другое логическое выражение. Этот процесс повторяется до тех пор, пока вы не дойдете до конца формулы. Простым примером может быть определение оценки. Если ваша оценка 90 и выше, вы получаете A, если от 70 до 89 — B, от 50 до 69 — C, от 35 до 49 — D, и любая меньшая оценка — F.
Если бы вы записали это в виде вложенного оператора IF THEN, то получили бы ‘=IF(B1>89, «A»,if(B1>69, «B»,if(B1>49, «C»,if(B1>34, «D», «F»))))’. Google Sheets будет проверять каждое условие по очереди и, если найдет условие, которое истинно, остановится. Вложенная функция ЕСЛИ будет пытаться найти истинное условие. Если это произойдет, она больше не будет проверять другие условия.
Это важно помнить, если вы хотите получить разные результаты для определенных значений. В приведенном выше примере, если бы вы написали формулу так, чтобы сначала проверялась оценка выше 35, прежде чем проверять любое другое значение, то любая оценка выше 35, будь то 36 или 99, остановится на этом. Она больше не будет проверять, удовлетворяет ли она другим условиям, и вернет значение-если-истина, которое вы ввели. Помните об этом при составлении формулы.
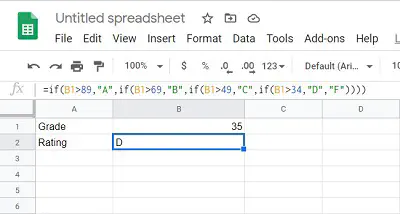
Использование оператора AND / OR в операторах IF THEN
Если вы хотите проверить истинность более чем одного логического выражения перед возвращением результата, вы можете использовать функцию AND / OR в операторе IF THEN. Функция AND возвращает True, если все введенные вами параметры истинны, а функция OR возвращает true, если хотя бы один из параметров истинен.
Синтаксис выражений AND выглядит как =AND(логическое выражение1,логическое выражение2, логическое выражение3…), а OR имеет аналогичный синтаксис =OR(логическое выражение1, логическое выражение2…). Как и при использовании функции SUM, вы опускаете ‘=’, чтобы избежать ошибок.
Например, вы хотите оценить значения двух ячеек, A1 и A2, чтобы узнать, равны ли их значения 100 или больше. Формула оператора IF будет выглядеть так: =IF(AND(A1>99,A2>99), «True», «False»). Это вернет true, если обе ячейки равны 100 или больше, и вернет false, даже если только одна из них меньше 100. Если вы хотите оценить больше ячеек, вы можете либо расширить функцию И/ИЛИ, либо вложить дополнительные утверждения IF THEN. Если вы можете упростить условие до истинного или ложного вопроса, возможности его использования ограничены только вашим воображением.
Простая, но чрезвычайно универсальная
Функция IF THEN для Google Sheets облегчает пользователям автоматическое назначение результатов для различных значений. Ее пределы ограничены только тем, насколько хорошо вы можете построить логическое условие. Полезность этой простой, но чрезвычайно универсальной функции невозможно переоценить.
Знаете ли вы другие способы использования оператора IF THEN в Google Sheets? Поделитесь своими мыслями в разделе комментариев ниже.