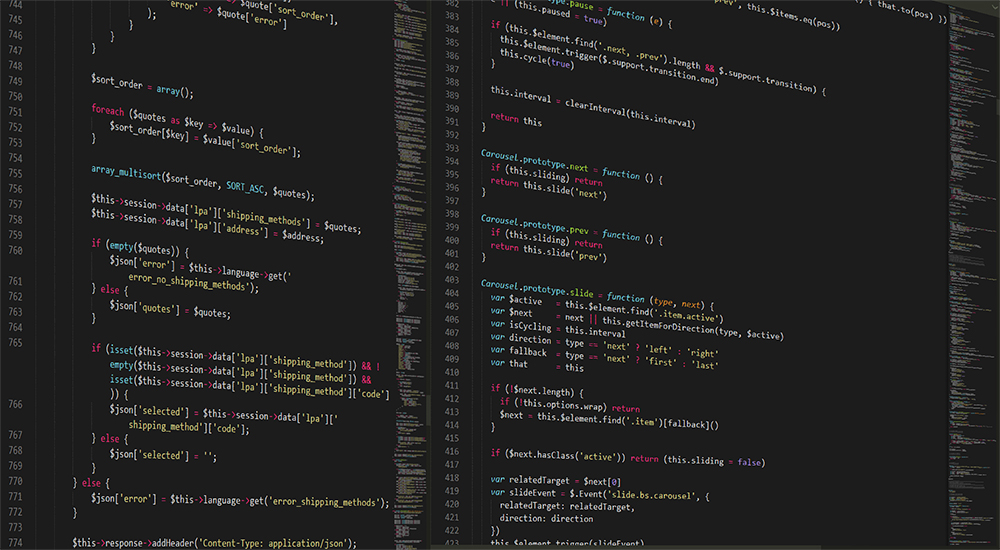TextEdit — это текстовый редактор, который считается аналогом Word от Apple. В отличие от MS Word, TextEdit очень универсален. В нем можно применять различные шрифты, изменять размер текста, его цвет и так далее. Но несмотря на то, что TextEdit обладает широкими возможностями форматирования, его можно использовать и для простого текста, то есть, по сути, это как Блокнот и Word, объединенные в одно фантастическое приложение.
Содержание
Это означает, что его можно удобно использовать для вещей, которые невозможны или неудобны в MS Word, например, для работы с кодом, удаления форматирования из скопированного текста, а также для быстрых заметок. Это лишь некоторые из причин, по которым вы можете захотеть использовать TextEdit в режиме обычного текста.
Переход в режим обычного текста
Когда вы открываете TextEdit, новый документ по умолчанию находится в режиме насыщенного текста, с включенной линейкой и панелью инструментов форматирования. В режиме насыщенного текста вы не можете сохранить документ в виде обычного текстового файла. Однако вы можете легко преобразовать любой текстовый документ TextEdit в обычный текст в любой момент работы.
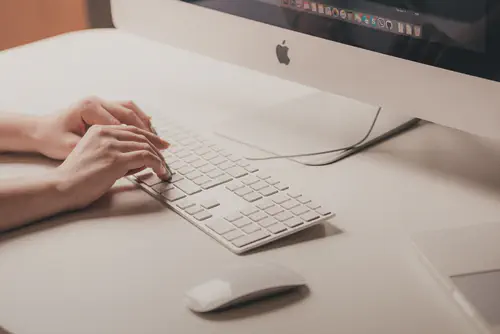
Переход в обычный
Переход в обычный текстовый режим очень прост. Просто откройте текстовый документ в TextEdit, перейдите к Format в верхней части экрана и выберите Make Plain Text , или нажмите Shift+Command+T . Появится диалоговое окно, в котором вам будет предложено подтвердить, что вы хотите преобразовать документ.
Если вы подтвердите, все форматирование, вложения, изображения и другие свойства текстового документа будут удалены. Если вы уверены, что хотите этого, нажмите OK .
Теперь ваш текст находится в режиме обычного текста, что означает, что панель инструментов форматирования и линейка удалены, а также форматирование, цвета и рисунки/изображения. Шрифт вашего текста также будет преобразован в Menlo, размер 11. Однако шрифт и размер по-прежнему можно изменить в меню Формат .
Переход в режим насыщенного текста
Вы всегда можете переключиться обратно в режим насыщенного текста, выполнив точно такую же последовательность команд. Перейдите в меню Format , выберите Make Rich Text , или нажмите Shift+Command+T на клавиатуре. Конечно, даже если ваш обычный текст был в режиме насыщенного текста до того, как вы переключились в обычный режим, вы не сможете вернуть исходный текст таким образом. Вот почему важно создать резервную копию файла и хорошо подумать, прежде чем подтвердить, что вы хотите перейти в режим обычного текста.
Сохранение в виде обычного текста
Как и при использовании Блокнота на ПК, вы можете сохранять свои документы с расширением .txt. Однако для этого вам придется выполнить некоторые настройки.
Во-первых, зайдите в Параметры , расположенные в TextEdit на самой верхней панели инструментов. В появившемся диалоговом окне перейдите на вкладку Открыть и сохранить . Теперь необходимо установить флажок Добавлять расширение «.txt» к обычным текстовым файлам , а затем щелкнуть на поле рядом с пунктом » Сохранение файлов:» . В выпадающем меню выберите Unicode (UTF-8) . Это позволит вам сохранить документ как .txt или обычный текстовый файл. Чтобы сохранить файл в формате .txt, нажмите Сохранить как , введите имя, установите флажок Если расширение не указано, используйте «.txt» и нажмите Сохранить .
Использование режима обычного текста для новых документов TextEdit
Это очень полезно для преобразования документов с насыщенным текстом в обычный и наоборот, но, как вы видите, это немного утомительно. Лучший способ использовать TextEdit как блокнот — перейти в диалоговое окно Preferences и щелкнуть вкладку New Document . В разделе Формат выберите Простой текст . Это гарантирует, что в следующий раз, когда вы откроете TextEdit, вы откроете его в режиме обычного текста.
Используйте этот метод для быстрого переключения между документами с насыщенным и обычным текстом в зависимости от ваших потребностей.
 Ваши предпочтения
Ваши предпочтения
Возможно, TextEdit не так прост, как Microsoft Word или Блокнот, но это единственное бесплатное приложение, которое позволяет использовать его в качестве альтернативы обоим.
Что самое лучшее в TextEdit по вашему опыту? Запишите свои мысли в разделе комментариев ниже.
YouTube видео: Как использовать режим обычного текста в TextEdit
Вопросы и ответы по теме: “Как использовать режим обычного текста в TextEdit”
Как настроить TextEdit?
В приложении TextEdit можно изменять настройки создания новых документов TextEdit и настройки открытия и сохранения документов. Чтобы изменить эти настройки, в приложении TextEdit на Mac выберите «TextEdit» > «Настройки», затем нажмите «Новый документ» или «Открытие и сохранение».Сохраненная копия
Как сделать замену в txt?
Выберите Главная > Заменить. Введите в поле Найти слово или фразу, которую нужно заменить. В поле Заменить на введите новый текст.
Как изменить кодировку файла на Mac?
Выбор другой кодировки для одного документаВ приложении TextEdit на Mac выберите меню «Файл» > «Открыть», затем выберите файл (не открывайте его). Нажмите «Параметры» в левом нижнем углу окна. Нажмите всплывающее меню «Кодировка простого текста» и выберите кодировку.
Как редактировать текстовый Файл в терминале Mac?
Чтобы в приложении «Терминал» на Mac вызвать редактор командной строки, необходимо ввести имя редактора, пробел, а затем имя файла, который Вы хотите открыть. Чтобы создать новый файл, необходимо ввести имя редактора, пробел, а затем имя пути файла.
Как работать с HTML на Маке?
Как всегда открывать HTML-файлы в режиме редактирования кода1. В приложении TextEdit на Mac выберите «TextEdit» > «Настройки», затем нажмите «Открытие и сохранение». 2. Выберите вариант «Отображать файлы HTML в виде кода HTML, а не форматированного текста».
Как набрать текст на Макбуке?
На Mac, откройте одно из приложений, в котором можно создавать документы. Например, откройте TextEdit для создания документа в виде простого текста, форматированного текста или HTML. Нажмите «Новый документ» в диалоговом окне «Открыть» или выберите «Файл» > «Новый».