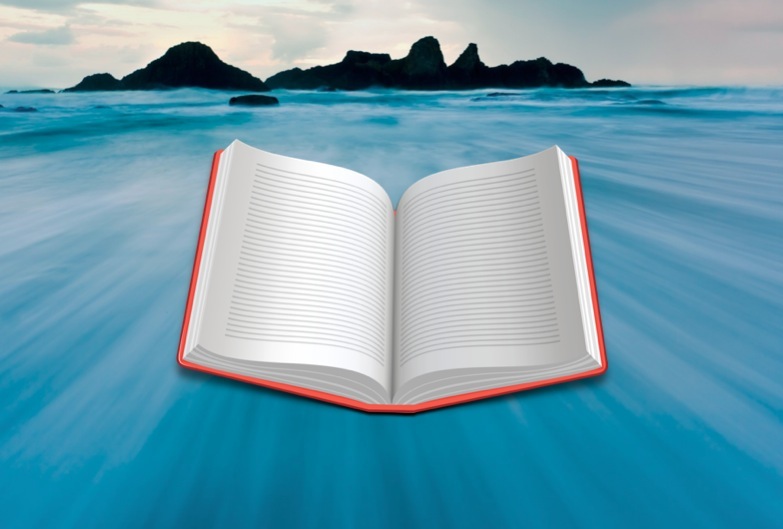
Internet Explorer обеспечивает отличную полноэкранную работу в Windows 8. Он быстрый и отзывчивый, и в полной мере использует преимущества дизайна «Metro» от Microsoft. Но не все веб-сайты рассчитаны на весь широкоэкранный холст, оставляя много пустого белого пространства при просмотре. К счастью, новый «Вид чтения» в Internet Explorer 11 обеспечивает почти идеальное решение.
Чтобы лучше понять проблему, давайте рассмотрим пример: наш собственный TekRevue . Текущий дизайн TekRevue имеет отзывчивый макет, но только до максимальной ширины. Это оставляет огромное количество белого пространства слева и справа от контента. Это, конечно, удобно для чтения, но разве не было бы здорово, если бы веб-страница в полной мере использовала преимущества широкоэкранного формата? Вот тут-то и приходит на помощь Reading View.
Когда Internet Explorer определяет, что пользователь находится на странице статьи (мы не говорим о главной странице или странице состояния), в правой части адресной строки появляется новая кнопка. Нажмите ее, и статья, которую вы читаете, быстро преобразуется в полноэкранный режим чтения, с колонками и красивыми шрифтами с засечками, похожими на макет собственных приложений Microsoft для Windows 8.
Любые изображения статьи изменяются в размере и размещаются соответствующим образом по мере продвижения статьи слева направо. Это автоматический процесс, который не всегда всегда работает идеально, но чаще всего он обеспечивает очень привлекательный результат. Когда вы закончите работу с конкретной статьей, просто перейдите назад, и вид вернется к стандартной схеме.
Пользователи также могут настроить отображение вида чтения, открыв чары настроек и выбрав Опции . Четыре «стиля» определяют цвет фона и текста, а размер шрифта варьируется от «Small» до «Extra Large».
Реализация Reading View от Microsoft ни в коем случае не является новинкой; такие приложения, как Instapaper и собственный Safari Reader от Apple существуют уже много лет. Но это тот случай, когда «лучше поздно, чем никогда», и очень приятно видеть, что эта функция появилась в Windows 8. Она позволяет читать веб-сайты в режиме Metro.
Просмотр чтения доступен в Internet Explorer 11, который включен по умолчанию в Windows 8.1. Хотя IE11 придет в Windows 7 , Reading View, похоже, будет эксклюзивным для Windows 8 Metro UI.
Содержание
YouTube видео: Как использовать режим чтения в Интернете
Вопросы и ответы по теме: “Как использовать режим чтения в Интернете”
Как сделать режим чтения на сайте?
**Приложение “Режим чтения” пока доступно только на телефонах Android.**1. На устройстве откройте приложение Google Play . 2. В верхней части экрана в строке поиска введите “Режим чтения”. 3. Выберите приложение из списка. 4. Нажмите Установить. 5. Откройте приложение “Режим чтения” . 6. Следуйте инструкциям на экране. 7. Нажмите Режим чтения.
Как сделать так чтобы гугл читал текст?
На AndroidДля этого убедитесь, что у вас активированы функции голосового помощника («Приложения и уведомления» > «Ассистент» > «Настройки»), а затем попросите ассистента прочитать новые сообщения, чтобы услышать их через динамик.
Как включить режим только чтение?
Нажмите кнопку Microsoft Officeи выберите команду Сохранить или Сохранить как, если вы раньше уже сохраняли документ. Щелкните Сервис. Щелкните Общие параметры. Установите флажок рекомендовать доступ только для чтения.
Как включить чтение текста в Гугл Хром?
Чтобы включить или отключить ChromeVox, на любой странице нажмите сочетание клавиш Ctrl + Alt + Z.
Как поставить документу режим чтения?
Чтение документаНа вкладке Вид в группе Режимы просмотра документов нажмите кнопку Полноэкранный режим чтения.
Как включить упрощенный просмотр в гугл хром?
Для активации этого режима необходимо открыть настройки браузера и перейти в раздел «Специальные возможности». В следующем окне отметьте пункт «Упрощённый просмотр». Теперь при открытии статей в нижней части браузера будет появляться уведомление, предлагающее перейти в режим чтения.











