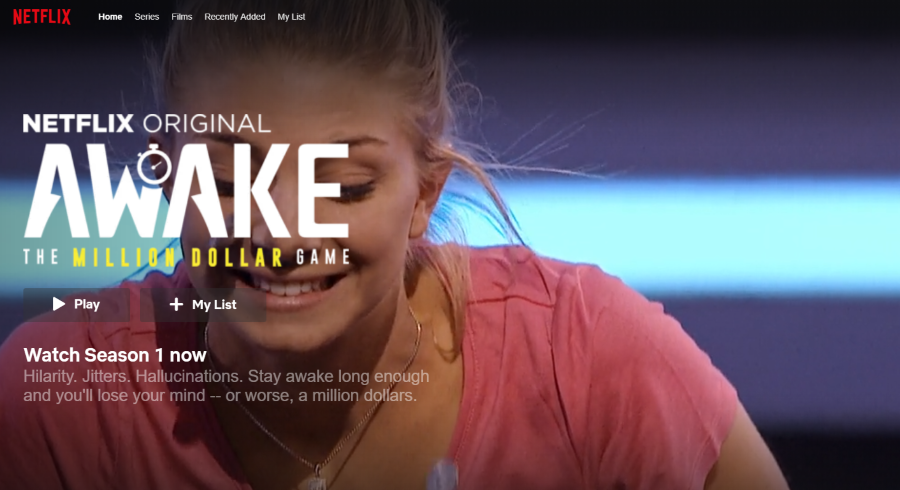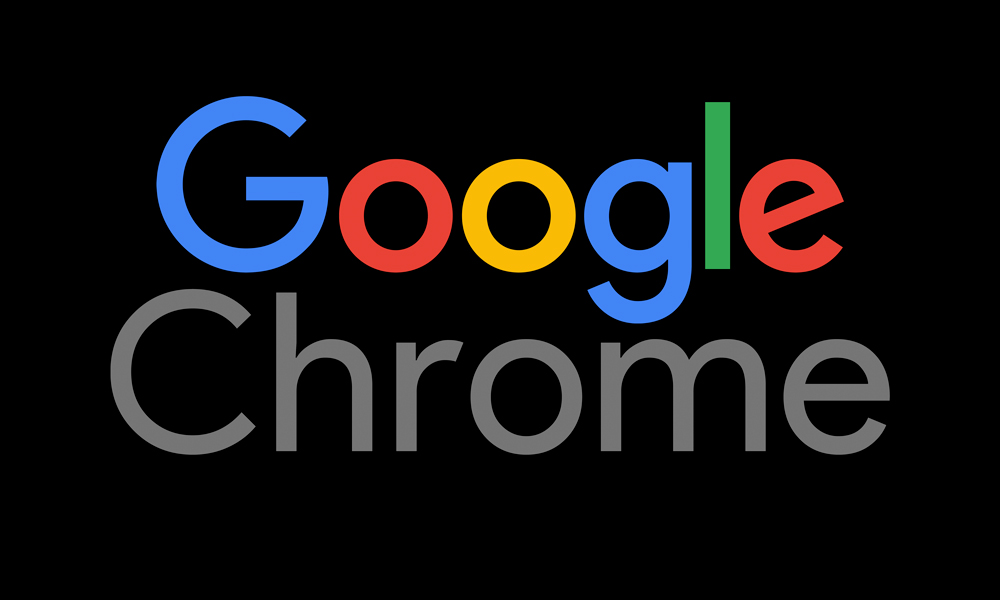
Расширения Chrome могут помочь вам в решении огромного количества задач. Они могут облегчить совершение покупок, упорядочить электронную почту, а также повысить производительность труда. Давайте посмотрим, как можно использовать расширения Chrome, чтобы держаться подальше от сайтов, тратящих время, и перестать откладывать дела на потом.
Содержание
Стандартный блок
Самый простой способ сократить время, проведенное на определенном сайте, — выйти из системы и закрыть вкладку. Однако не многие люди могут долго не заходить на сайты, тратящие время. Именно поэтому так востребованы расширения, блокирующие доступ к Facebook, YouTube, Reddit, Tumblr и другим сайтам.
Например, если вы используете расширение для повышения продуктивности StayFocusd, вы можете установить период времени, в течение которого отвлекающие сайты будут недоступны для вас. Это приложение также позволяет группировать сайты и блокировать их по группам.

Этот метод эффективен для людей, которые могут договориться с собой не обманывать. Однако соблазн может стать непреодолимым, когда скука начинает закрадываться сквозь щели. Именно поэтому приложение StayFocusd предлагает другой уровень блокировки.
Мастер-блок
Существует более мощный вариант блокировки, который вы можете рассмотреть. StayFocusd называет его «Ядерный вариант», в то время как другие приложения называют его по-своему. Цель этой опции — отменить все сделанные вами настройки и полностью запретить доступ к сайтам, от которых вы не можете удержаться.
Нет способа отменить ядерную опцию после ее активации. Существует также опция Challenge, на которую вы можете согласиться. В этом случае вместо того, чтобы позволить вам свободно изменять настройки, StayFocusd требует от вас пройти небольшое (и неприятное) испытание, прежде чем вы получите доступ к настройкам.
Ограничение по времени
Некоторым уход с любимых сайтов может показаться слишком суровым. Если вы только начинаете и вам нужен более мягкий подход, вы можете просто установить лимит времени, которое вы проводите на Facebook, YouTube или Pinterest в рабочее время.
Многие расширения Chrome могут помочь вам в этом. Имейте в виду, что методы могут отличаться от приложения к приложению, и вам, возможно, придется попробовать несколько разных приложений, прежде чем вы остановитесь на одном.
Следуя рецепту популярной во всем мире концепции Pomodoro, Strict Workflow делит ваше рабочее время на интервалы работы и отдыха. Как вы уже догадались, это 25 минут работы, затем 5 минут отдыха. После каждых четырех 30-минутных циклов следует более длительный отдых. Пока идет период работы, «Строгий рабочий процесс» блокирует доступ к отвлекающим сайтам. Когда наступает время отдыха, нужно нажать на кнопку, чтобы активировать таймер перерыва.
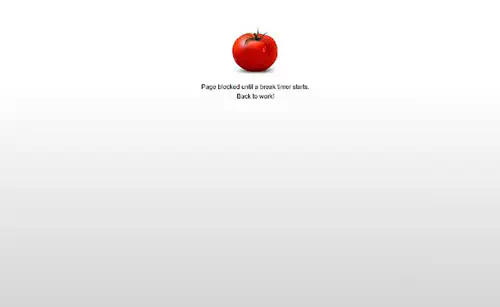
С другой стороны, Productivity Owl использует более интерактивный подход. Это расширение позволит вам получить доступ к любому сайту. Однако на каждой странице появится анимация продуктивной совы вместе с таймером обратного отсчета. По истечении времени сова закроет указанную вкладку.
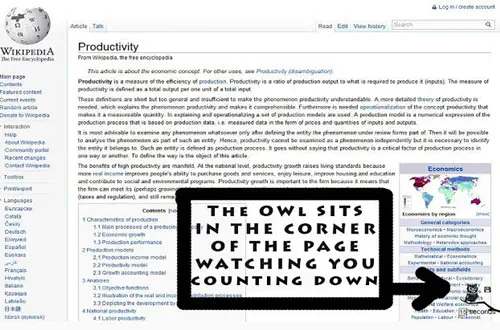
Выключить неактивные вкладки
Прокрастинаторы печально известны тем, что держат открытыми множество ненужных вкладок в своих браузерах. Чтобы сократить потери времени, вы можете захотеть закрыть все неактивные вкладки.
Расширение OneTab предлагает изящный способ сделать это. Оно закрывает все неактивные вкладки через определенное время. После этого оно перечисляет ссылки на закрытые вкладки в одной оставшейся вкладке, предоставляя вам возможность решить, хотите ли вы вернуться к ним или нет. Это помогает экономить оперативную память компьютера и продлевает срок службы батареи, если вы пользуетесь ноутбуком.
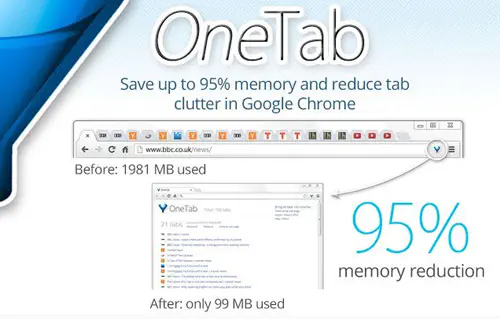
Расширение Productivity Owl просто удаляет все вкладки после того, как они были неактивны в течение определенного времени. По умолчанию установлено 15 минут. Эта функция не активна в периоды свободного времени.
Отслеживайте свое время
Иногда, чтобы преодолеть или обуздать вредные привычки, достаточно взглянуть на них. Существуют расширения для Chrome, которые информируют пользователей об их поведении в Интернете. Для некоторых пользователей это более полезно, чем просто блокировка сайтов.
Например, WasteNoTime , хотя и является приложением-блокировщиком, по-настоящему сияет в разделе информации. Оно отслеживает время, которое вы проводите в Интернете и где вы его проводите. Подробная разбивка ваших действий в Интернете поможет вам решить, от каких сайтов следует отказаться. Вы также сможете определить наиболее расточительные периоды в рабочее время.
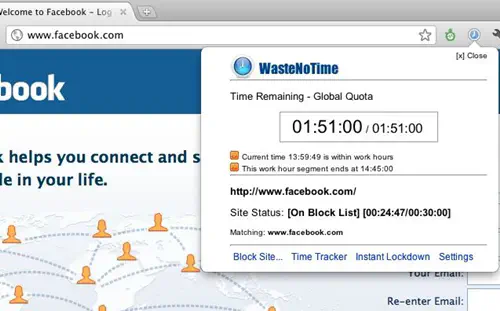
Расширение Clockify Time Tracker не может блокировать сайты для вас, поэтому лучше использовать его в сочетании с расширением-блокировщиком. Однако это расширение может предоставить вам подробную информацию о вашем поведении в Интернете. Имейте в виду, что это всего лишь упрощенное расширение Chrome приложения Clockify.
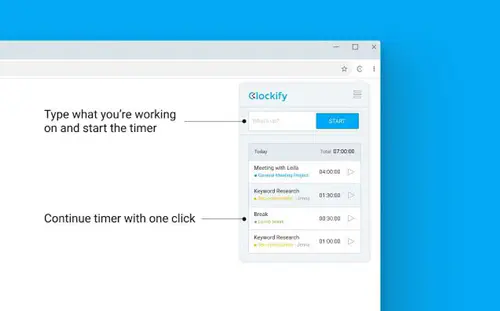
Убрать картинки и видео
Если вас легко отвлечь, вы можете упростить просматриваемые страницы. Например, Just Read блокирует всю рекламу, всплывающие видео и изображения, которые могут появиться на веб-странице и отвлечь ваше внимание. Таким образом, вы все равно сможете прочитать важную информацию, и у вас не будет возможности нажать на ссылку и обнаружить, что вы смотрите видео с кошками 3 часа спустя.
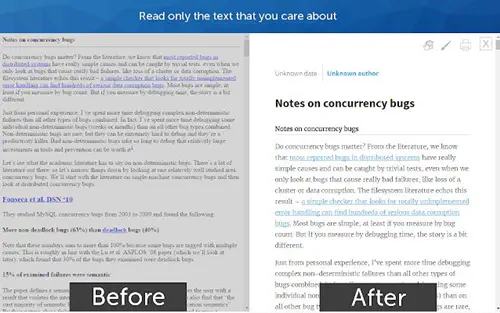
Создайте простой список дел
Если вам трудно организовать свой день, возможно, вам стоит начать составлять простые списки дел каждое утро. Существует множество расширений Chrome, которые могут помочь вам в этом. Однако нашим любимым является Todoist . Это приложение простое, не отвлекающее и самое главное.
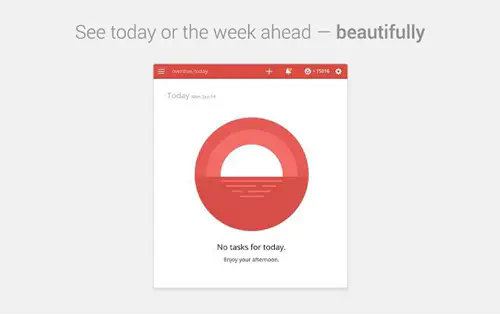
Оно поможет вам составлять списки дел и отслеживать свои цели. Он очень функционален, но имеет минималистичный дизайн, чтобы вы могли сосредоточиться на предстоящих делах.
Установите цели продуктивности
Ежедневная продуктивность — это ключ к хорошей долгосрочной работе. Win the Day — одно из лучших приложений в этой категории. Вы можете установить цели и сроки на 13 недель вперед и разбить их на любое количество подцелей и контрольных точек. С подробными планами у вас меньше шансов отстать от графика.
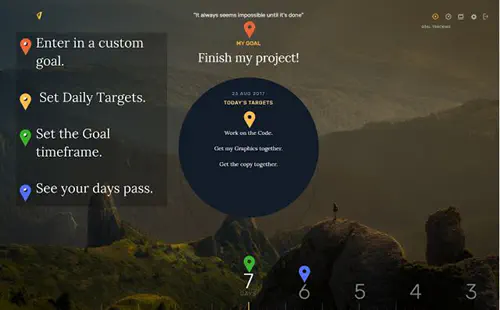
После того, как вы все поставите, приложение будет отсчитывать время и напоминать вам о невыполненных задачах. Это расширение также может помочь вам создать новые привычки. Вы можете работать над тремя привычками одновременно.
Carpe Diem!
Как и все методы и устройства, которые люди используют для улучшения своей жизни, расширения Chrome эффективны только в том случае, если у вас есть решимость, необходимая для осуществления долгосрочных изменений. Эти инструменты не могут превратить кого-либо в продуктивного человека, но они могут помочь в поисках продуктивности.
Какие ваши любимые расширения для повышения продуктивности? Как вы их используете и действительно ли они помогают вам лучше работать?
.
YouTube видео: Как использовать расширение Chrome для ограничения времени на веб-сайтах
Вопросы и ответы по теме: “Как использовать расширение Chrome для ограничения времени на веб-сайтах”
Как поставить ограничение на сайт?
Управление действиями ребенка в Chrome1. Откройте приложение Family Link . 2. Выберите профиль ребенка. 3. Нажмите Управление устройствами Ограничения на контент Google Chrome. 4. Выберите нужный параметр: 5. Чтобы разрешить или заблокировать определенные сайты, в разделе Управление сайтами нажмите Одобрено или Заблокировано.
Как заблокировать сайт в браузере Google Chrome?
Откройте папку /etc/opt/chrome/policies/managed. Создайте или обновите JSON-файл и укажите нужные URL. Для правила URLBlocklist укажите URL, доступ к которым хотите запретить. Для правила URLAllowlist укажите URL, доступ к которым хотите разрешить.
Как пользоваться расширение для Chrome?
Как управлять расширениями1. Откройте Chrome на компьютере. 2. В правом верхнем углу окна нажмите на значок “Настройка и управление Google Chrome” Дополнительные инструменты Расширения. 3. Внесите изменения. Включите или отключите расширение. Разрешите использовать в режиме инкогнито.
Почему гугл блокирует все сайты?
Google составляет список сайтов, которые подозреваются в фишинге и распространении вредоносного ПО. Кроме того, система анализирует все веб-страницы и предупреждает вас, если сайт представляет угрозу. Подробнее о функции безопасного просмотра…
Как установить ограничение по времени?
Как ограничить время использования определенных приложений1. Откройте приложение Family Link . 2. Выберите профиль ребенка. 3. Нажмите Настройки Ограничения для приложений. 4. Выберите нужное приложение. 5. Нажмите “Задать ограничение” . 6. Введите лимиты времени использования для каждого приложения. 7. Нажмите Готово.
Как поставить ограничение по времени?
Как ограничить время в приложениях1. Скажите “Окей, Google” или нажмите и удерживайте кнопку главного экрана на телефоне Android. 2. Скажите или введите команду для таймера приложений. Например: Установи таймер для [приложения] на 15 минут. Установи таймер на 30 минут для [приложения].