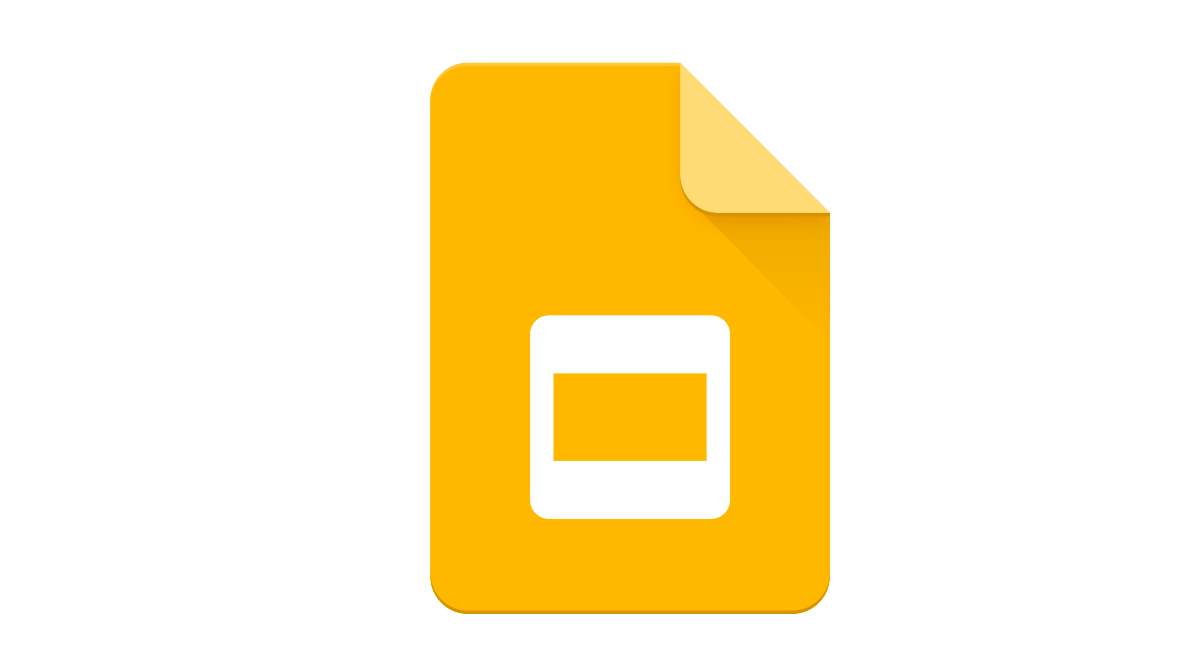
Презентации будут более эффективными, если все слушатели смогут понять, что вы говорите. В этом отношении Google Slides улучшает вашу способность доносить свои идеи благодаря функции закрытых титров.
Содержание
При использовании закрытых титров программа транскрибирует вашу речь, пока вы говорите. В этой статье мы покажем вам, как использовать функцию субтитров в Google Slides.
Использование закрытых субтитров в Google Slides
Чтобы использовать функцию закрытых субтитров в реальном времени, сделайте следующее:
- Подключите микрофон — Качество закрытых субтитров полностью зависит от того, насколько хорошо ваш голос распознается приложением. Убедитесь, что ваш микрофон исправен и хорошо воспринимает ваш голос.
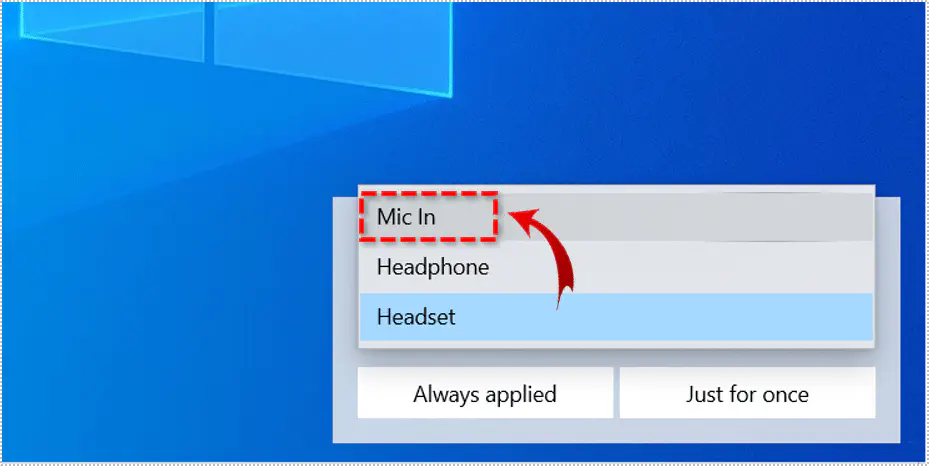
- Подключите компьютер к Интернету — Хотя Google Slides можно заставить работать в автономном режиме, функция закрытых субтитров недоступна, если вы не подключены к Интернету.
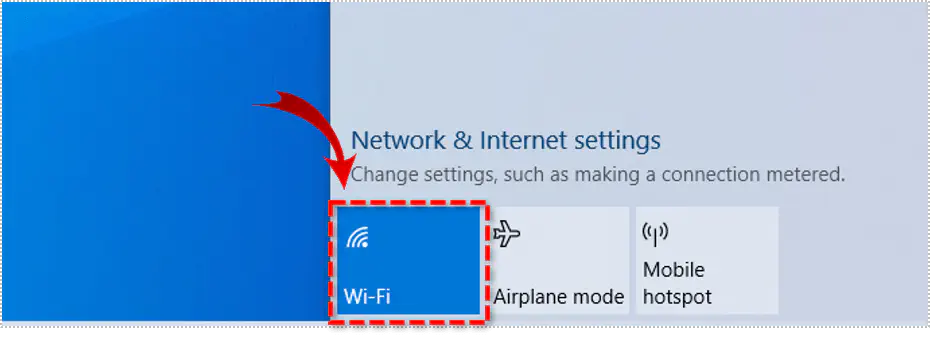
- Откройте презентацию в Google Slides. Обратите внимание, что вы можете использовать любой файл презентации, даже созданный не в Google Slides. Поддерживаются следующие типы файлов: .ppt, .pptm, .pptx, .pps, .ppsm, .ppsx, .pot, .potm, .potx и .odp. Имейте в виду, что файлы .ppt, созданные с помощью более старой версии Microsoft Office 95, работать не будут.
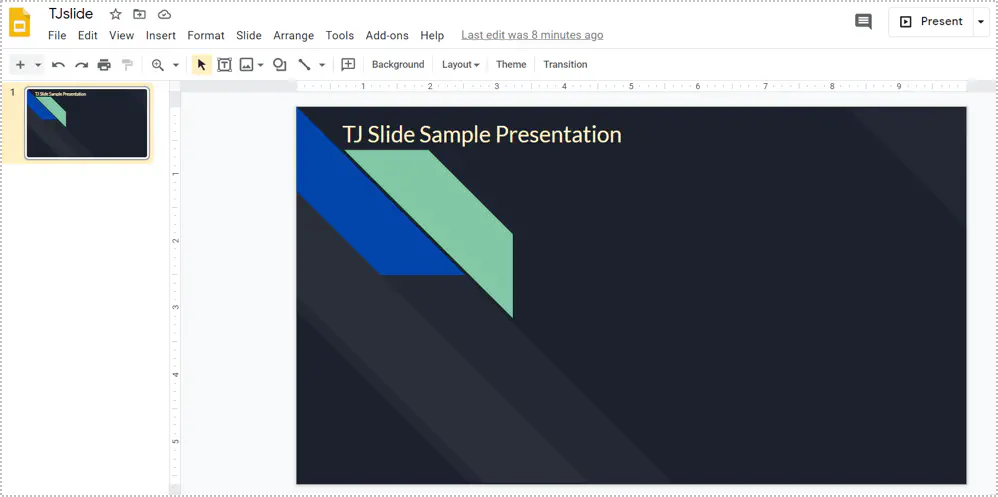
- Запустите презентацию, нажав кнопку Present в правом верхнем углу экрана или воспользовавшись сочетаниями клавиш. Для Windows это Ctrl + F5, для Mac OS — Command + Shift + Enter, а для Chrome OS — Ctrl + Search + 5.
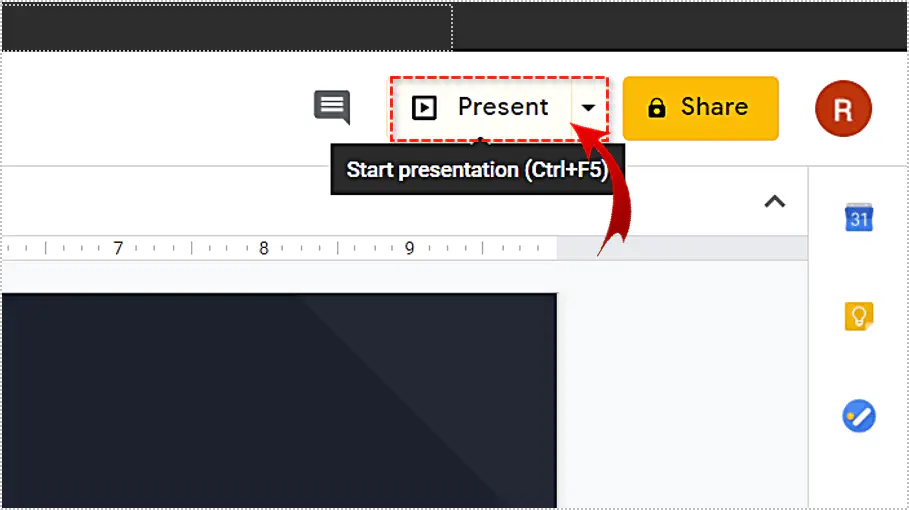
- Включите закрытые субтитры, нажав кнопку CC или Captions. Вы также можете использовать комбинации клавиш. Это Ctrl + Shift + c для Windows и Chrome OS и Command + Shift + c для Mac OS.
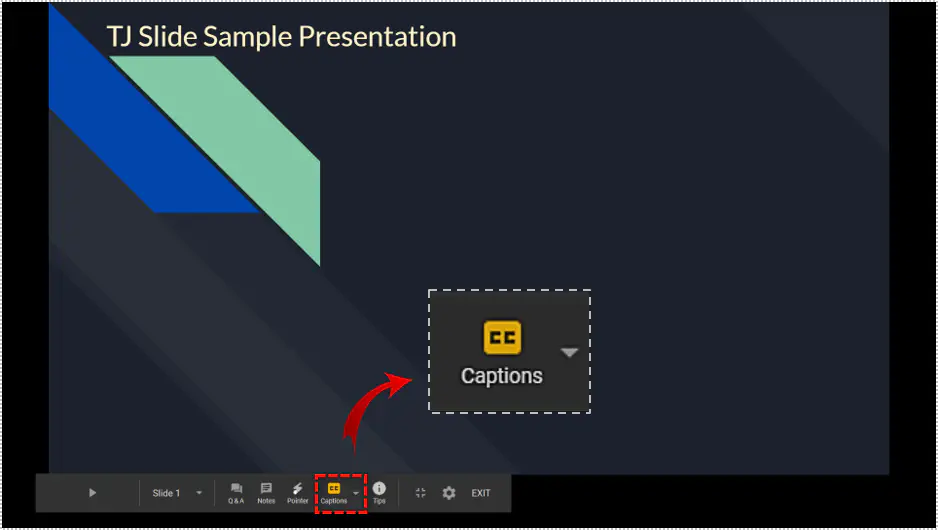
Примечание : Закрытые титры не сохраняются в Google Slides. Один из способов обойти эту проблему — записать презентацию на видео, тогда титры будут отображаться на экране.
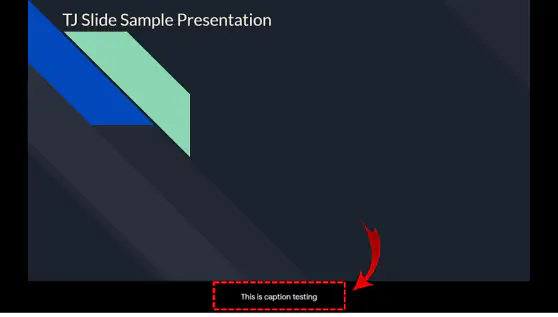
Закрытые титры не работают
Если вы включили титры, но они не отображаются на экране, попробуйте выполнить следующие действия для устранения неполадок.
- Если вы используете штатный микрофон ноутбука, попробуйте использовать внешний. Микрофон ноутбука может быть недостаточно чувствительным, чтобы уловить ваш голос на расстоянии.
- Проверьте, правильно ли работает ваш микрофон. Возможно, он недостаточно хорошо подключен или используется другим приложением. Проверьте настройки микрофона, чтобы убедиться в этом.
- Возможно, микрофон улавливает слишком много фонового шума. Это мешает работе программы распознавания голоса и может повлиять на создание субтитров. Уменьшите фоновый шум или найдите менее шумное место.
- Попробуйте перезагрузить компьютер.
Обратите внимание, что автоматические субтитры в реальном времени создаются с помощью распознавания голоса и машинного обучения. Он может распознавать множество распространенных фраз и использовать их для расшифровки голоса говорящего. Интонация, акцент и модуляции говорящего могут повлиять на способность программы точно передать речь.
Используйте Google Slides в автономном режиме
Несмотря на то, что титры нельзя использовать в автономном режиме, возможность редактировать презентацию даже без доступа к Интернету — удобная вещь. Чтобы включить функцию Google Slides для работы без подключения к Интернету, выполните следующие действия:
- Находясь в Интернете, откройте браузер Google Chrome. Убедитесь, что вы вошли в систему, а не находитесь в режиме инкогнито.
- Запустите расширение Google Docs Offline Chrome, и убедитесь, что оно включено.
Помните, что на вашем компьютере должно быть достаточно места для сохранения файлов. - Откройте Google Диск. Откройте настройки, нажав на значок шестеренки в правом верхнем углу.
- На вкладке Общие, в меню Автономность, установите флажок Создавать, открывать и редактировать последние файлы Google Docs, Sheets и Slides на этом устройстве в автономном режиме.
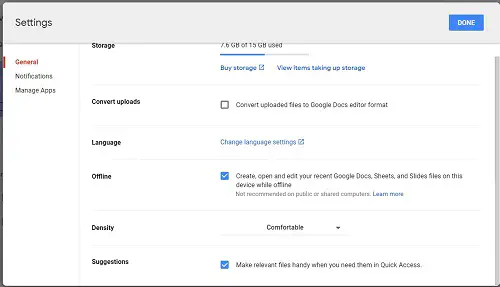
- Нажмите Готово.
- Перейдите на Мой диск.
- Выберите файл, который вы хотите иметь в автономном режиме.
- Щелкните файл правой кнопкой мыши и включите функцию Доступно автономно.
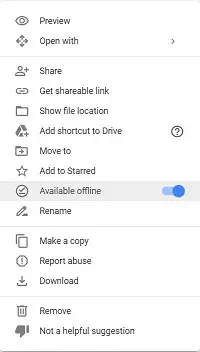
Эффективные функции для повышения производительности
Благодаря функции скрытых субтитров Google Slides делает презентации более эффективными и понятными. Подобные функции помогают повысить производительность, позволяя лучше общаться с аудиторией.
У вас есть советы по использованию субтитров в Google Slides? Поделитесь своими мыслями в разделе комментариев ниже.
YouTube видео: Как использовать подписи в слайдах Google
Вопросы и ответы по теме: “Как использовать подписи в слайдах Google”
Как подписать слайды в презентации?
В левой части экрана в области с эскизами слайдов щелкните эскиз первого слайда презентации. На вкладке Вставка в группе Текст нажмите кнопку Колонтитулы. В диалоговом окне Колонтитулы выполните одно из следующих действий. Чтобы добавить номера слайдов, перейдите на вкладку Слайд и установите флажок Номер слайда.
Как добавить на слайд текстовую надпись?
На вкладке Главная в разделе Вставка щелкните Текст. Во всплывающем меню выберите пункт Текстовое поле. На слайде щелкните расположение, в которое нужно добавить текстовое поле. Введите или вставьте текст в текстовое поле.
Как можно использовать заметки к слайдам?
**Добавление **заметок к слайдам****1. В меню Вид выберите пункт Обычный. 2. Выберите эскиз слайда, к которому хотите добавить заметки. 3. Под слайдом отображается область заметок. Щелкните надпись Заметки к слайду и введите заметки, которые хотите добавить. 4. Чтобы скрыть область заметок, на панели задач нажмите кнопку Заметки .
Сохраненная копия
Как добавить примечание в презентации?
Добавление примечаний в презентациюВыберите элемент слайда, к которому вы хотите добавить комментарий. На вкладке Вставка нажмите кнопку Примечание. Введите свои комментарии и нажмите клавишу ВВОД. Чтобы ответить на примечание, щелкните поле Ответить и введите свое сообщение.
Как подписать картинку на слайде?
Щелкните рисунок, к которому вы хотите добавить подпись. Щелкните ссылки > вставить заголовок. Чтобы использовать метку по умолчанию (рисунок), введите заголовок в поле заголовка .
Как подписать конец презентации?
Для завершения презентации используйте призывы к действию, впечатляющие факты или краткое резюме всего выступления. Если вы предлагаете скидки, бонусы или подарки для слушателей, акцентируйте это на слайде. Избегайте надписей «спасибо за внимание», «конец», «вопросы».











