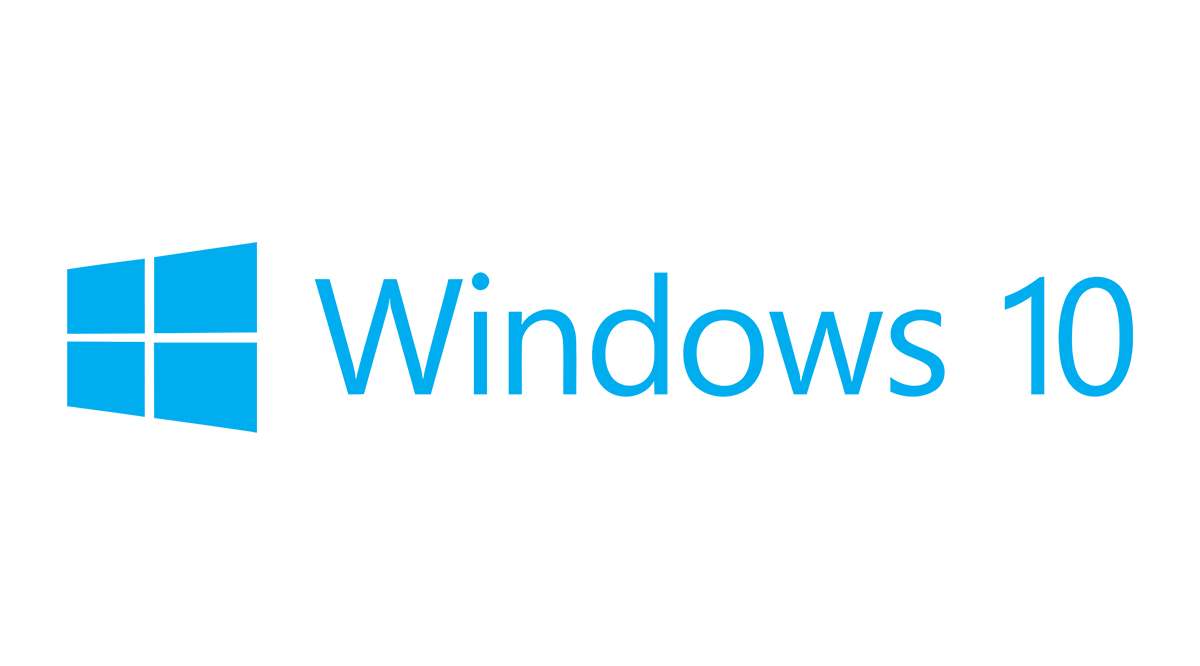
Чтобы убедиться, что загруженная вами программа не содержит вирусов, ее необходимо сначала установить. Антивирусы не совершенны, и вы действительно не можете быть слишком осторожны. К счастью, в новейшей версии Windows 10 появился удобный инструмент для отсеивания вредоносных программ: Windows Sandbox.
Содержание
В этой статье мы расскажем вам, как установить и использовать Windows Sandbox для обеспечения безопасности вашей системы.
Что такое Windows Sandbox?
Windows Sandbox — это виртуальная машина. По сути, это часть программного обеспечения, которая действует как отдельный компьютер. Поскольку это операционная система, которая работает независимо от Windows, вы можете запускать программы, и любые изменения не повлияют на вашу реальную систему.
Когда вы закрываете Windows Sandbox, все, что вы установили в ней, будет удалено. Когда вы снова запустите Sandbox, это будет похоже на запуск только что установленной копии Windows 10.

Какая версия Windows 10 требуется?
Windows Sandbox поставляется только с Windows 10, и даже тогда у нее есть требования, которым вы должны соответствовать:
- Windows 10 только версии Pro или Enterprise.
- Сборка ОС должна быть 18305 или более поздней.
- AMD 64 или 64-битная архитектура процессора.
- Не менее 4 ГБ оперативной памяти, хотя рекомендуется 8 ГБ.
- Не менее 1 ГБ свободного места на жестком диске. Рекомендуется использовать SSD.
- Не менее двух ядер процессора. Рекомендуется четыре ядра с гиперпоточностью.
Как запустить Windows Sandbox?
Если вы соответствуете вышеперечисленным требованиям, вы можете установить Windows Sandbox из самой Windows 10. По умолчанию она не включена, поэтому вам придется включить ее самостоятельно.
Сначала вам нужно проверить, включена ли у вас виртуализация. Для этого щелкните правой кнопкой мыши на панели задач и выберите в меню пункт Диспетчер задач. Откройте вкладку Производительность. В правой нижней части Диспетчера задач должен быть список параметров производительности, включая Виртуализацию. Если там написано Виртуализация: Включена, все в порядке. В противном случае вам придется включить ее через настройки BIOS.

Кроме того, вы можете проверить виртуализацию через командную строку. Просто введите cmd в окне поиска на панели задач и выберите Командная строка. Введите systeminfo.exe и нажмите Enter. В разделе Hyper-V Requirements есть запись под названием Virtualization Enabled In Firmware. Там должно быть написано Yes.
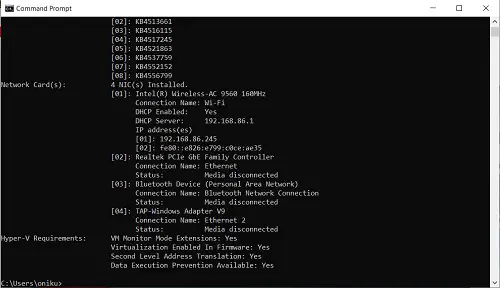
Enabling Virtualization in BIOS
Чтобы включить виртуализацию, вы можете выполнить следующие шаги. Обратите внимание, что для этого необходимо перезагрузить компьютер.
- Нажмите кнопку Пуск на панели задач.
- Выберите Настройки.
- Нажмите на Обновление и безопасность.
- В меню слева выберите Восстановление.
- В разделе Расширенный запуск нажмите Перезапустить сейчас
После перезагрузки компьютер должен отобразить синий экран с несколькими значками. Сделайте следующее:
- Нажмите на Troubleshoot.
- Нажмите на Advanced Options.
- Нажмите на UEFI Firmware Settings.
- Нажмите Restart
Компьютер снова перезагрузится, на этот раз с черным экраном. Появится несколько опций с соответствующими назначениями функциональных клавиш. Выполните следующие шаги:
- Выберите BIOS Setup. Обычно это F10. Если это не так, нажмите соответствующую функциональную клавишу.
- Перейдите на вкладку System Configurations, нажав вправо или влево.
- Нажмите вниз, чтобы выделить Virtualization Technology.
- Нажмите Enter и выберите Enabled.
Выберите опцию Save and Exit в нижней части экрана. Обычно это F10. Если это не так, выберите функциональную клавишу, которой она назначена. Теперь ваш компьютер должен перезагрузиться с включенной виртуализацией.
Включение Windows Sandbox
В окне поиска на панели задач введите Turn Windows Features on or off. Должно открыться небольшое окно со списком функций Windows. Прокрутите вниз и найдите пункт Песочница Windows. Установите флажок и нажмите OK. Установка песочницы займет некоторое время. Дождитесь окончания установки. После этого нажмите кнопку Перезагрузить сейчас.
После перезагрузки компьютера нажмите кнопку Пуск на панели задач, прокрутите вниз список приложений и найдите Windows Sandbox.
Обратите внимание, что если опция выбора Windows Sandbox не появляется в окне Включить или выключить функции, это означает, что вы не соответствуете требованиям для установки этой функции.
Использование Windows Sandbox
Щелкнув Windows Sandbox в меню Приложения, вы откроете приложение. Оно будет выглядеть как только что установленный рабочий стол Windows 10. Вы можете перетаскивать файлы в окно, включая исполняемые файлы, и запускать их.
Как уже было сказано, Sandbox — это отдельная среда, изолированная от вашей основной операционной системы. Любая программа, установленная в Песочнице, будет удалена, когда вы закроете приложение. Отсюда вы можете протестировать любой загруженный файл, чтобы убедиться в отсутствии вредоносных программ.
Удобный инструмент проверки
Windows Sandbox — это очень удобный инструмент для проверки файлов, которые вы не совсем уверены в безопасности их открытия. Наличие изолированной тестовой области, где ваша настоящая операционная система защищена от вредоносных программ, несомненно, полезно.
У вас есть другие советы по использованию Windows Sandbox? Поделитесь своими мыслями в разделе комментариев ниже.
YouTube видео: Как использовать песочницу Windows
Вопросы и ответы по теме: “Как использовать песочницу Windows”
Как пользоваться песочницей виндовс?
По умолчанию функция Sandbox отключена в системе. Для её активации необходимо через панель управления открыть меню «Компоненты Windows», выставить галочку напротив пункта «Песочница Windows», дождаться установки необходимых системных файлов и перезагрузить ОС.Сохраненная копия
Как включить песочницу в Windows?
**Включение Песочницы в «Программы и компоненты»**1. Откройте Панель управления, а в ней — пункт «Программы и компоненты», либо нажмите клавиши Win+R на клавиатуре, введите appwiz. 2. Нажмите «Включение или отключение компонентов Windows» в левой панели. 3. Отметьте пункт «Песочница Windows» в списке и нажмите «Ок».
Сохраненная копия
Как запустить программу в песочнице?
Нажать правой кнопкой мыши по ярлыку или исполняемому файлу программы, выбрать пункт «Запустить в песочнице» и указать конкретную песочницу (DefaultBox — песочница с параметрами по умолчанию, можно создать несколько наборов параметров и выбирать в зависимости от того, что именно необходимо).
Зачем нужна песочница виндовс?
Песочница — специально выделенная (изолированная) среда для безопасного исполнения компьютерных программ. Обычно представляет собой жёстко контролируемый набор ресурсов для исполнения гостевой программы — например, место на диске или в памяти.
Как перенести файлы в песочницу Windows?
Файлы можно передавать в песочницу через буфер обмена (копировать на основной системе и вставить в песочницу). После того как вы закроете приложение Windows Sandbox, все содержимое (файлы, установленные программы) будет удалено и при следующем запуске опять будет чистая виртуальная машина с Windows 10.
Как открыть сайт в песочнице?
Вы можете использовать любой из данных вариантов для запуска программ в песочнице. Чаще всего в изолированной среде запускают браузер. Кликните по иконки в системном трее и выберите Default box > Запустить Web-браузер. Будет запущен браузер по умолчанию.











