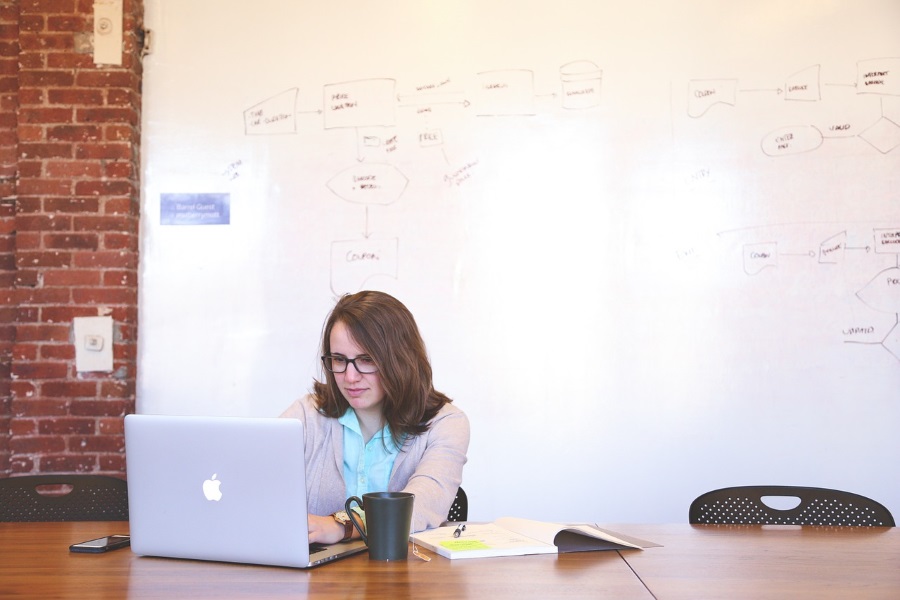Давным-давно Nintendo DS была предметом всеобщего увлечения. На ней были суперкрутые игры, и она была гораздо более продвинутой, чем ее предшественница, популярная Game Boy Advance. Эта маленькая портативная консоль была доступна в нескольких версиях, среди которых 3DS отличалась способностью отображать замечательные стереоскопические 3D-эффекты. Кроме того, некоторые из них поставляются со встроенными микрофонами.
Содержание
Как потрясающий эмулятор, DeSmuME тоже поддерживает функцию микрофона. Давайте посмотрим, как запустить его на вашем компьютере.
DeSmuME и микрофоны
DeSmuME — один из самых популярных эмуляторов для Nintendo DS. Он доступен на широком спектре платформ, включая Windows, Linux и Mac. Наряду со стандартными возможностями физической DS, DeSmuME также позволяет игрокам сохраняться в любой момент и записывать свои игры.
Наряду со всеми крутыми функциями сохранения и записи, эмулятор DeSmuME также включает поддержку микрофона. Это позволяет игрокам пересмотреть свои любимые игры, в которых использовался встроенный микрофон портативной консоли, тем самым максимально приближая игру на DS к игре на консоли.
Если вы хотите поиграть в старые игры DS, требующие микрофон, вы можете либо подключить физический микрофон к компьютеру, либо получить DeSmuME для эмуляции. Давайте рассмотрим оба варианта.
Подключение микрофона
Вы подключаете микрофон к компьютеру, а затем к эмулятору. Это самый простой способ играть в игры, где требуется голосовой ввод.
- Запустите браузер и перейдите на официальную страницу DeSmuME .
- Нажмите на ссылку страницы загрузки для последней версии. Более старые версии могут не поддерживать функцию микрофона, поэтому убедитесь, что вы получили версию 0.9.11.
- Сайт перенаправит вас на страницу загрузки. DeSmuME доступен в 32- и 64-битных версиях для Windows. Также доступны 32-битная версия для старых систем Windows и 32, 64-битная и PowerPC версии для Mac OS.
- Вы будете перенаправлены на страницу, где находится файл. Подождите 5 секунд, и загрузка должна начаться автоматически. Если этого не произойдет или вы получите сообщение об ошибке (это случилось с нами), вернитесь на desmume.org и попробуйте снова
- После завершения загрузки запустите установочный файл и установите эмулятор.
- Подключите ваш микрофон к компьютеру и настройте его.
- Запустите DeSmuME.
- Перейдите на вкладку Config в строке меню.
- Нажмите на Microphone Settings в выпадающем меню.
- Выберите опцию Use connected physical microphone (NOT suitable for TAS).
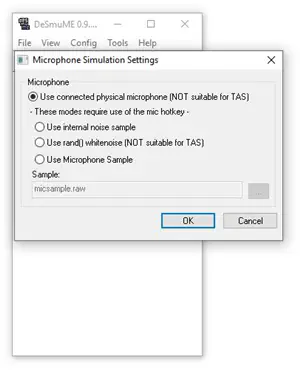
- Нажмите кнопку OK для подтверждения.
- Вернитесь в главное окно эмулятора. Запустите игру, в которой нужен микрофон, чтобы проверить, работает ли он.
Если с первого раза не работает, выключите эмулятор и отсоедините микрофон. Подключите микрофон обратно и запустите эмулятор. Повторите шаги с 7 по 11.
ПРИМЕЧАНИЕ: DeSmuME работает только с файлами, которые заканчиваются расширениями .ds и .nds. Игровые файлы могут быть «застегнуты».»
Использование горячей клавиши клавиатуры
Разработчики DeSmuME приняли во внимание пользователей, у которых нет с собой физического микрофона или желания его приобрести. Если вы один из них, вы можете выбрать один из трех вариантов эмуляции. Чтобы эмулировать микрофон с помощью DeSmuME, выполните следующие действия.
- Запустите DeSmuME на своем компьютере.
- Нажмите кнопку Config в главном меню.
- Нажмите на опцию Microphone Configuration в выпадающем меню.
- Выберите один из трех доступных вариантов в разделе «These modes require the use of the mic hotkey section». Выберите один из трех доступных вариантов и нажмите OK.
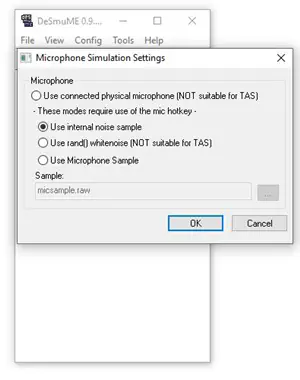 Если вы выбрали последний вариант, Use Microphone Sample, нажмите на три точки рядом с выпадающим меню и вручную выберите аудиофайл, который будет воспроизводиться при нажатии горячей клавиши микрофона. Однако вы также можете использовать образец шума по умолчанию (первый вариант) или загрузить его из Интернета. Поспрашивайте на неактивных форумах DeSmuME. Кроме того, вы можете записать его с помощью Sound Forge или другого пакета для записи.
Если вы выбрали последний вариант, Use Microphone Sample, нажмите на три точки рядом с выпадающим меню и вручную выберите аудиофайл, который будет воспроизводиться при нажатии горячей клавиши микрофона. Однако вы также можете использовать образец шума по умолчанию (первый вариант) или загрузить его из Интернета. Поспрашивайте на неактивных форумах DeSmuME. Кроме того, вы можете записать его с помощью Sound Forge или другого пакета для записи. - Теперь еще раз нажмите на кнопку Config.
- Выберите опцию Hotkey Config из выпадающего меню.
- Когда откроется окно Hotkey Configuration, нажмите на текстовое поле рядом с ярлыком Microphone.
- Введите клавишу для использования в качестве горячей клавиши микрофона.
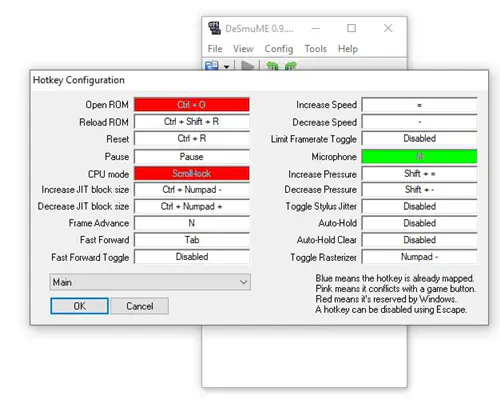
- Нажмите OK для подтверждения выбора.
Вернитесь в главное окно и нажмите на кнопку File. Нажмите кнопку Open ROM и выберите игру, которая поддерживает голосовой ввод, чтобы проверить функциональность эмулированного микрофона. Если он не работает, перезапустите эмулятор и повторите шаги со 2 по 9.
Let There Be Sound
Встроенная в DeSmuME поддержка микрофона позволит вам насладиться такими классическими играми, как Mario & Luigi RPG 3 Bowser’s Inside Story, Legend of Zelda — Spirit Tracks и Pokemon Diamond & Pearl.
Каков ваш опыт использования DeSmuME и игр, требующих микрофон? Есть ли что-то, что вы хотели бы узнать об этом? Дайте нам знать в комментариях ниже.