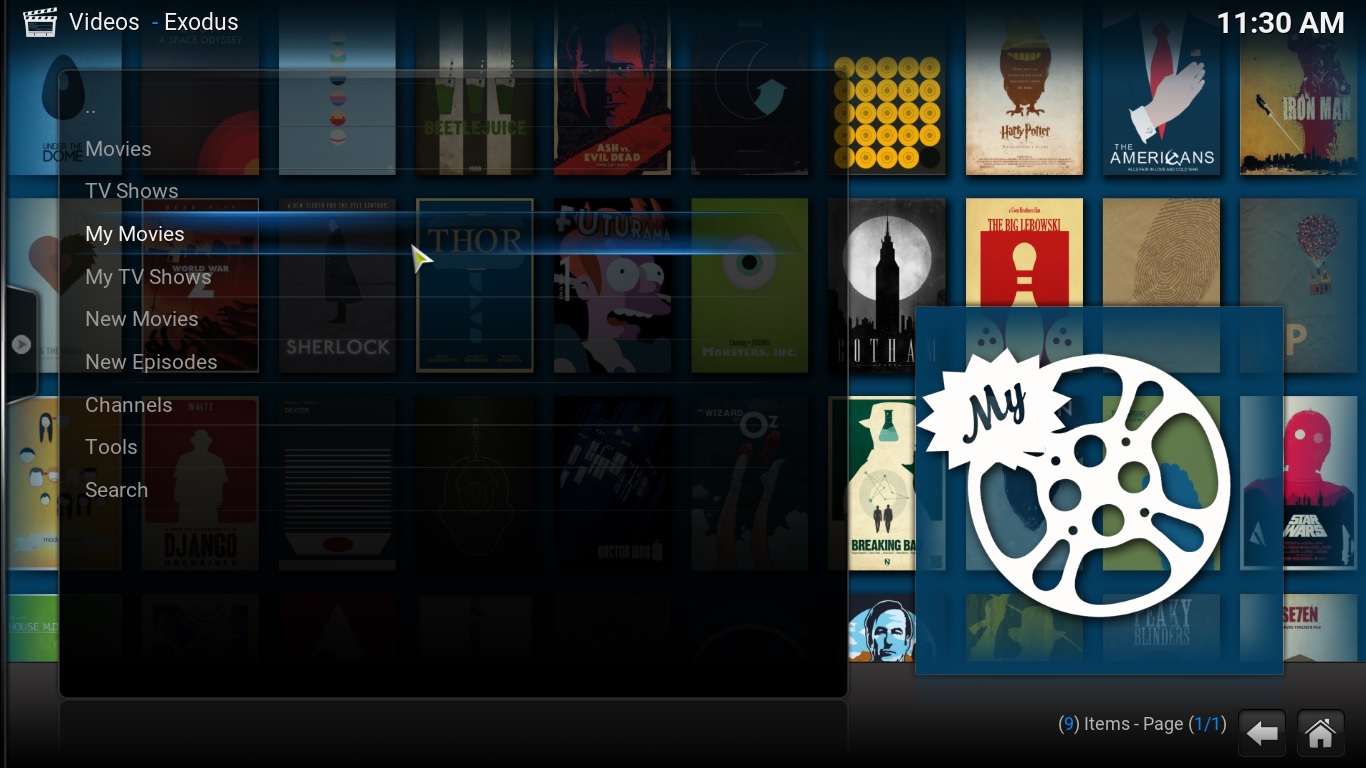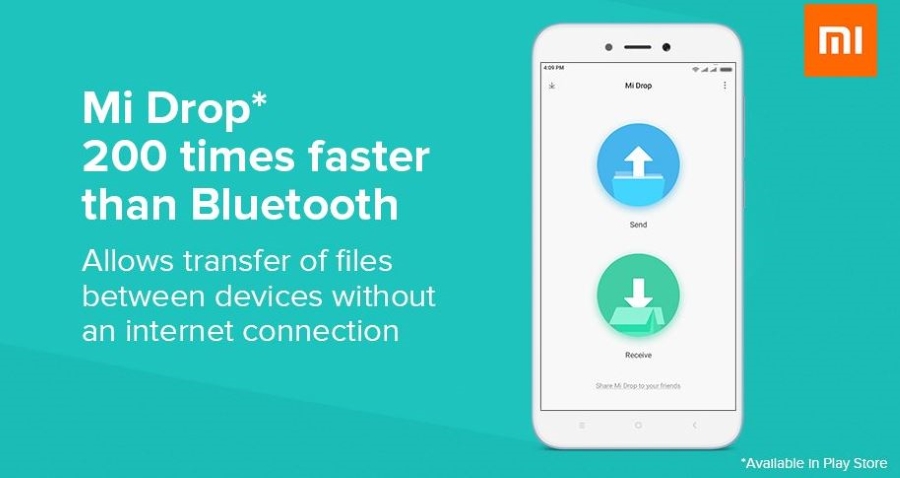
Mi Drop начинался как приложение для телефонов Xiaomi, а затем был выпущен как самостоятельное приложение. Это приложение для одноранговой передачи файлов (P2P), которое работает между мобильными устройствами. Mi Drop отличается тем, что оно бесплатное и не заваливает вас рекламой. Уже одно это делает его достойным внимания, если вы часто передаете файлы между телефонами или на компьютер. В сегодняшнем руководстве мы расскажем вам, как использовать Mi Drop на ПК с Windows.
Содержание
Xiaomi — китайский производитель технологий, который выпускает довольно приличные телефоны. Они выпускают Mi 8 и Mi 8 Pro, а также множество других телефонов. Их отличительной особенностью является предоставление качественного оборудования по разумной цене, а Mi 8 Pro получил хорошие отзывы до сих пор.
Mi Drop был разработан как часть пакета приложений для этих телефонов, но оказался достаточно популярным, чтобы выпустить его самостоятельно. Приложение доступно на Android из Google Play Store, оно бесплатно и работает довольно хорошо. Хотя приложение разработано как P2P, вы можете быстро передавать файлы с компьютера Windows на телефон Android. Полезно, если вы все равно пользуетесь приложением и хотите, чтобы все было просто.
Преимущество использования Mi Drop вместо drag and drop — скорость. FTP во много раз быстрее, чем Bluetooth или стандартная передача файлов между Windows и Android, поэтому, если вы передаете большие или многочисленные файлы, стоит обратить на него внимание.
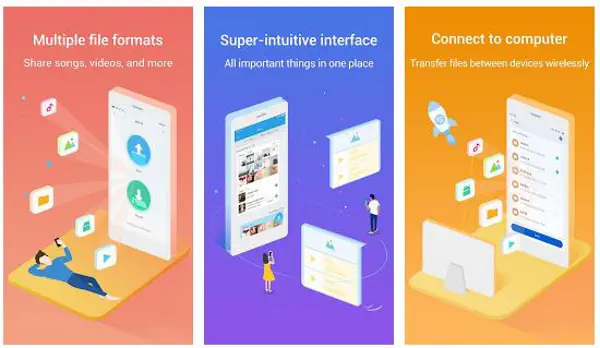
Использование Mi Drop на ПК с Windows
Чтобы Mi Drop работал на ПК, нам нужно использовать FTP на Windows и Mi Drop на телефоне. Это довольно просто настроить и, как только вы поймете, что нужно делать, это займет считанные секунды.
Для работы вам понадобится Mi Drop, установленный на телефоне, и ПК с поддержкой WiFi.
- Подключите телефон и ПК к одной беспроводной сети.
- Откройте Mi Drop на телефоне и выберите значок меню с тремя точками в правом верхнем углу.
- Выберите Connect to Computer на следующем экране и затем выберите Start.
- Выберите внутреннюю память или SD-карту телефона для хранения файлов.
- Скопируйте адрес FTP, который появится в синей строке в Mi Drop.
- Введите этот же адрес, включая префикс FTP://, в проводник Windows и нажмите Enter.
- Если телефон и компьютер видят друг друга, ваше мобильное хранилище должно появиться в проводнике Windows.
- Перетаскивайте, вырезайте или вставляйте файлы между двумя устройствами.
Это простой процесс, который очень полезен, если у вас нет под рукой кабеля USB. Он предлагает те же возможности, что и подключение телефона к ПК через кабель, но в беспроводном режиме. Это полезно, если вы часто передаете файлы или любите вручную создавать резервные копии изображений или видео.
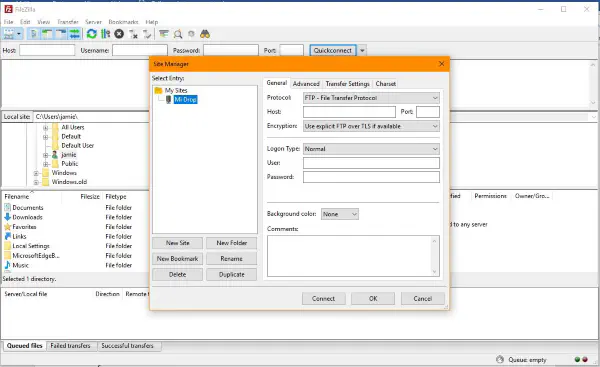
При желании вы можете пойти еще дальше и использовать FTP-программу, например FileZilla. Вы можете настроить телефон как FTP-соединение и использовать быструю передачу файлов таким же образом. Конечно, проводник Windows работает отлично, но приложение FTP имеет то преимущество, что оно может повторно отправлять неудачные передачи, ставить в очередь несколько передач и намного лучше, чем Windows, справляется с FTP.
- Скачайте и установите FileZilla на свой компьютер отсюда .
- Откройте Filezilla и введите адрес FTP из Mi Drop в поле Host вверху. Оставьте поля имени пользователя и пароля пустыми.
- Выберите Quickconnect и увидите, что хранилище вашего телефона появится в правой панели Filezilla.
- Перетащите файлы на телефон слева направо или на компьютер справа налево.
Mi Drop не требует имени пользователя и пароля, поскольку он создает динамический FTP-адрес. Если по какой-то причине Filezilla не разрешает подключение, вы можете добавить пароль, чтобы заставить его работать.
- Выберите значок шестеренки в Mi Drop для доступа к настройкам.
- Выключите настройку Анонимный вход.
- Выберите Вход и добавьте имя пользователя и пароль.
- Выберите OK для сохранения настроек.
- Добавьте это имя пользователя и пароль в Filezilla в верхней части экрана.
Filezilla прекрасно работала без имени пользователя и пароля, когда я тестировал ее, но использование безопасного соединения может быть полезным, если вы живете в общем доме или общежитии, на всякий случай.
Mi Drop — это полезный инструмент в основном для тех, у кого не всегда под рукой USB-кабель и кто передает много файлов. Вы также можете использовать его для передачи файлов между устройствами Android, но это совсем другое руководство!
Вы использовали Mi Drop? Понравилось? Есть предложения по альтернативным приложениям? Расскажите нам об этом ниже!
YouTube видео: Как использовать Mi Drop на компьютере с Windows
Вопросы и ответы по теме: “Как использовать Mi Drop на компьютере с Windows”
Как перенести файлы с телефона Xiaomi на компьютер?
Для получения возможности копирования и перемещения файлов необходимо выполнить такие действия: подключить телефон Xiaomi к компьютеру; дождаться появления уведомления на экране гаджета; нажать на это уведомление и в открывшемся окне выбрать пункт «Передача данных».
Как подключится к ShareMe на компьютере?
Сначала заходим в приложение (оно обычно появляется на экране в меню при свайпе вправо или же в одной из системных папок на рабочем столе). При открытии вы увидите в нижней левой части кнопку «Отправить на ПК». Кликаем по ней, после чего появляется информация о текущем подключении по Wi-Fi с указанием сети.
Как скачать видео с телефона Xiaomi на компьютер?
Если вы ищите, как скинуть фото с Xiaomi, то выберите пункт «Передача фото (PTP). После этого на вашем ПК появится папка «Автозапуск», где следует выбрать подпункт «Импортировать изображения и видео». Нажмите на него, после чего начнется автоматическое копирование данных.
Как найти MI Drop?
Через кнопку «Отправить» На передающем устройстве откройте нужный файл и в меню «Отправить» выберите Mi Drop или «Бесплатную передачу данных». На втором смартфоне откройте Mi Drop и тапните по кнопке «Получить». На телефоне отправителя нажмите на иконку появившегося второго телефона.
Как связать Xiaomi с компьютером?
Для подключения смартфона Xiaomi к персональному компьютеру: вставляем USB-кабель (который идет в комплекте с телефоном Xiaomi) в смартфон и компьютер; далее система автоматически определяет устройство и начинает процесс подзарядки смартфона (по умолчанию на прошивке MIUI);
Как разрешить передачу данных с телефона на компьютер?
Откройте приложение Связь с телефоном на компьютере, перейдите в раздел Параметры > Функции > Копирование и вставка на разных устройствах и убедитесь, что включен переключатель Разрешить этому приложению использовать и передавать содержимое, которое я копирую и вставляю между телефоном и ПК.