
Когда вы пытаетесь управлять своими расходами, часто то, что вам действительно нужно, — это отличный инструмент для составления бюджета. Конечно, для этого существует множество отличных приложений, но ничто не сравнится с тщательно составленной электронной таблицей.
Содержание
При желании вы можете создать свой собственный шаблон для составления бюджета в Google Sheets. Но реальные преимущества использования такого мощного программного обеспечения заключаются в том, что вы можете просто выбрать один из шаблонов для создания своего бюджета.
Выбирайте месячный и годовой шаблон, а остальное — это просто ввод данных. В этой статье мы расскажем все, что вам нужно знать о составлении бюджета с помощью Google Sheets.
Как найти шаблон бюджета
Использование Google Sheets для составления бюджета имеет множество преимуществ, но также важно отметить, что это ничего вам не стоит. А это первый шаг к успешному ведению бюджета.
Прежде чем мы перейдем к советам и рекомендациям по составлению бюджета с помощью Google Sheets, давайте посмотрим, где можно найти нужный вам шаблон.
- Откройте Google Sheets на вашем компьютере.
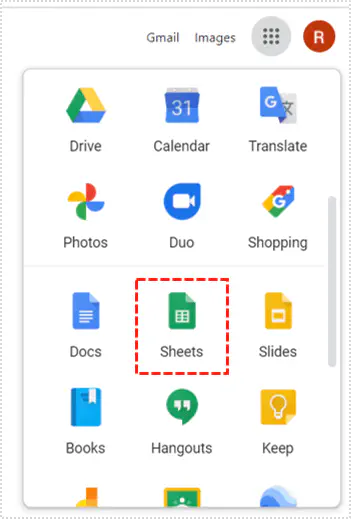
- Нажмите на «Галерея шаблонов», и откроется меню с различными типами шаблонов.
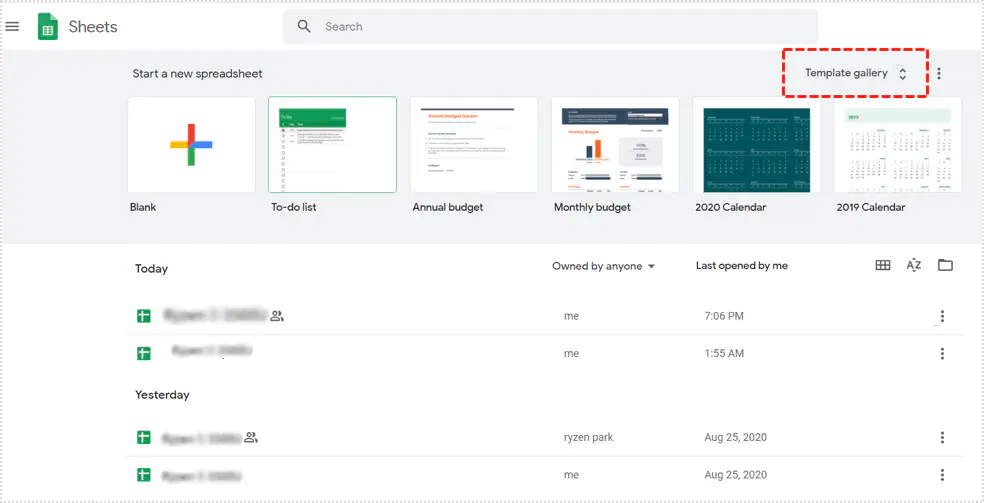
- Вверху, в разделе «Личные», вы увидите варианты «Годовой бюджет» и «Месячный бюджет».
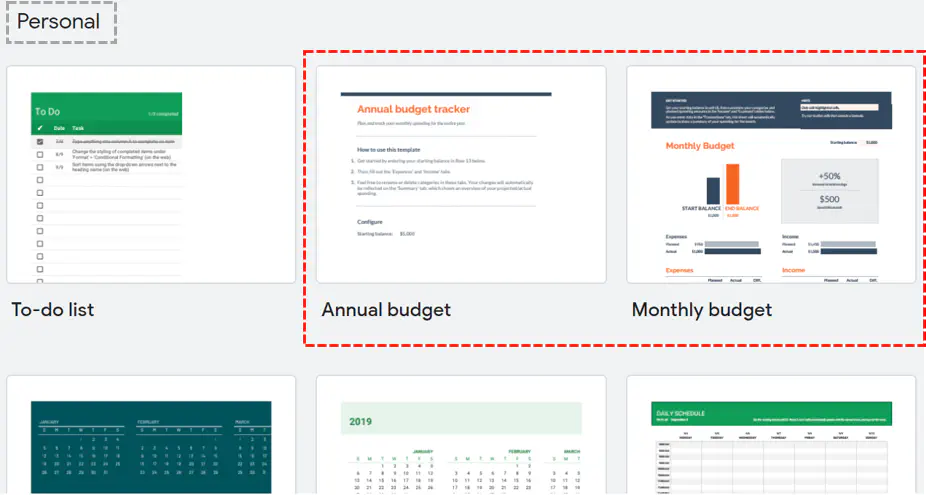
- Выберите один из них, и он автоматически откроется и сохранится на вашем Google Диске.
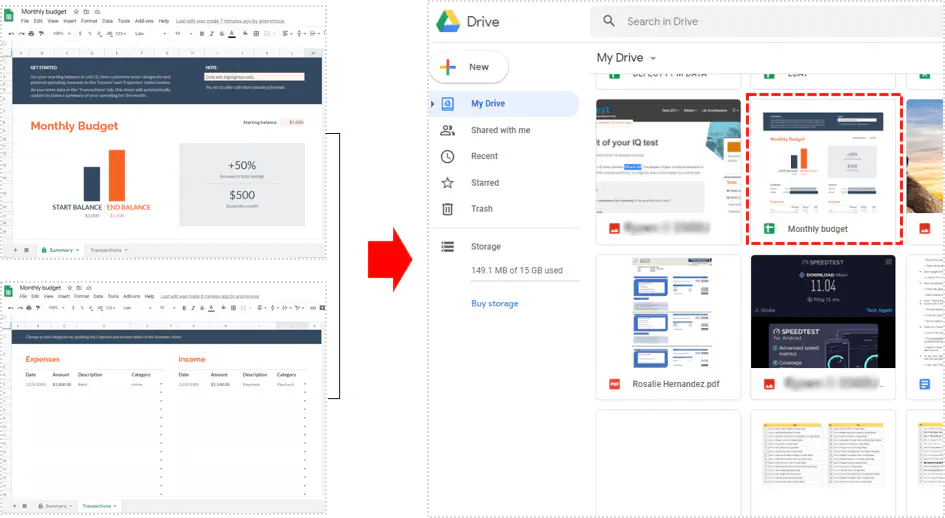
Настройка шаблона
Шаблон Google Sheets для составления бюджета — это всего лишь шаблон. Остальное зависит от вас. Концепция и дизайн относительно просты, но они сделают именно то, что от них требуется.
Не беспокойтесь об ограниченном количестве слотов для категорий. Вы можете быстро расширить ряды. Вы также можете переименовать категории во что угодно.
Да, шаблоны Google Sheets помогут вам лучше управлять своими деньгами. Но о каких основных советах следует помнить?
Используйте приложение Google Sheets
Это предложение может показаться странным, поскольку составление бюджета кажется более удобным на большом экране. Но иметь электронную таблицу под рукой имеет свои преимущества.
Когда вы что-то покупаете, вы можете сразу же сделать об этом запись. Вы можете использовать вкладку «Операции», чтобы ввести сумму, которую вы потратили, дату и даже краткое описание, если это необходимо.
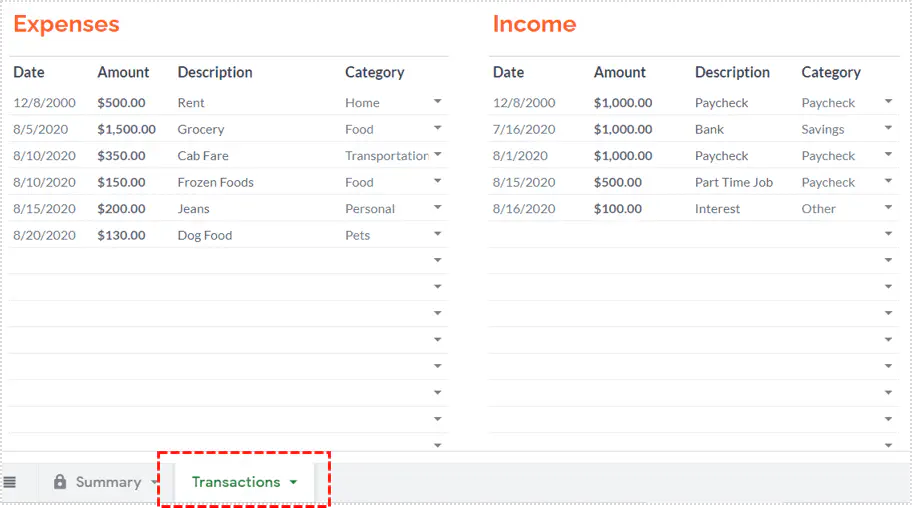
Если ждать, пока вы дойдете до компьютера, можно забыть о покупке. Просто убедитесь, что вы регулярно обновляете мобильное приложение iOS или Android .

Работа в автономном режиме
Если вы знаете, что будете находиться где-то без доступа к Wi-Fi, вы можете загрузить свою таблицу бюджета и работать над ней в автономном режиме. Вот что нужно сделать:
- Откройте файл Google Sheets и перейдите на панель инструментов.
- Выберите «Файл», а затем в выпадающем меню выберите «Загрузить как».
- И наконец, выберите опцию «Microsoft Excel (.xlsx)».
Совместное составление бюджета
Работа над личными расходами важна независимо от того, делаете ли вы это всей семьей или индивидуально. Но если вы работаете над организацией финансов, например, вместе с партнером, Google Sheets облегчает общение.
Если вы видите неожиданные расходы в определенной категории и хотите получить ответ как можно скорее, вы можете оставить комментарий. Просто используйте символ @ перед адресом электронной почты вашего партнера и поинтересуйтесь, о каких расходах идет речь.
Внесение своих чувств в таблицу
Еще один способ сделать совместное составление бюджета в Google Sheets более интерактивным — добавить эмодзи, обозначающие расходы.
Смайлик или сердитое лицо покажут, одобряете вы конкретную покупку или нет. Также можно добавить эмодзи в виде дома, чтобы объяснить, что это что-то для вашего дома.
Защита ячеек Google Sheets
Если вы беспокоитесь, что можете потерять конкретные данные, на ввод которых вы потратили много времени, вы можете заблокировать ячейки, чтобы никто не мог их редактировать или стереть.
Все, что вам нужно сделать, это выделить ячейки, которые вы хотите защитить, и щелкнуть по ним правой кнопкой мыши. В выпадающем меню выберите «Защитить диапазон». Это действие предотвратит любые казусы, которые могут произойти.
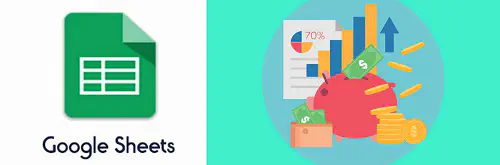
Лучшее бюджетирование с Google Sheets
Многим людям не нравится просматривать все расходы и операции. Но это, безусловно, один из лучших способов получить контроль над своими финансами.
Google Sheets является выбором номер один даже для самых крупных компаний в мире при управлении своими деньгами. И это потому, что он позволяет все упростить и в то же время очень хорошо организовать. Помните, что лучше всего использовать приложение, чтобы не пропустить ни одной записи.
Какой инструмент вы используете для составления бюджета? Сообщите нам об этом в разделе комментариев ниже.
YouTube видео: Как использовать Google Sheets для составления бюджета
Вопросы и ответы по теме: “Как использовать Google Sheets для составления бюджета”
Как создать таблицу для ведения бюджета?
Откройте Excel – нажмите кнопку «Файл» - «Создать» - «Образцы шаблонов» - «Личный бюджет на месяц» - ОК. Если по каким-то причинам у Вас нет данного шаблона или вы не смогли его найти можете скачать личный бюджет на месяц в Excel. Откроется простейший шаблон, куда можно заносить плановые, фактические показатели.
Как создать таблицу расходов в гугл?
Откройте Гугл Таблицы на главной странице выбора документов. Среди шаблонов отыщите вариант «Месячный бюджет». После загрузки обратите внимание на предупреждения. Так вы сразу поймете, как пользоваться таблицей и какие строки можно редактировать.Сохраненная копия
Как сделать подсчет в гугл таблице?
**Примечание.**1. Откройте файл в Google Таблицах на компьютере. 2. Выделите нужные ячейки. 3. В правом нижнем углу страницы найдите значок “Анализ данных” . Рядом с ним будет “Сумма: <значение>”. 4. Нажмите Сумма, чтобы увидеть все доступные вычисления: среднее арифметическое; минимум; максимум; количество; количество чисел.
Как сделать CRM в гугл таблице?
**Как сделать CRM в Гугл Таблицах**1. Откройте Google Документы и выберите Таблицы. 2. Для создания нового файла нажмите на плюсик в верхнем левом углу. 3. В файле для отдела продаж добавьте нужное количество листов. 4. На листе База клиентов заполните шапку. 5. Вручную внесите все известные данные о покупателях.
Как сделать общий бюджет?
**Инструкция: как вести семейный бюджет?**1. Выберите модель планирования бюджета 2. Ведите учёт доходов, расходов и сбережений 3. Планируйте расходы 4. Создайте подушку безопасности 5. Сберегайте минимум 10% от дохода 6. Заведите несколько накопительный счетов 7. Сократите расходы семьи 8. Заведите совместный счет
Как правильно вести бюджет?
**Как вести личный **бюджет****1. Не расходовать всё, что заработали, а откладывать хотя бы небольшую часть. Для этого нужно оценить свои траты. 2. Стремиться увеличивать доход. Если есть возможность подрабатывать, надо ею пользоваться. 3. Экономить там, где возможно. 4. Быть готовым к непредвиденным тратам.











