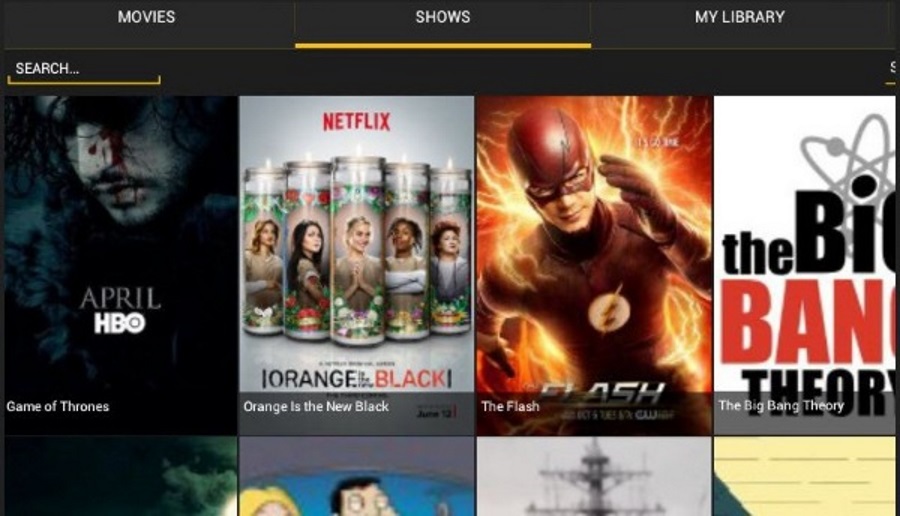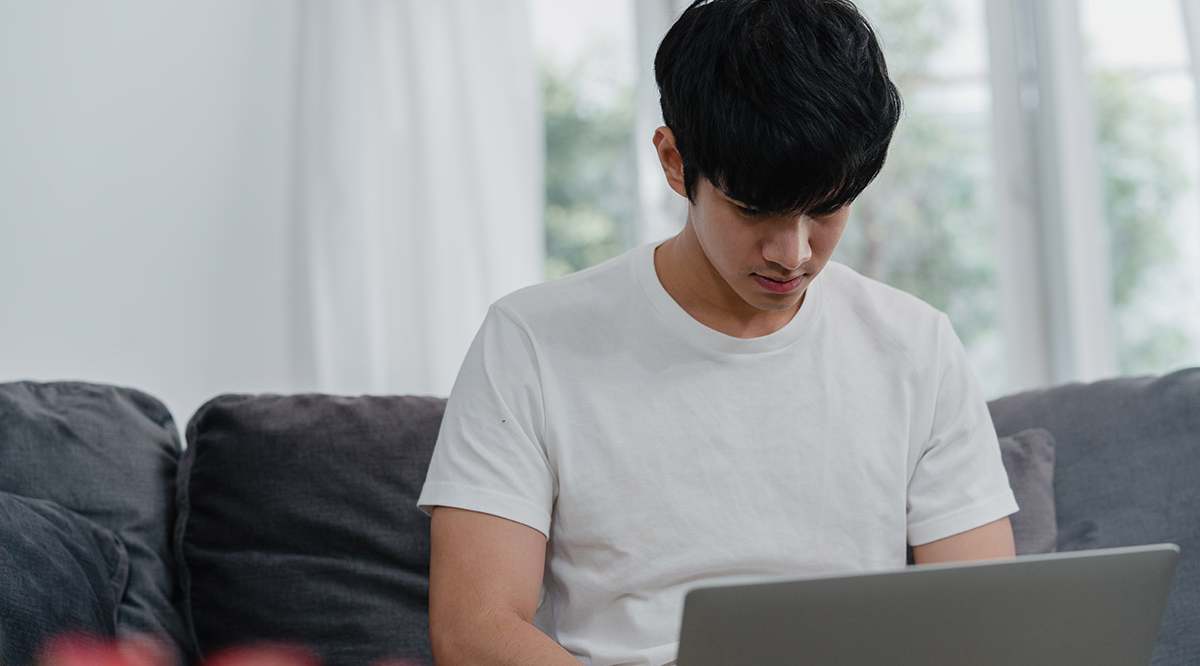Галочки доказали свою полезность в самых разных документах. Независимо от того, используете ли вы их для составления списка дел, плана выполнения проекта или ежедневника, они дают вам мгновенное удовлетворение, когда нужно отметить что-то одно в списке.
Содержание
Если вы привыкли к флажкам для задач и управления проектами, то, возможно, трудно представить без них любой документ, связанный с работой. В этой статье мы расскажем вам об использовании и настройке флажков в Google Sheets.
Как вставить флажок в Google Sheets
Вот как вставить флажок в один из документов Google Sheet:
- Откройте электронную таблицу.
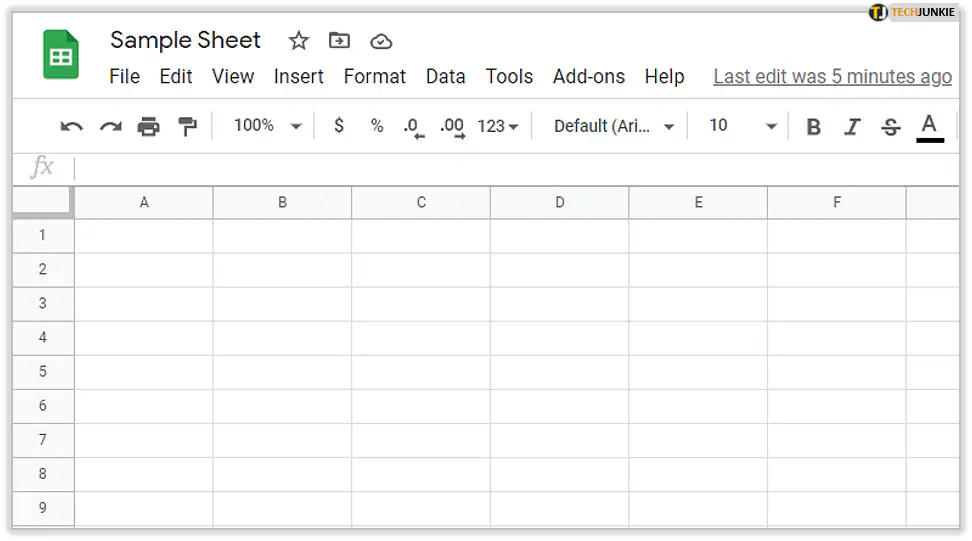
- Выберите ячейки, в которые нужно добавить флажки.
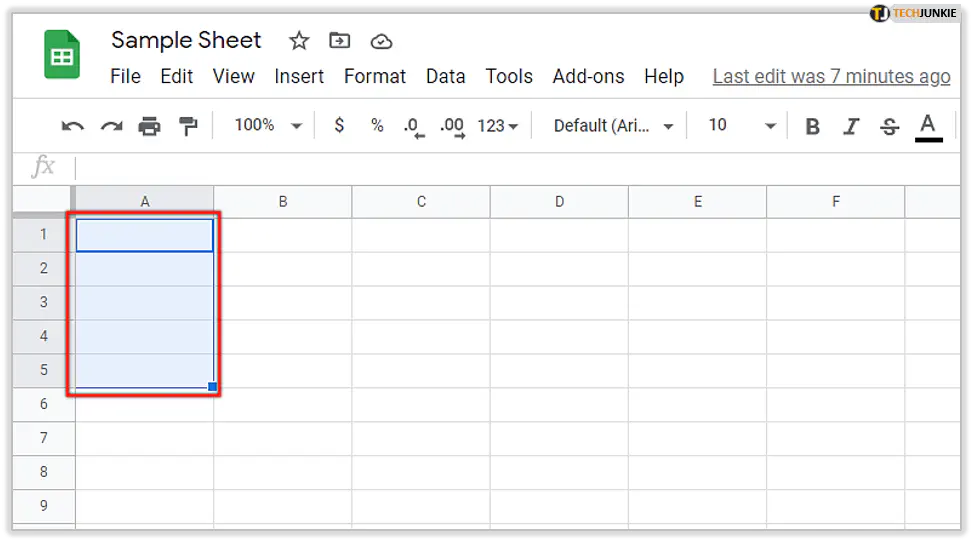
- Перейдите к пункту «Вставка» и «Флажок».
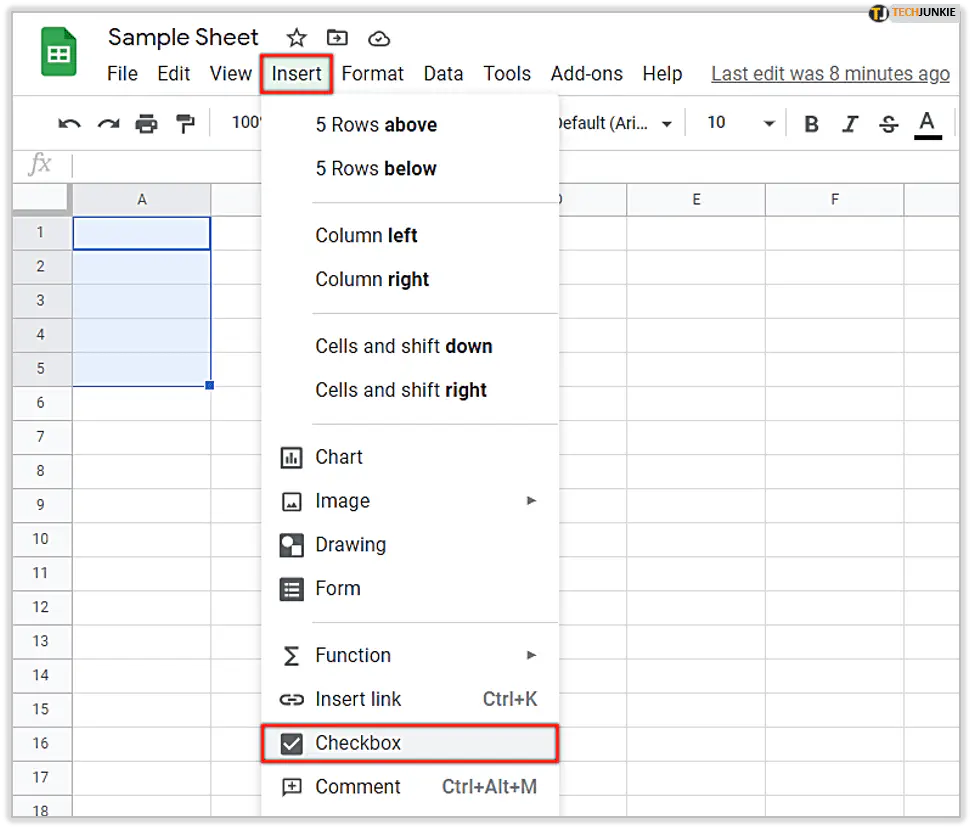
- Если вы случайно добавили больше флажков, их можно удалить, выбрав ненужные и нажав кнопку «Удалить».
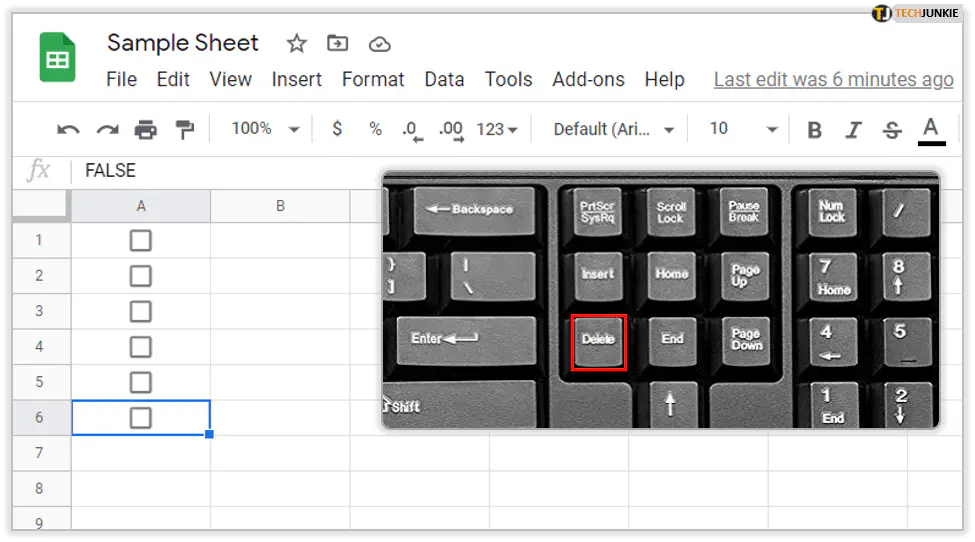
Добавление пользовательских значений флажков
В некоторых случаях, чтобы флажок работал по-другому, нужно присвоить ему пользовательское значение ячейки. Это можно сделать, выполнив следующие простые шаги:
- Откройте электронную таблицу.

- Отметьте ячейки, которым вы хотите присвоить пользовательские значения.
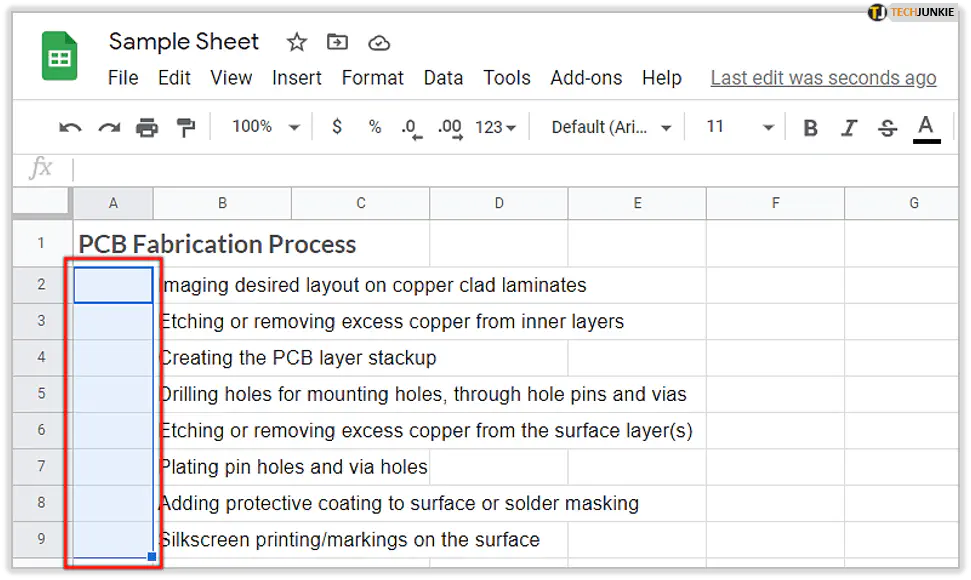
- Перейдите в раздел «Данные» и «Проверка данных».
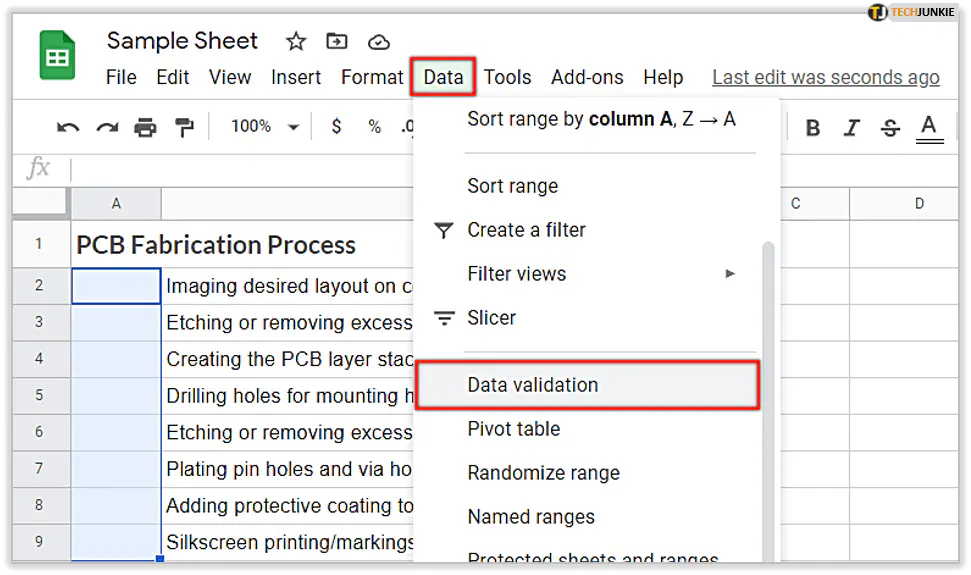
- Когда вы увидите «Критерии», убедитесь, что выбрали «Флажок».
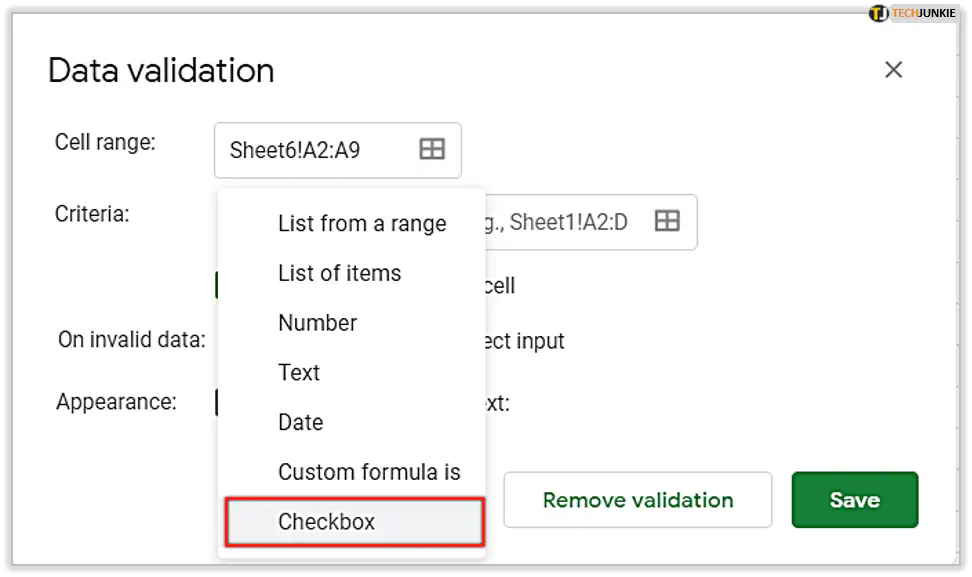
- Выберите «Использовать пользовательские значения ячеек» и введите эти значения. Вы можете ввести значение рядом с «Проверено» и «Не проверено».
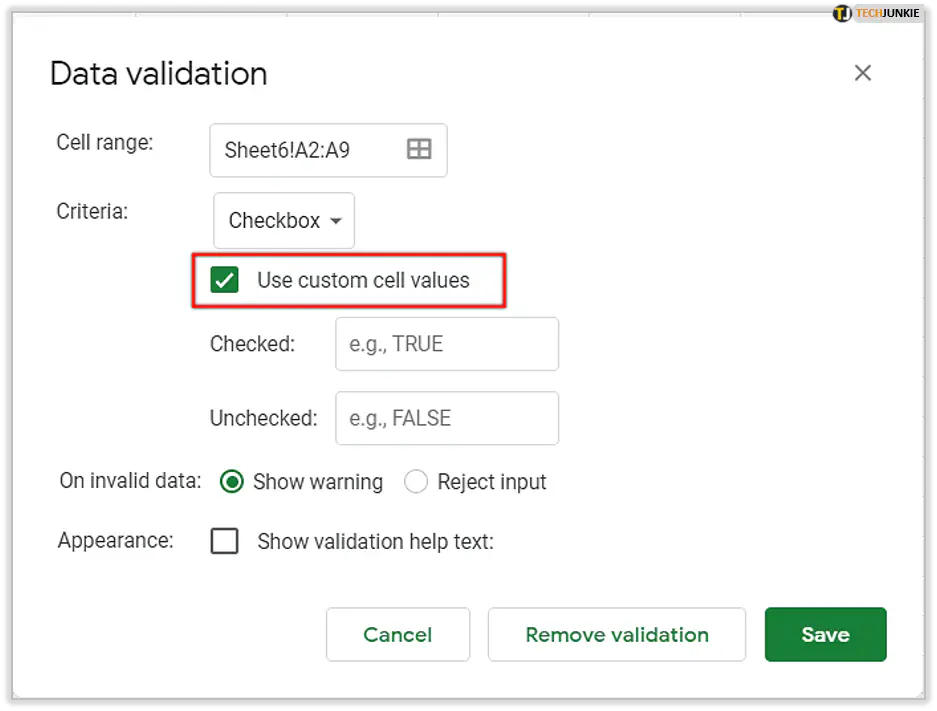
- Нажмите «Сохранить.»
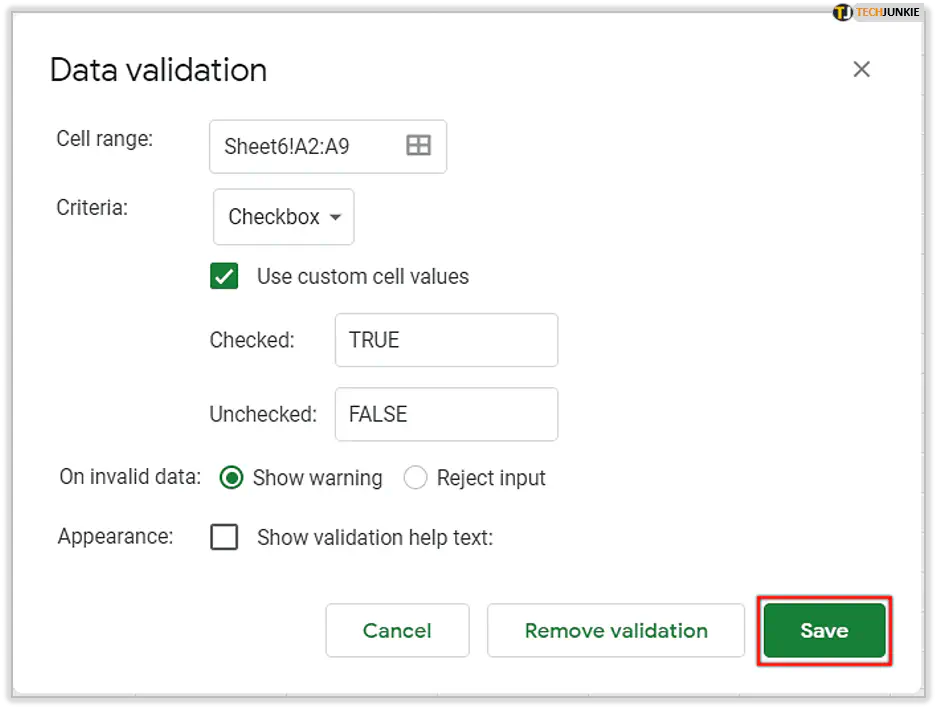
Как копировать и удалять флажки
Когда вы добавите флажок в ячейку, вы можете применять те же сочетания клавиш копирования/вставки. Это означает, что вы можете копировать и вставлять любой флажок в любое поле документа и обратно. Удалить его еще проще, так как при нажатии кнопки «Delete» он сразу же исчезнет из таблицы. Это так просто!
Добавление уведомлений
Вы также можете добавить правило уведомления, и всякий раз, когда сотрудник отмечает проект как завершенный, вы получите уведомление по электронной почте. Система будет уведомлять вас всякий раз, когда кто-то вносит изменения, а если вы участвуете в нескольких проектах, она укажет, какой из них завершен. Для руководителей проектов этот инструмент просто незаменим. Итак, без лишних слов, вот как добавить уведомление:
- Откройте документ и откройте «Инструменты»
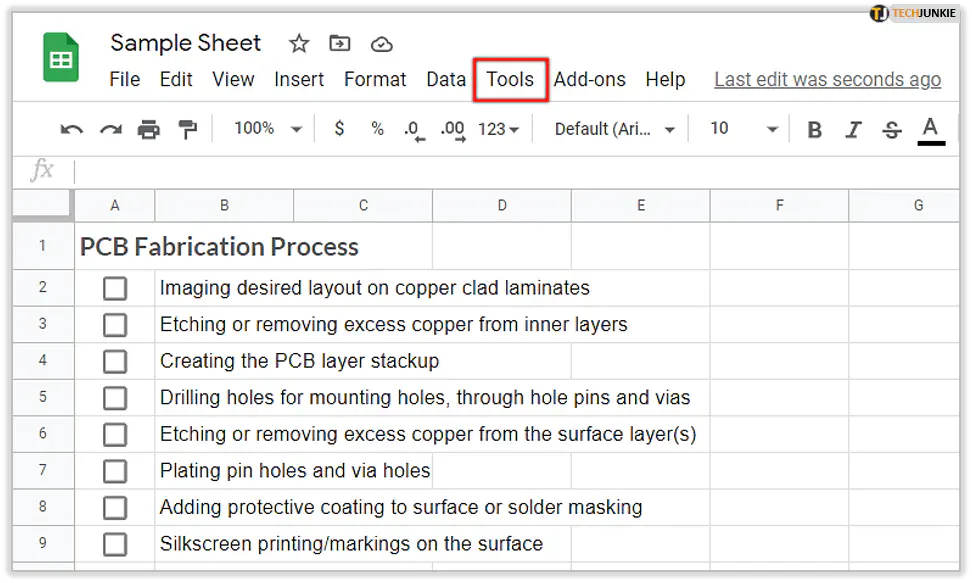
- Выберите «Правила уведомлений» и решите, как часто вы хотите получать уведомления.
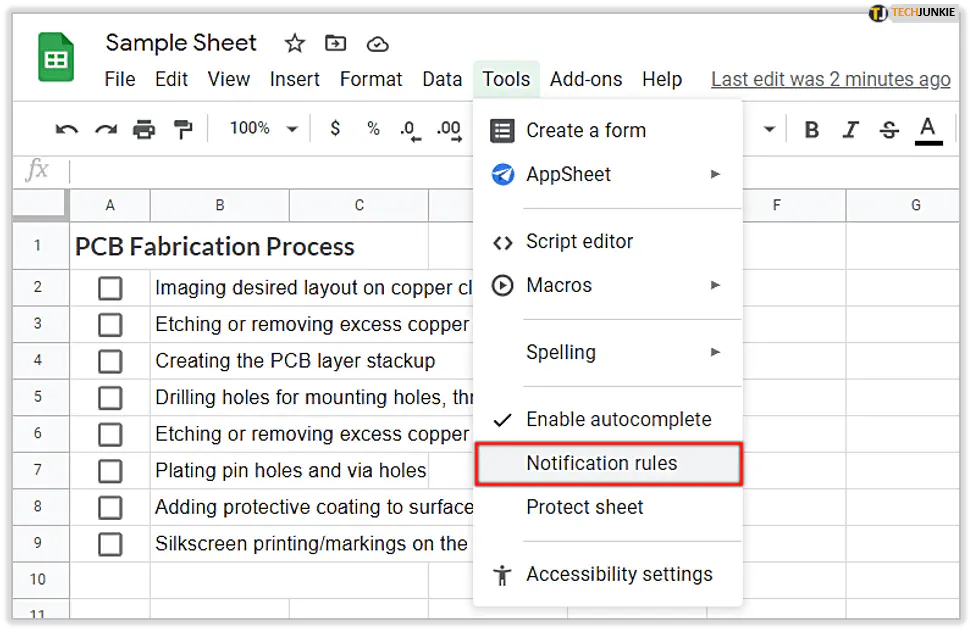
- Нажмите «Сохранить», а затем «Готово», чтобы завершить процесс.
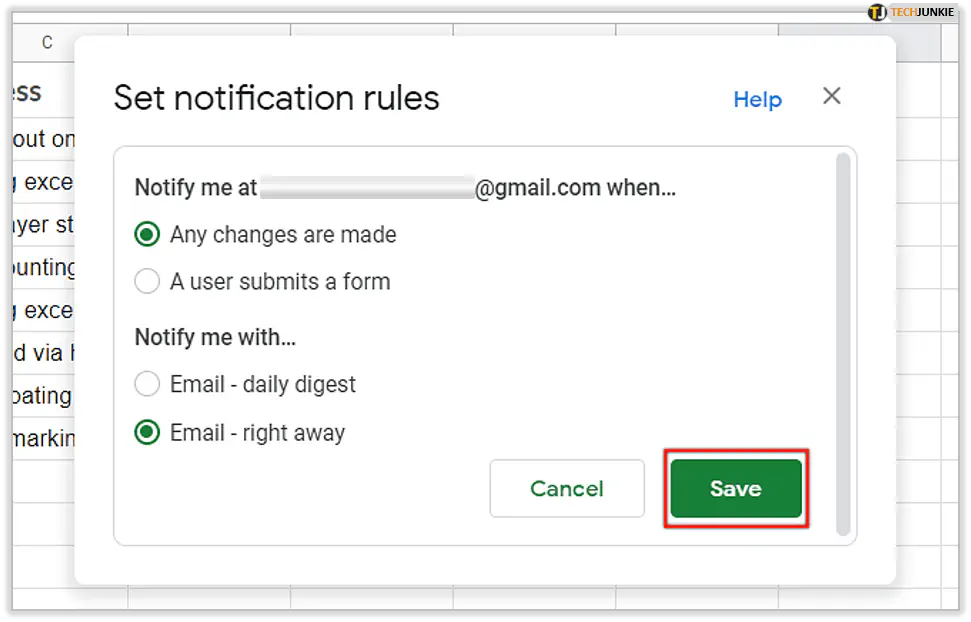
Форматирование ячеек с флажками
Поскольку к обычным ячейкам и ячейкам с флажками применяются одни и те же правила форматирования, вы можете настроить их в соответствии с другими разделами вашей электронной таблицы. Это означает, что вы можете использовать разные цвета для их обозначения, а также изменять шрифт и размер шрифта.
Обозначение конкретных данных флажками
Все ваши отчеты становятся все более привлекательными. Будь то ежемесячный обзор, список задач или проект, вам необходимо указать сегменты данных и сделать их более впечатляющими. Для этого на помощь приходят флажки.
Используя условное форматирование, которое основывается на значениях ячеек, вы можете сгруппировать все ячейки соответствующим образом. Это простой, но эффективный способ продемонстрировать две группы элементов и вывести их на экран.
Создание тестов или рабочих листов
Флажки оказываются полезными в образовании, особенно для тестирования. С их помощью можно скрыть решение или добавить подсказки или дополнительные объяснения. Имея значение True/False, вы можете запрограммировать флажок так, чтобы он показывал или скрывал любое решение. Вы также можете быстро проверить, сколько правильных ответов заработал каждый студент, используя несколько простых формул.
Динамические диаграммы с флажками
Чтобы показать тенденции, изменения на рынке, продажи, прибыль и убытки и многое другое, вам нужен инструмент для синтеза всего этого в комплексную диаграмму. Более того, флажки могут добавить немного интерактивности вашим диаграммам, но только если вы используете их правильным образом.
Сделайте интерактивный список дел
Используя контрольные списки, вы можете создать набор задач, и каждый раз, когда одна из них будет выполнена, вы увидите это в таблице. Интерактивные списки можно использовать как инструмент организации работы команды, поскольку каждый может видеть прогресс, которого он добивается, и при необходимости добавлять новые задачи. Если вы заинтересованы в создании одного из таких списков, мы покажем вам все необходимые шаги для этого:
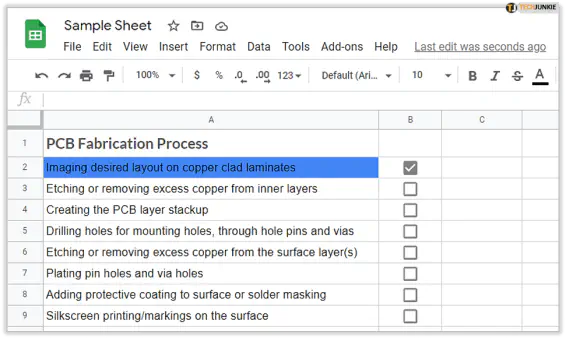
- Впишите все ваши задания в одну колонку, а в следующей вставьте рядом с ними флажки.
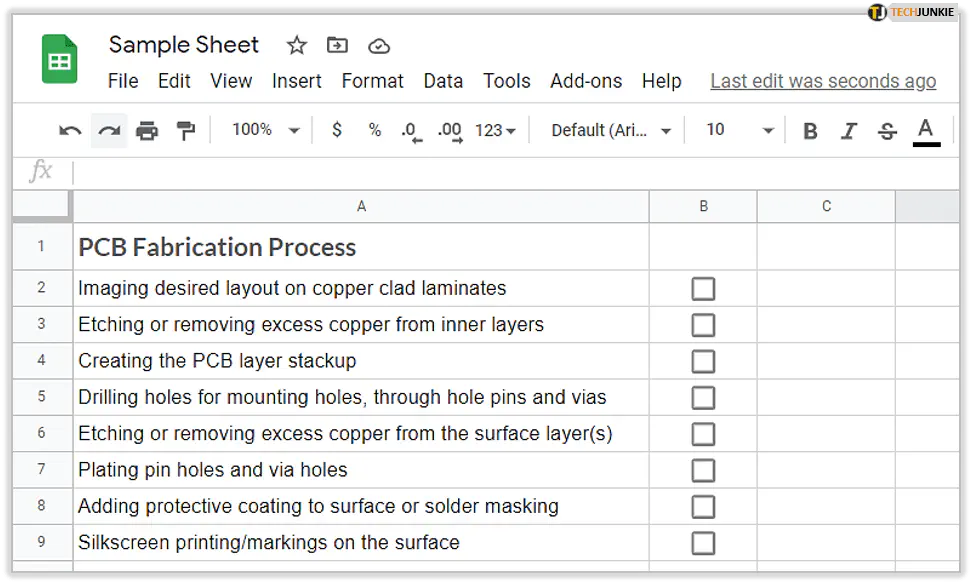
- Выделите колонку заданий и нажмите на кнопку «Формат» в меню.
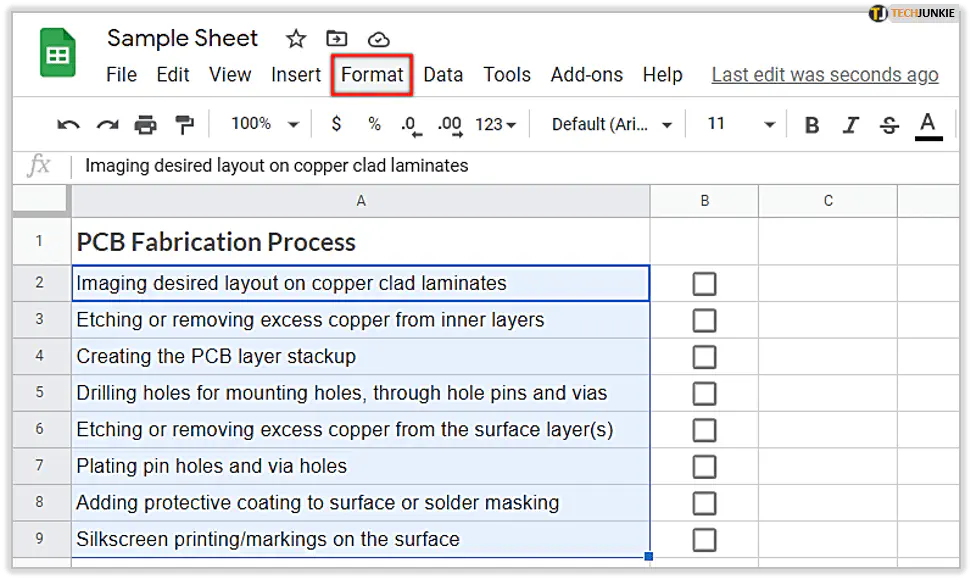
- Выберите «Условное форматирование».
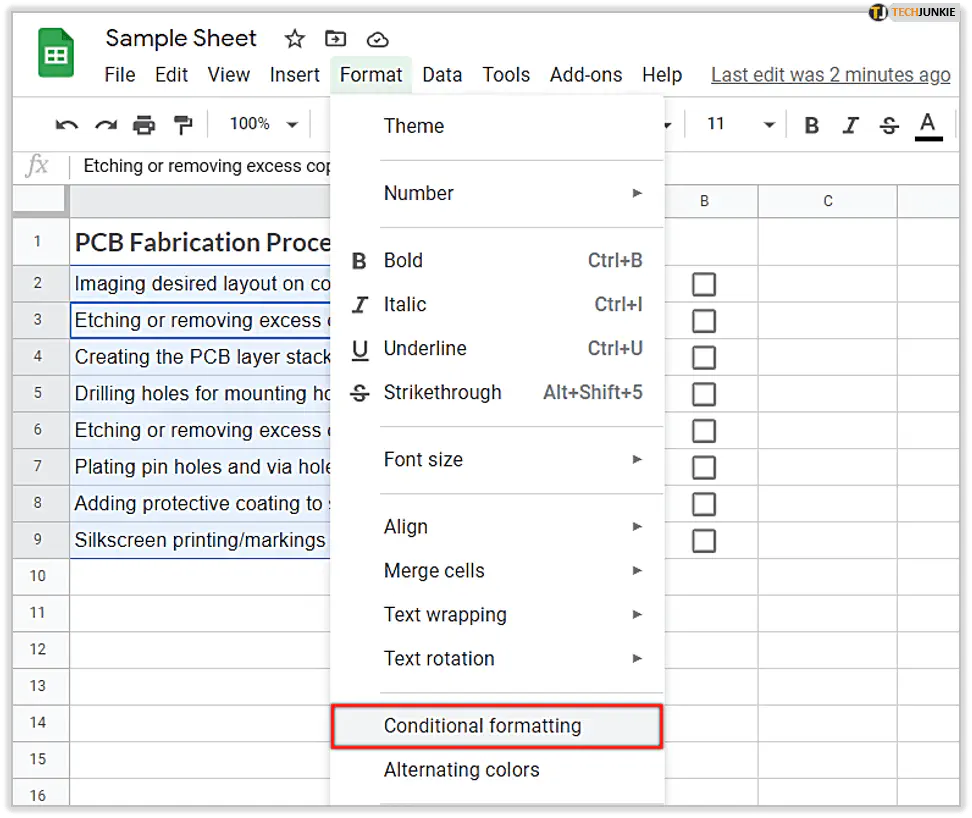
- Выберите «Форматировать ячейки, если» и выберите вариант ввода пользовательской формулы.
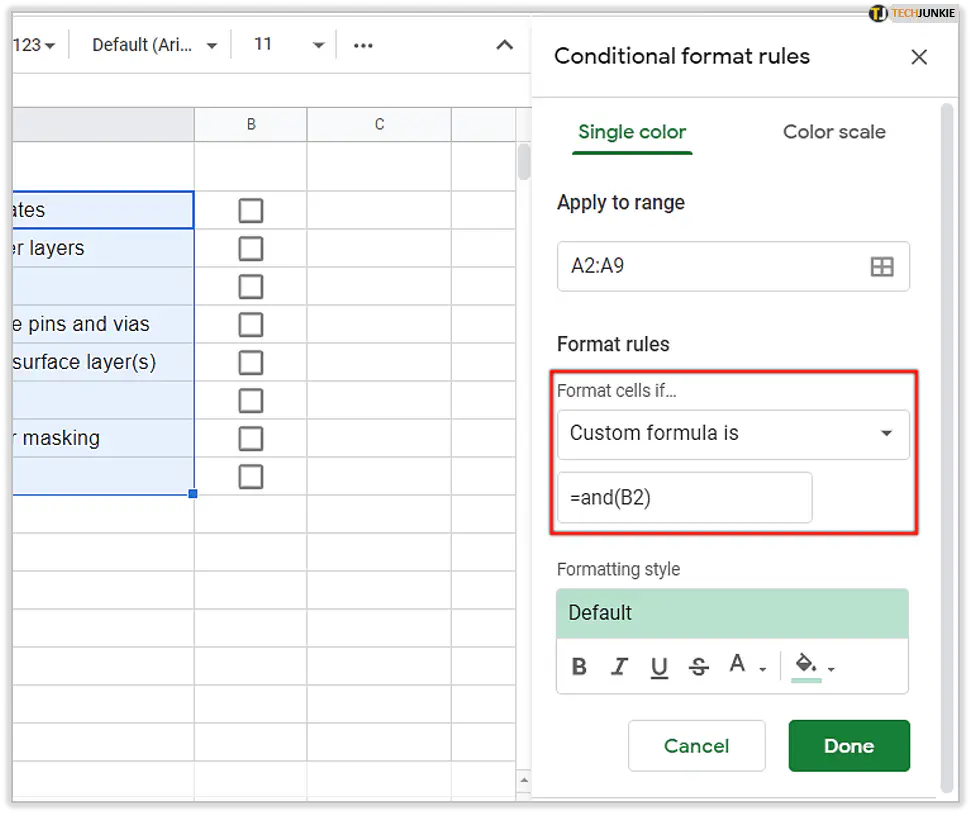
- Вставьте =и(B2) и укажите цвета и форматирование.
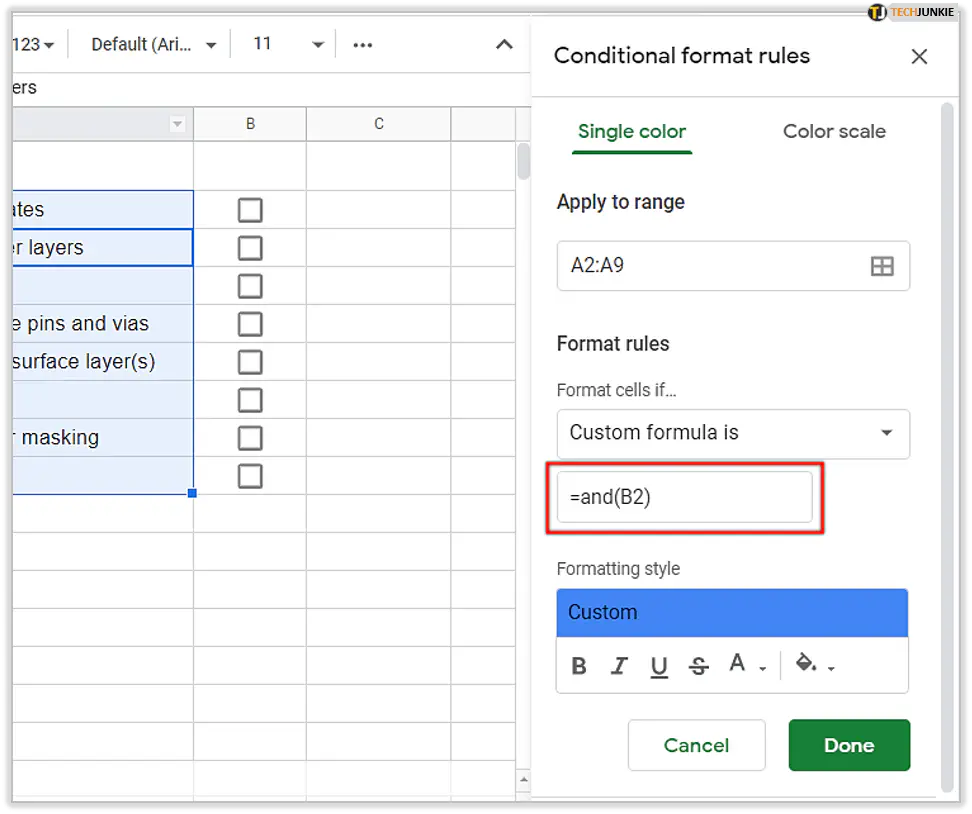
Создайте трекер привычек
Наличие трекера привычек облегчит вам жизнь. Вы можете отслеживать свои действия и привычки с помощью приложений, смарт-часов или стикеров. Один из лучших способов начать действовать по-другому, особенно для пользователей Google Sheets, — занести все в электронную таблицу. Вы можете написать, сколько видов деятельности у вас есть, как часто вы их выполняете еженедельно или ежемесячно, а также использовать формулы, чтобы составить таблицу на весь год.
Все флажки
С новыми обновлениями Google Sheets становятся все лучше, предлагая пользователям лучшие инструменты для их электронных таблиц, и, привыкнув к их скорости, эффективности и возможностям, вы начнете использовать их постоянно.
Теперь, когда вы знаете, как использовать флажки в Google Sheets, возможно, вам будет проще использовать их в своих электронных таблицах. Использовали ли вы Google Sheets для составления списков дел? Используете ли вы его для составления планов проектов?
Отпишите нам об этом в комментариях ниже.
YouTube видео: Как использовать флажки в Google Sheets
Вопросы и ответы по теме: “Как использовать флажки в Google Sheets”
Как работать с флажками в гугл таблицах?
**Как вставить **флажки****1. Откройте файл в Google Таблицах на компьютере. 2. Выберите ячейки, в которые нужно добавить флажки. 3. В меню сверху нажмите Вставка Флажок. 4. Чтобы удалить флажки, выберите их и нажмите Удалить.
Как настроить флажок?
**Как вставить **флажки****1. Откройте файл в приложении Google Таблицы на устройстве Android. 2. Выберите ячейки, в которые нужно добавить флажки. 3. Нажмите на значок “Ещё” в правом верхнем углу экрана Проверка данных. 4. В списке из раздела “Критерии” выберите вариант Флажок.
Как сделать ячейку с выбором в гугл таблице?
**Как создать раскрывающийся список**1. Откройте файл в Google Таблицах. 2. Выделите нужные ячейки. 3. Выполните одно из следующих действий: 4. На панели “Проверка данных” в разделе “Правила” выберите нужный вариант: 5. Если в ячейку с раскрывающимся списком ввести значение, которого нет в списке, оно будет отклонено. 6. Нажмите Готово.
Как в гугл таблице сгруппировать листы?
Откройте файл в Google Таблицах на компьютере. В верхней части страницы нажмите правой кнопкой мыши на букву, относящуюся к нужному столбцу. Выберите Сортировать лист А–Я или Сортировать лист Я–А.
Как фильтровать столбцы в гугл таблице?
**Как фильтровать данные по условию**1. Откройте файл в Google Таблицах на устройстве Android. 2. Нажмите на значок “Ещё” Создать фильтр. 3. Коснитесь значка “Фильтр” в верхней части нужного столбца. 4. Выберите Без условия. 5. Нажмите на стрелку вниз и выберите нужный вариант. 6. Чтобы сохранить настройку, нажмите на значок “Готово”
Как связать 2 ячейки в гугл таблице?
- Откройте файл в Google Таблицах на компьютере.
- Выберите строки, столбцы или ячейки.
- В верхней части экрана нажмите Формат Объединить ячейки и выберите нужный вариант.