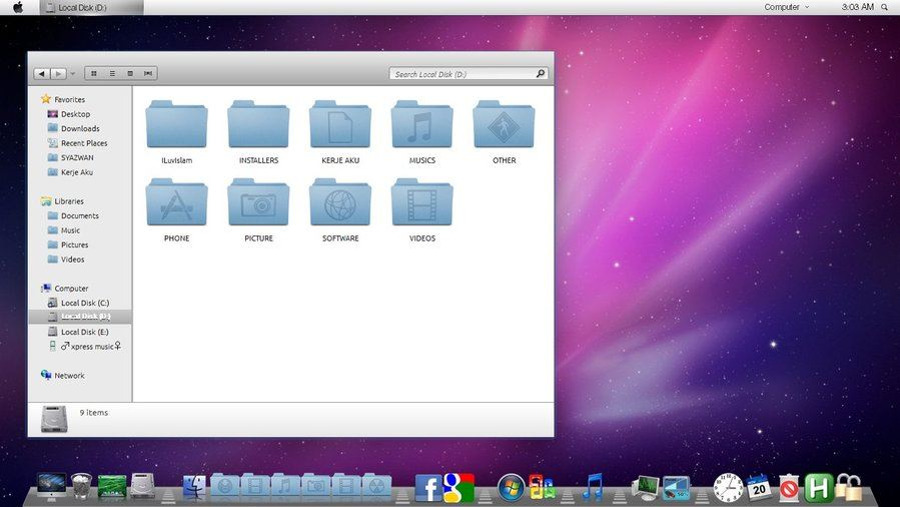Управление файлами и дисками стало намного, намного проще в Windows 10. Файловая система и то, как Windows управляет файлами, неизмеримо улучшились. Как ИТ-техник, я тратил большую часть своего времени на восстановление потерянных файлов, восстановление загрузочных секторов и исправление ошибок диска. Теперь мне почти не приходится этим заниматься. Если вы все же оказались в таком положении, в этом руководстве вы узнаете, как использовать CHKDSK в Windows 10.
Содержание
Ваш компьютер может сохранить многие миллионы бит данных за любой день. Как бы хороша ни была Windows 10, случается всякое. Время от времени данные теряются или возникают ошибки. Вредоносные программы, вирусы и неправильное выключение компьютера также могут вызвать ошибки диска.
Что такое ошибка диска?
Ошибка диска может быть одной из нескольких причин. Это может быть файл, который был поврежден во время записи. Это может быть индексный файл, который ссылается на то, что файл поврежден или испорчен. Это может быть файл, который был поврежден, удален или испорчен другой программой, вредоносным ПО или вирусом. Также это может быть физическое повреждение диска, хотя такое случается крайне редко.
Старые диски HDD (Hard Disk Drives) более подвержены физическим повреждениям, поскольку пластины вращаются и данные физически записываются на них с помощью записывающей головки. Новые твердотельные накопители SSD (Solid State Drives) используют микросхемы памяти для записи данных, подобно оперативной памяти. В отличие от оперативной памяти, SSD-диски не являются летучими, что означает, что данные сохраняются даже при выключении компьютера.
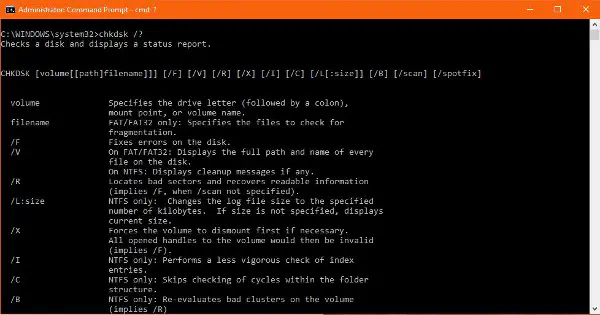
Использование CHKDSK в Windows 10
CHKDSK — это встроенный в Windows инструмент, который выполняет низкоуровневое сканирование жесткого диска для поиска и устранения любых ошибок. Он может обнаруживать как физические повреждения, так и повреждения данных и исправлять большинство найденных ошибок. На жестких дисках CHKDSK может пометить физически поврежденные участки диска, чтобы Windows знала, что их нельзя использовать. На самом деле он не может исправить повреждение.
Доступ к CHKDSK осуществляется через командную строку. Вам необходимо открыть командную строку, что дает инструменту права администратора. Это необходимо для правильного выполнения сканирования и, особенно, для исправления найденных ошибок.
- Введите ‘cmd’ в строку поиска Windows.
- Когда командная строка появится в меню Windows, щелкните правой кнопкой мыши и выберите Запуск от имени администратора.
- Введите ‘CHKDSK /?’ и нажмите Enter, чтобы вывести список опций в окне CMD.
- Выберите жесткий диск, который вы хотите проверить.
- Введите ‘CHKDSK /r /f’ и нажмите Enter, чтобы проверить диск и автоматически исправить все найденные ошибки.
В зависимости от скорости и возраста вашего компьютера и размера проверяемого диска это может занять несколько минут или больше.
Чтобы выбрать жесткий диск для проверки, введите букву диска и нажмите Enter, например, ‘E:’. Командная строка должна измениться, чтобы отразить этот диск. Затем введите команду CHKDSK.
Если вам нужно запустить CHKDSK на загрузочном диске, вы увидите сообщение следующего содержания: ‘Chkdsk не может быть запущен, потому что том используется другим процессом. Вы хотите запланировать проверку этого тома при следующем перезапуске системы?». Перезагрузите компьютер, и CHKDSK будет запущен до загрузки Windows.
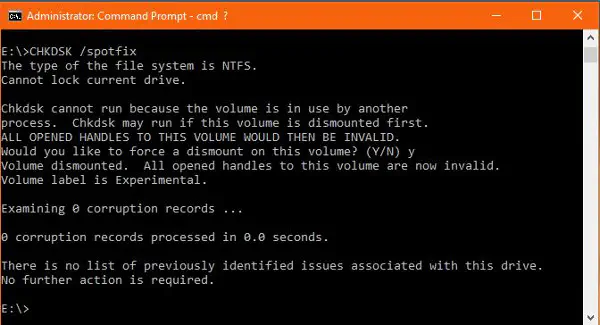
Делать больше с CHKDSK
Когда вы запускали CHKDSK /?, вы, вероятно, заметили, что есть куча других переключателей, которые можно использовать, чтобы сделать больше с помощью этого инструмента. Многие из них вы будете использовать редко, но есть несколько, которые могут оказаться полезными.
Переключатель /x заставляет диск размонтироваться. Если вы наберете ‘chkdsk /f /r /x’ и нажмете Enter, Windows автоматически размонтирует диск, просканирует его и исправит все найденные ошибки. Размонтирование диска, по сути, выводит его из строя. Если вы запускаете программу с этого диска, она будет закрыта, а все процессы, связанные с программами на диске, будут остановлены. Как только вы перезагрузите или перемонтируете диск, все вернется в норму.
Команда /spotfix — это относительно новое дополнение к CHKDSK, которое появилось в Windows 8. Это гораздо более быстрая проверка, но она не может исправить какие-либо ошибки без демонтажа диска или перезагрузки компьютера. Если вы выполняете профилактическую проверку диска, /spotfix может сэкономить время.
Вот как использовать CHKDSK в Windows 10. Это мощный инструмент, который может многое рассказать о ваших жестких дисках и их состоянии. Используйте его осторожно и только при необходимости, и он сослужит вам хорошую службу.
YouTube видео: Как использовать CHKDSK в Windows
Вопросы и ответы по теме: “Как использовать CHKDSK в Windows”
Как использовать команду chkdsk?
Чтобы запустить проверку диска в режиме «Только чтение», в командной строке введите chkdsk и нажмите Enter. Чтобы исправить ошибки, не сканируя диск на наличие поврежденных секторов, в командной строке введите chkdsk volume: /f и нажмите Enter.
Как проверить диск через chkdsk?
Вне зависимости от версии Windows далее в командной строке вводится команда chkdsk буква диска: /параметры проверки (оптимально выбрать автоматическую проверку). То есть если нужно проверить диск D, следует ввести chkdsk D: /F /R (где F — это автоматическая проверка).
Как восстановить диск с помощью chkdsk?
Шаг 1: в окне команд введите “chkdsk (буква диска): /r/f” (например, chkdsk d: /r/f) и нажмите Enter. (Замените d на букву вашего жесткого диска или внешнего устройства хранения с потерянными файлами.) Шаг 2: в окне командной строки введите diskpart и нажмите клавишу Ввод. Шаг 3: Введите rescan, а затем нажмите enter.
Как запустить проверку и исправление диска?
Проверить диск в Windows можно посредством утилиты, доступной в меню накопителя. Чтобы запустить её, откройте проводник и кликните правой кнопкой мыши по диску, диагностику которого вы хотите провести. Выберите «Свойства» (Properties) → «Сервис» (Tools) → «Проверить» (Check).
Что делает команда chkdsk f?
CHKDSK (сокращение от англ. check disk — проверка диска) — стандартное приложение в операционных системах DOS и Microsoft Windows, которое проверяет жёсткий диск или дискету на ошибки файловой системы (например, один и тот же сектор отмечен как принадлежащий двум разным файлам).
Как исправить ошибки через командную строку?
**Чтобы проверка и исправить ошибки на системном диске, выполните следующие действия.**1. Нажмите кнопку Пуск. 2. Команда “Введите”. 3. Щелкните правой кнопкой мыши командную строку и выберите Запуск от имени администратора. 4. Если вам будет предложено UAC, выберите Да. 5. Введите chkdsk /F и нажмите клавишу ВВОД.