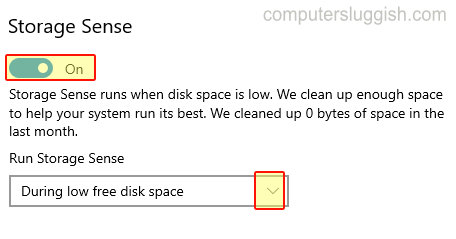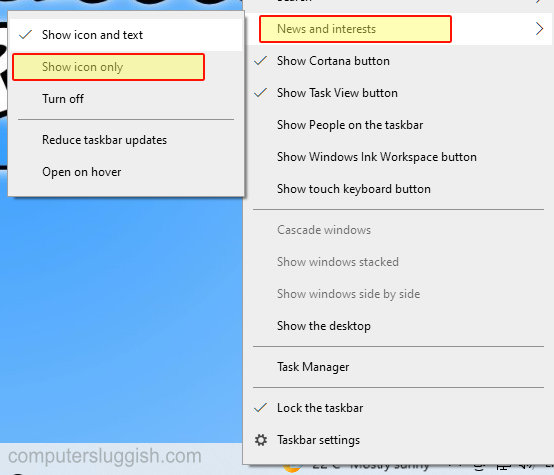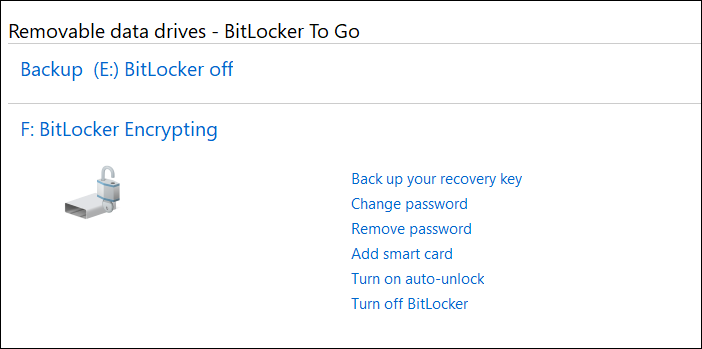
BitLocker — это метод шифрования диска, используемый для защиты данных с помощью пароля, при этом данные шифруются с помощью надежного алгоритма шифрования. Можно зашифровать практически любое устройство, например разделы жесткого диска, USB-накопитель или флешку. Кроме того, чтобы разблокировать USB-устройство на любой другой машине, необходимо, чтобы на ней был установлен BitLocker. В этом руководстве мы расскажем, как можно использовать BitLocker для шифрования и добавления пароля на USB-устройства.
Содержание
Примечание: Начиная с Windows 11, BitLocker to Go требует наличия USB-накопителя.

Как использовать BitLocker для шифрования и защиты паролем данных на USB-накопителях
Это руководство применимо к Windows 10, Windows 11 и предыдущим версиям Windows, включая Windows 7.
- Подключите USB-порт или флешку.
- Перейдите в Пуск, введите BitLocker и нажмите Управление BitLocker или Шифрование диска BitLocker.
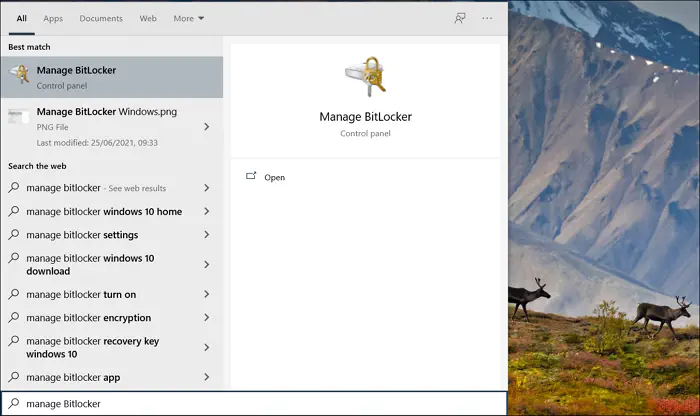
- Это приведет к запуску приложения BitLocker. Если ваш USB-накопитель или флешка подключены, они должны отобразиться в запущенном приложении.
- Здесь следует отметить, что BitLocker рассматривает жесткий диск и подключенные устройства отдельно. Вы увидите разделы жесткого диска в разделе Hard Disk Drives и подключенные носители в разделе BitLocker to Go.
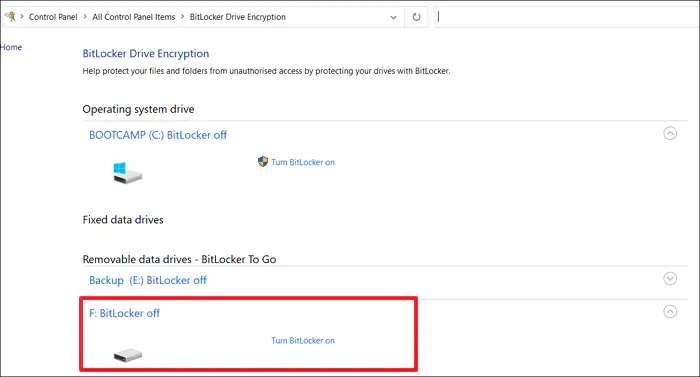
- Нажмите на ссылку рядом с USB-накопителем, где написано Turn On BitLocker. Это запустит процесс шифрования. В случае если на устройствах хранения недостаточно места, необходимого дляшифрования, вы получите предупреждение.
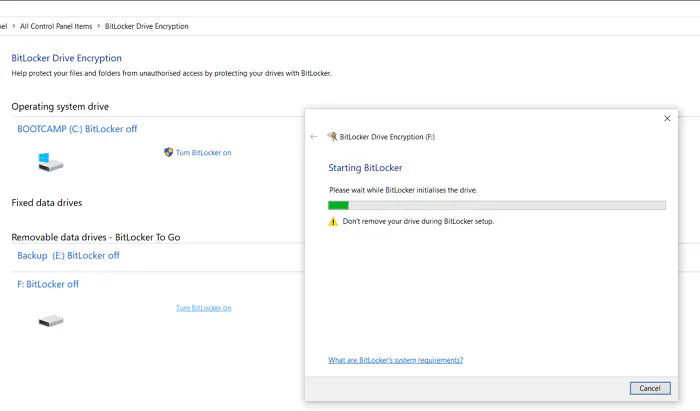
- Следующим шагом будет добавление пароля к нему. Хотя все это надежно защищено, все же убедитесь, что вы не выбрали слабый пароль.
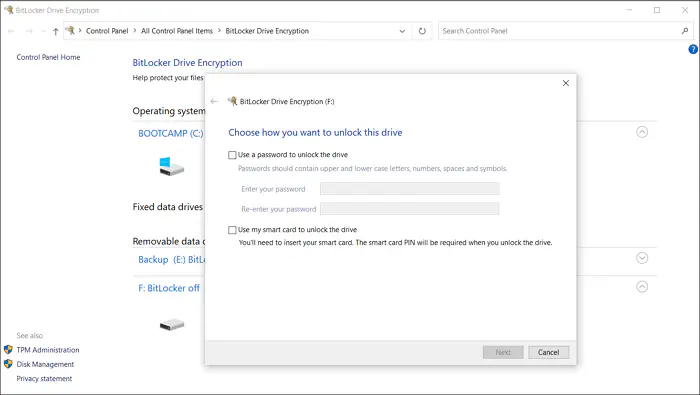
- Как только пароль будет введен, вы можете сохранить его в своей учетной записи Microsoft или сохранить как файл и распечатать его.
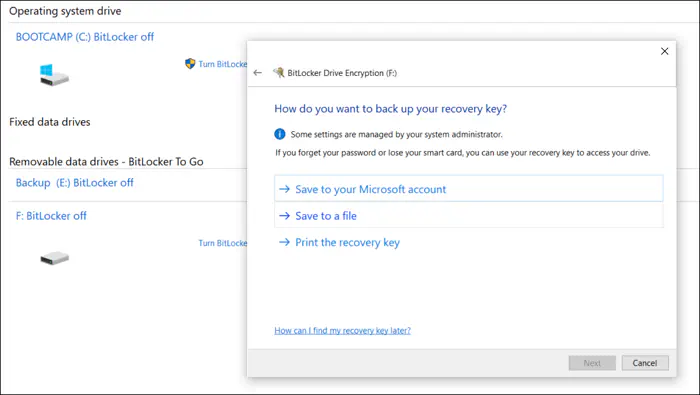
- Затем вы можете выбрать шифрование только используемого дискового пространства или всего диска. Первый вариант будет быстрее по сравнению со вторым.
- Затем BitLocker предлагает выбрать один из двух режимов шифрования — новый режим шифрования для фиксированных дисков и режим «Совместимый» для USB-накопителей или подвижных дисков.
- После подтверждения начнется шифрование BitLocker. Процесс шифрования можно приостановить. Это полезно, если вы забыли удалить некоторые данные, которые не хотите защищать. Однако убедитесь, что вы не удалите никакие данные, пока не приостановите процесс.
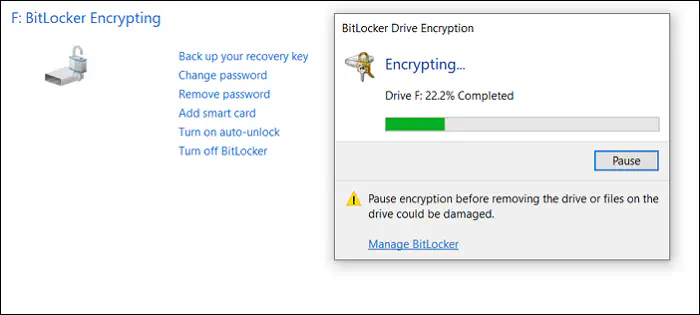
- Вот и все. Ваш диск защищен BitLocker. Чтобы проверить, что она работает, сначала извлеките носитель, а затем подключите его обратно. Как только вы это сделаете, вам будет предложено ввести пароль. Если он связан с учетной записью Microsoft, вам будет предложено ввести PIN-код, пароль или пройти аутентификацию с помощью Windows Hello. Сделав это, вы также можете настроить его на Автоматическую разблокировку для этого компьютера с этого момента. Это полезно, так что вам не придется разблокировать его снова и снова, по крайней мере, на вашем компьютере.
В случае, если у вас все еще естьсомнения относительно BitLocker Encrypt Password for USB, обязательно спросите нас об этом.
Как восстановить потерянный пароль для зашифрованного BitLocker устройства?
В одном из шагов выше нам было предложено сохранить или распечатать ключ шифрования. Если вы сделали это, то вам нужно будет только ввести ключ и разблокировать устройство. Если вы решили сохранить его в своей учетной записи Microsoft, вы также можете использовать его для разблокировки диска.
Щелкните по ссылке I forgot my password и введите ключ восстановления.
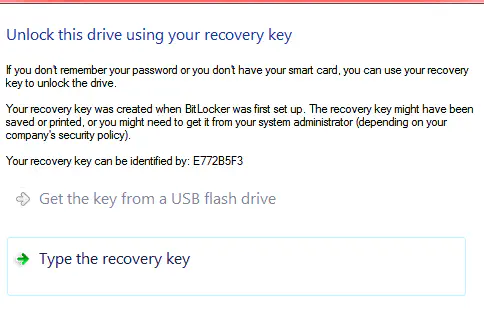
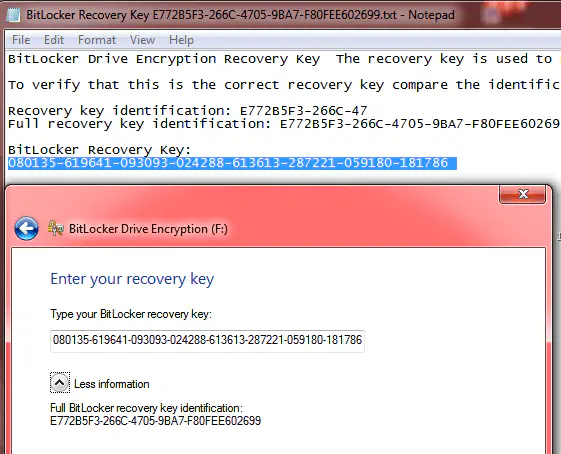
Однако у вас будет только временный доступ к устройству, т.е. пока оно подключено к сети.
Как отключить шифрование BitLocker на устройстве?
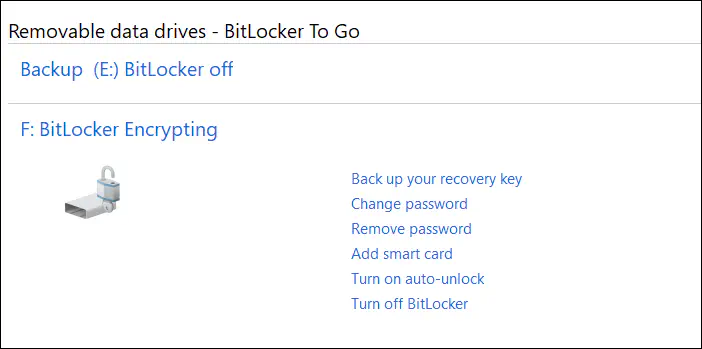
Это просто. Перезапустите программу шифрования BitLocker и нажмите на ссылку Выключить BitLocker. Вам будет предложено ввести пароль, и как только вы это сделаете, диск будет расшифрован. При включении и отключении TPM обязательно следуйте следующим образом.
На этом все шаги по включению или отключению BitLocker на устройстве, восстановлению пароля BitLocker и удалению функции BitLocker на нем завершены.
YouTube видео: Как использовать BitLocker для шифрования и защиты паролем данных на USB-накопителях
Вопросы и ответы по теме: “Как использовать BitLocker для шифрования и защиты паролем данных на USB-накопителях”
Как включить BitLocker на флешке?
Откройте ваш диск, флешку или другой накопитель в «Проводнике». На панели инструментов нажмите «Средства для работы с дисками» → «BitLocker» → Включить BitLocker. Выберите, что стоит использовать для шифрования диска — пароль или ключ-карту, если она у вас есть.
Что такое BitLocker на флешке?
BitLocker — одно из самых распространённых решений шифрования дисков в Windows. BitLocker используется как в организациях, так и для защиты портативных устройств — ноутбуков и устройств-трансформеров под управлением Windows.Сохраненная копия
Как работает Шифрование BitLocker?
BitLocker шифрует логический диск , а не физический диск. Логический диск может занимать часть диска, а может включать в себя массив из нескольких дисков. Для работы BitLocker’у в случае шифрования системного диска потребуется два NTFS-[логических диска], один для ОС и один для загрузочной части.
Как использовать BitLocker?
В поле поиска на панели задач введите Управление BitLocker, а затем выберите необходимый результат из списка. Или выберите Пуск > Параметры > Конфиденциальность и безопасность > Шифрование устройства > Шифрование диска BitLocker.
Как снять защиту BitLocker с флешки?
Отключите BitLockerВведите и найдите [Управление BitLocker] в строке поиска Windows ①, затем нажмите [Открыть] ②. Нажмите [Отключить BitLocker]③ на диске, который вы хотите расшифровать. Если диск находится в заблокированном состоянии, вам нужно нажать [Разблокировать диск] и ввести пароль, чтобы отключить BitLocker.
Как разблокировать BitLocker если нет ключа?
Если вы не можете найти требуемый ключ восстановления BitLocker и не можете отменить изменение конфигурации, которое могло привести к его необходимости, необходимо выполнить сброс устройства с помощью одного из вариантов восстановления Windows 10. Сброс настроек устройства приведет к удалению всех файлов.