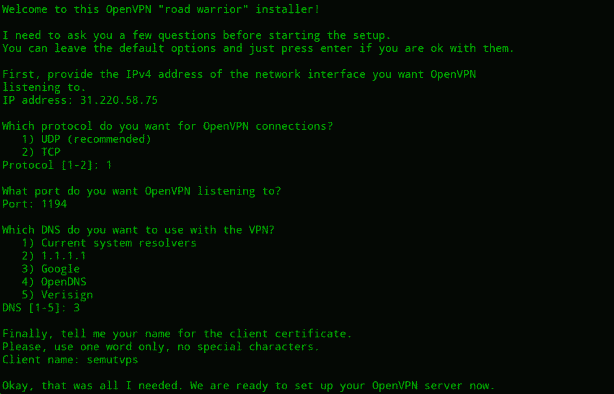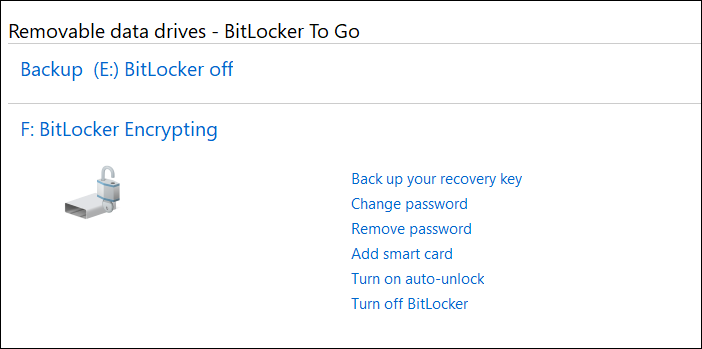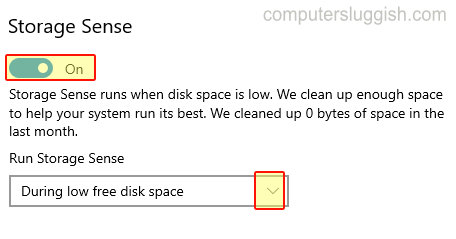
Автоматическое освобождение дискового пространства на ПК или ноутбуке с Windows 10
Windows 10 Storage Sense автоматически освободит дисковое пространство на вашем ПК или ноутбуке с Windows 10. Он избавится от старых файлов, которые больше не нужны.
Содержание
Освобождение дискового пространства поможет повысить производительность Windows 10, а также предотвратить системные проблемы, если диск слишком заполнен.
Windows 10 Включение функции Storage Sense : 1. Щелкните правой кнопкой мыши на значке стартового меню Windows 10 > Настройки
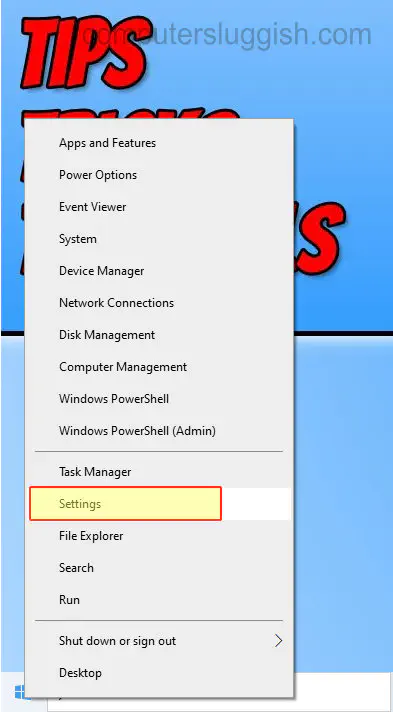
- Нажмите на Система
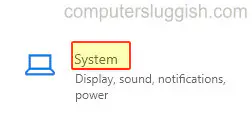
Теперь нажмите » Хранилище » в меню слева
Нажмите » Настроить Storage Sense или запустить его сейчас «
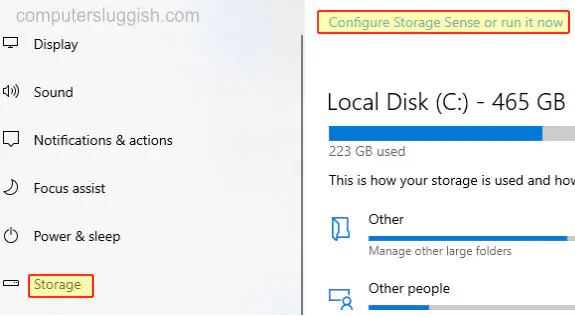
В разделе » Storage Sense » переключитесь на » Вкл. «
Выберите частоту запуска Storage Sense в разделе » Run Storage Sense «
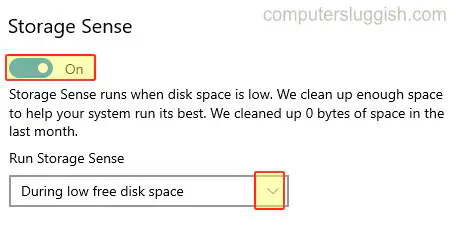
Вот и все, как включить Storage Sense на компьютере с Windows 10. Теперь это поможет поддерживать систему в рабочем состоянии.
Не забудьте ознакомиться с другими нашими постами о Windows 10 здесь .
YouTube видео: Как включить Storage Sense в Windows 10, чтобы система работала максимально эффективно
Вопросы и ответы по теме: “Как включить Storage Sense в Windows 10, чтобы система работала максимально эффективно”
Как обеспечить наилучшее быстродействие Windows 10?
В поле поиска на панели задач введите производительность, а затем выберите Настройка представления и производительности системы из списка результатов. На вкладке Визуальные эффекты выберите Обеспечить наилучшее быстродействие > Применить. Перезапустите компьютер и посмотрите, станет ли он быстрее.
Как ускорить Windows 10 до предела?
Для этого откройте «Панель управления» (её можно найти через поиск) и далее следуйте по пунктам: «Система и безопасность» → «Система» → «Дополнительные параметры системы» → «Параметры» на вкладке «Дополнительно». Теперь в разделе «Визуальные эффекты» нужно отметить «Обеспечить наилучшее быстродействие».
Как увеличить производительность в играх Windows 10?
Высокая производительность – меньшие графические эффектыТам выберите «Система», а затем в левой части окна «Дополнительные параметры системы». Системное окно настроек появится перед вашими глазами. Нажмите Параметры в разделе Быстродействие. В следующем окне выберите Обеспечить наилучшее быстродействие.
Как ускорить работу Windows 10 на слабом компьютере?
Удалите лишние программы из автозагрузкиЧем больше программ в автозагрузке Windows – тем больше компьютера ресурсов они используют. Откройте диспетчер задач (Ctrl+Shift+Esc) и перейдите на вкладку Автозагрузка. Отключите все ненужные и ресурсозатратные программы.
Как ускорить очень слабый ПК?
**9 способов ускорить ваш старый **ПК****1. Оптимизация автозагрузки программ реклама 2. Очистка программного обеспечения 3. Аппаратная очистка 4. Переустановить Windows. 5. Разгон или андервольтинг 6. Установить SSD. 7. Добавить ОЗУ 8. Переход на Linux или ChromeOS Plex.
Как ускорить работу компьютера в 3 шага?
**3 простых шага, которые помогут ускорить работу компьютера с Windows**1. Шаг 1. Проверьте, сколько у вас оперативной памяти. 8 ГБ или меньше? Дело плохо 2. Шаг 2. Проверьте, какой у вас жесткий диск. Операционная система установлена на HDD? Советуем сдать его в утиль 3. Шаг 3. Быстро оптимизируем компьютер и удаляем все лишнее