
Редактировать текст в Google Sheets так же просто, как в Word, Excel или любой другой подобной программе. Веб-приложение Google может выполнять все стандартные функции редактирования и поиска.
Содержание
Найти определенный текст и заменить его в электронной таблице — это самое простое. Если вы хотите научиться делать это и многое другое, ознакомьтесь со следующими советами по работе с электронными таблицами в части текстовых данных.
Используйте классическую функцию поиска
Если вы раньше не пользовались компьютером, вам должна быть хорошо известна классическая функция поиска Ctrl + F. Вы можете использовать ее в своей электронной таблице, чтобы найти определенное слово, имя, объект или фразу, которую вы хотите выделить.
В Google Spreadsheets вы можете использовать Ctrl + H, чтобы вызвать функцию «Найти и заменить». Вот альтернативный метод, если у вас проблемы с клавиатурой.
- Откройте электронную таблицу из Google Drive.
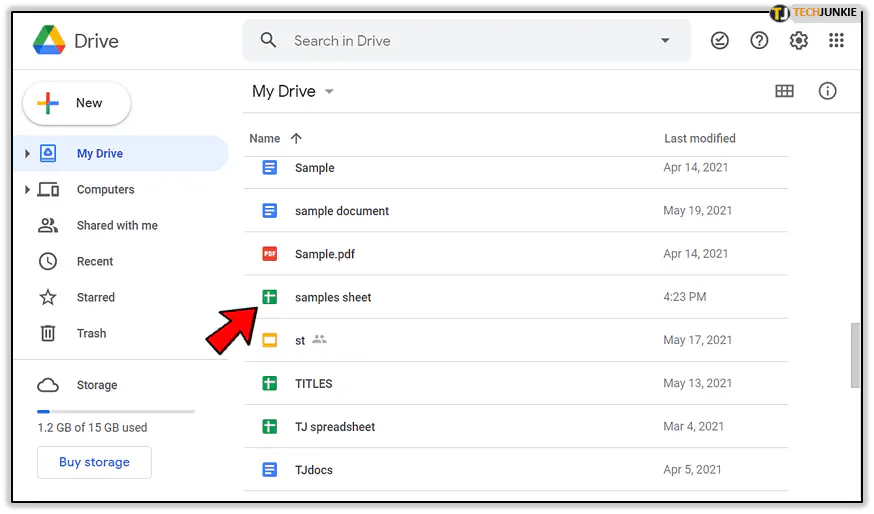
- Перейдите на вкладку листа, в котором вы хотите выполнить поиск.
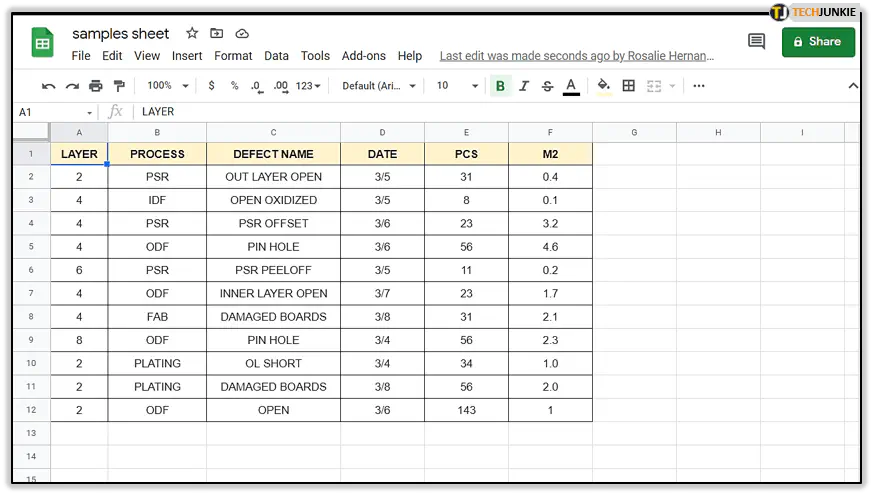
- Нажмите «Редактировать».
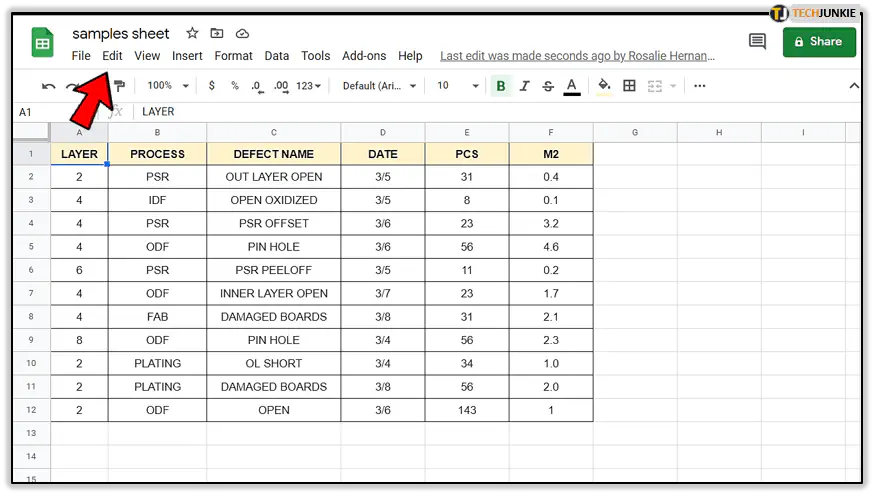
- Выберите ‘Найти и заменить’ из выпадающего меню ‘Правка’.
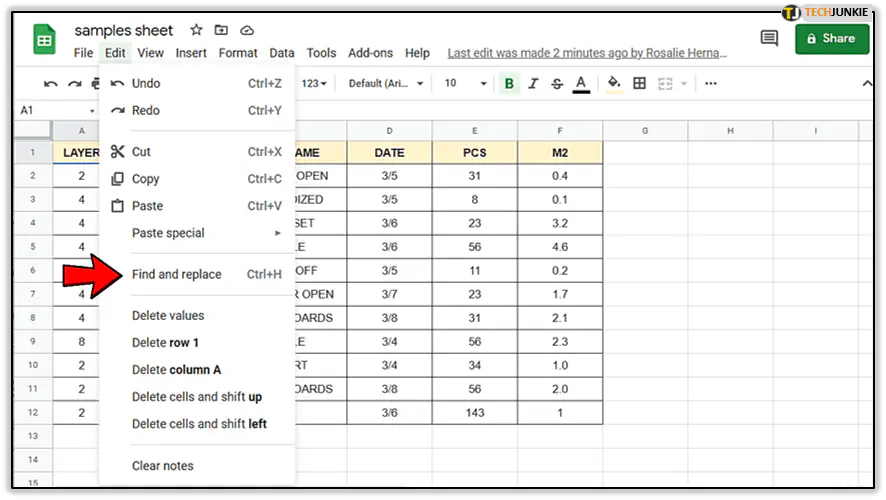
- Введите текст, который вы хотите найти.
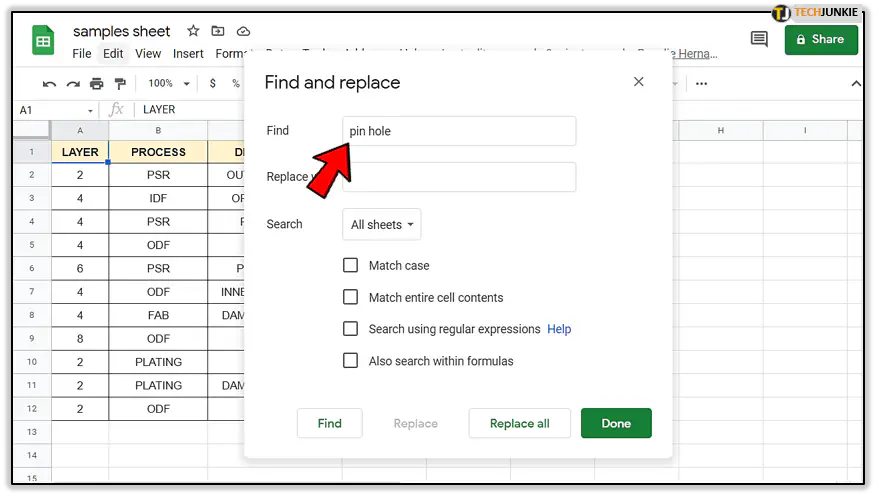
- Вы также можете ввести новый текст в поле ‘Заменить на’, если вы хотите заменить оригинальный текст.
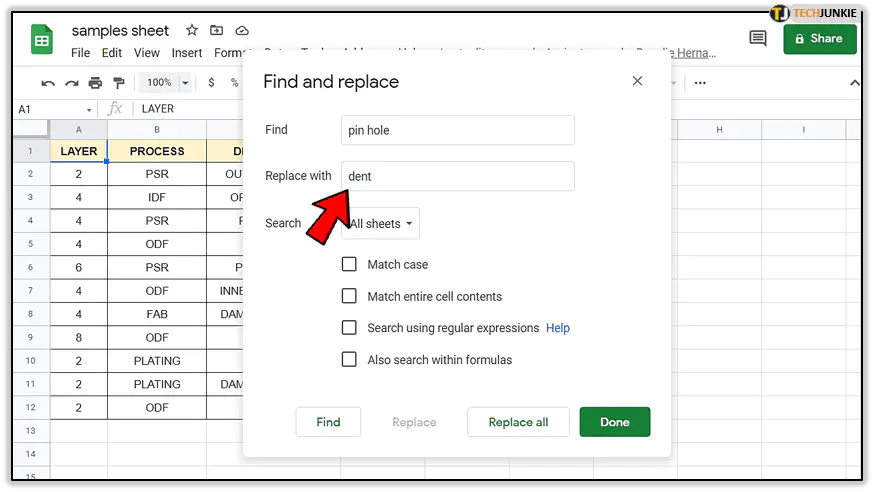
- Нажмите на кнопку ‘Найти’ несколько раз, если есть несколько результатов, чтобы прокрутить их все.
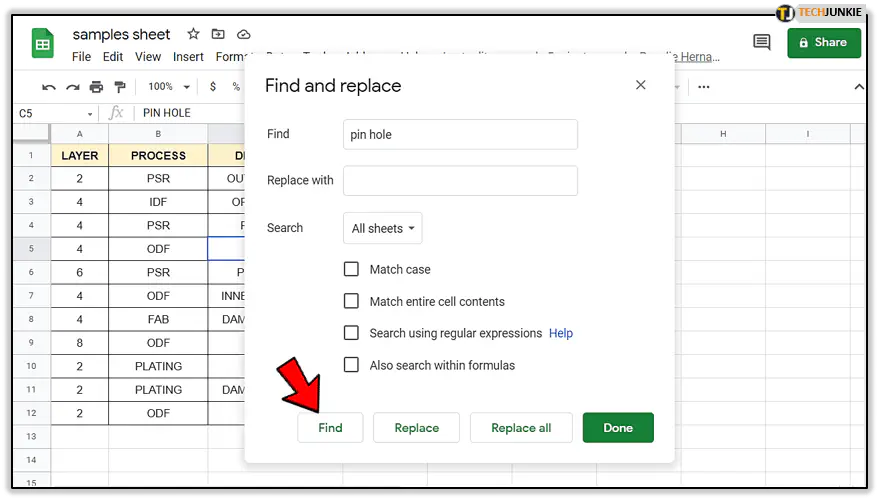
- Нажмите на кнопку ‘Готово’ или значок X, чтобы выйти из окна поиска.
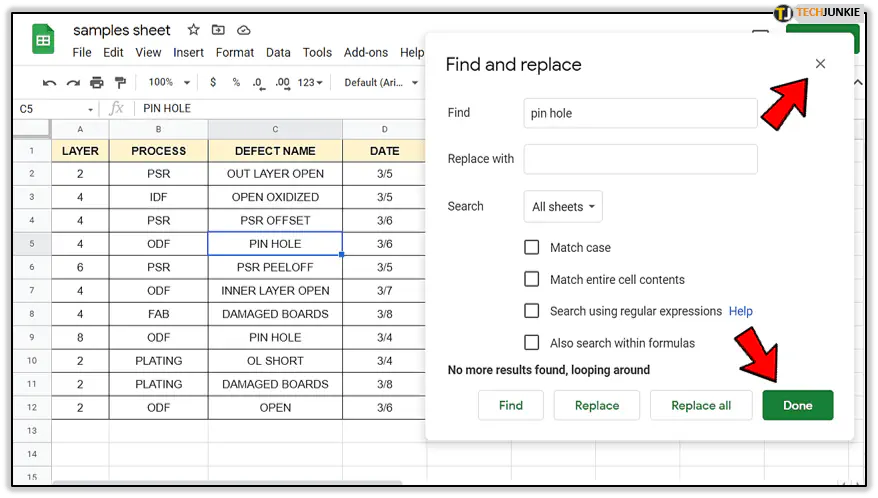
Как искать текст на Android
- Запустите приложение Google Sheets на своем телефоне.
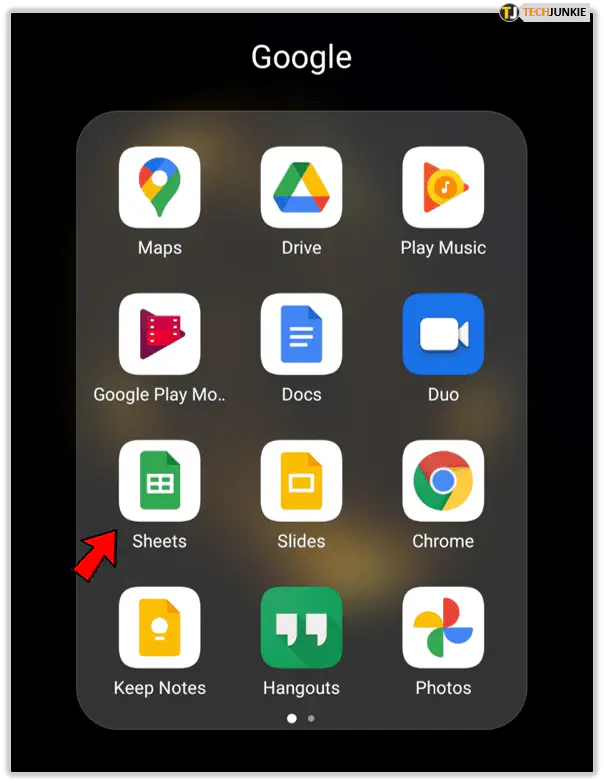
- Войдите в приложение, если оно не аутентифицирует вас автоматически.
- Пролистайте список таблиц, пока не найдете нужную.
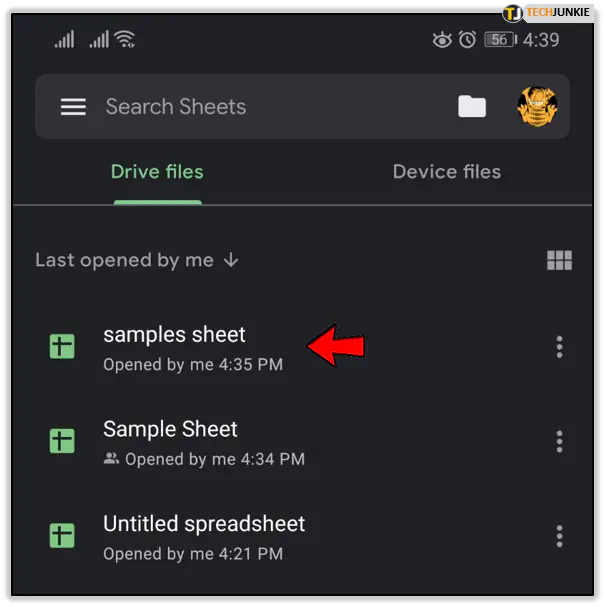
- Нажмите значок с тремя точками в правом верхнем углу экрана.
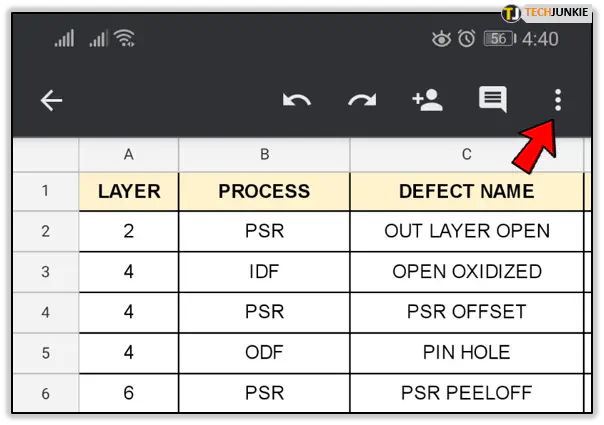
- Нажмите функцию «Найти и заменить».
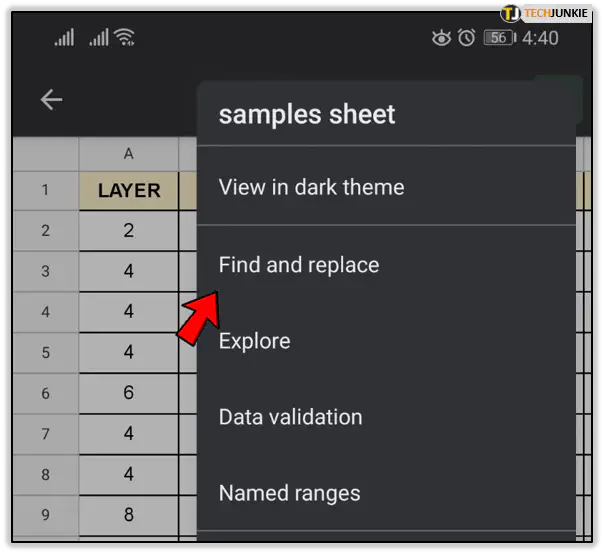
- Нажмите на поле поиска, которое появится в заголовке.
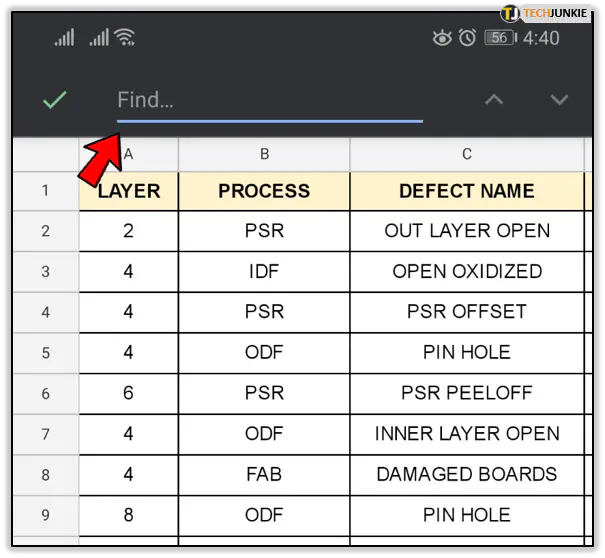
- Введите слово и нажмите кнопку поиска, чтобы найти это слово в электронной таблице.
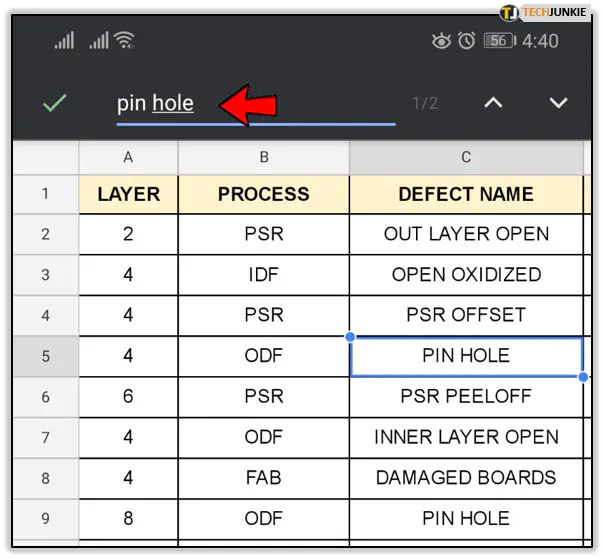
- Используйте стрелки для перемещения по списку результатов.
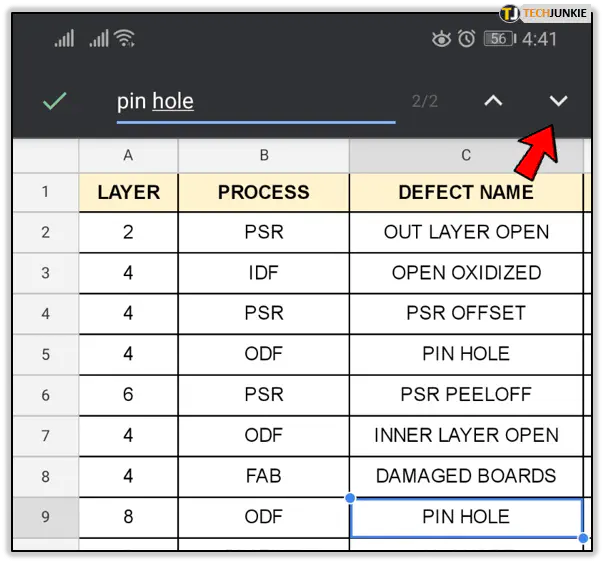
Как изменить цвет выделения
После того как вы нашли искомый текст, вы можете выделить его любым цветом, чтобы легче заметить его при чтении электронной таблицы.
- Щелкните ячейку или ячейки с текстом.
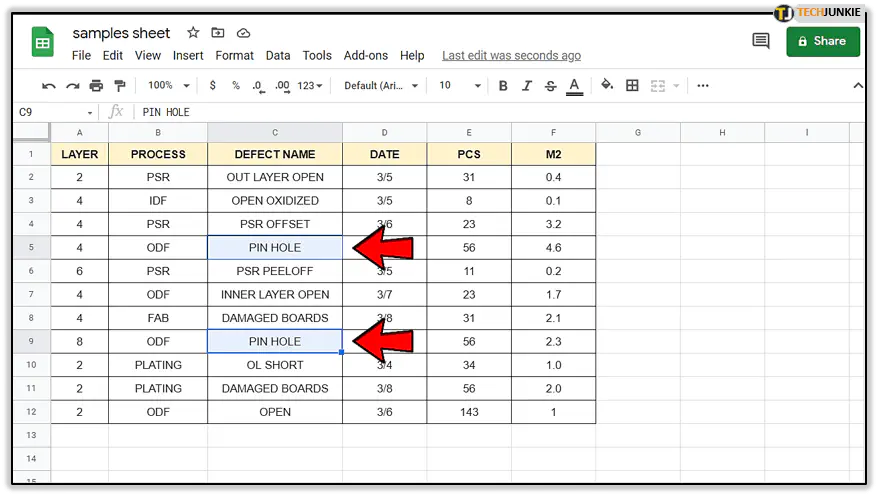
- Щелкните значок ведра на панели инструментов.
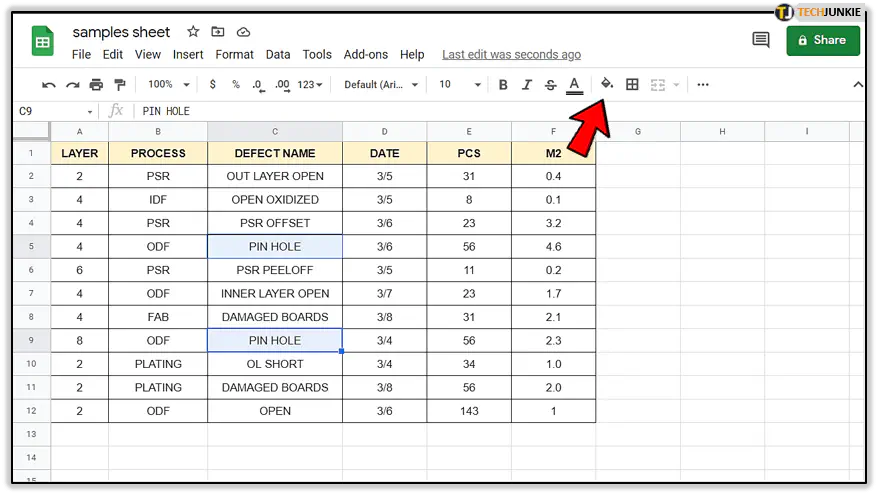
- Выберите нужный цвет.
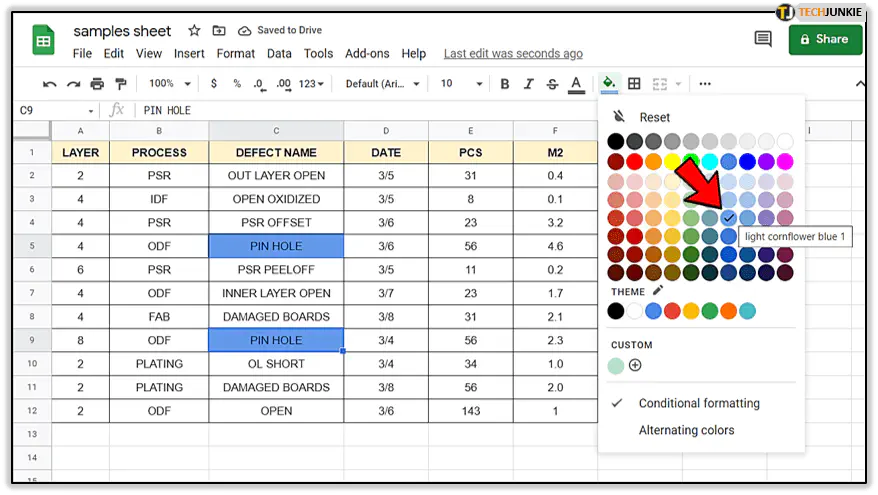
- Щелкните в любом месте за пределами выделенной ячейки.
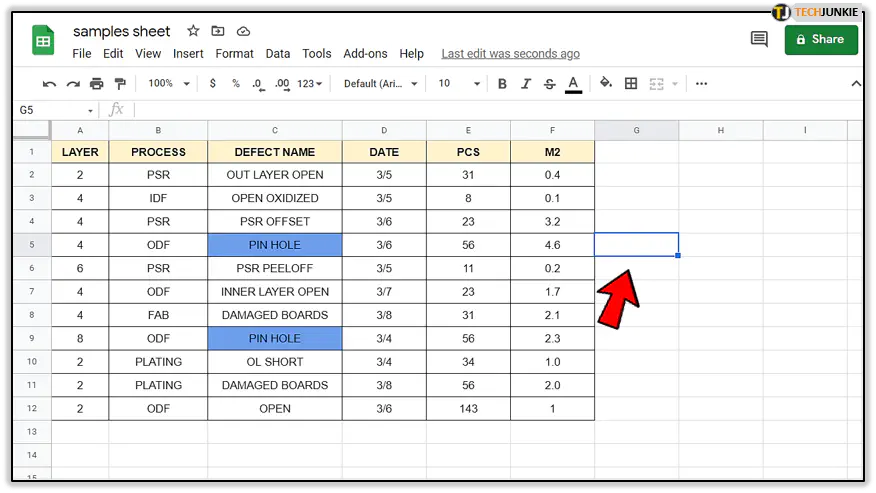
Замена существующего текста новым
Вы также можете использовать функцию SUBSTITUTE (). Эта функция имеет простую формулу, которая позволяет заменить существующий текст из одной ячейки строки новым текстом. Функция имеет следующую формулу: «SUBSTITUTE(text_to_search, search_for, replace_with, [occurrence_number])».
Вот пример, который использует эту функцию для замены http на https, предполагая, что у вас есть http в столбце A, строка три.
Введите ‘=SUBSTITUTE(A3, «http», «https»)’
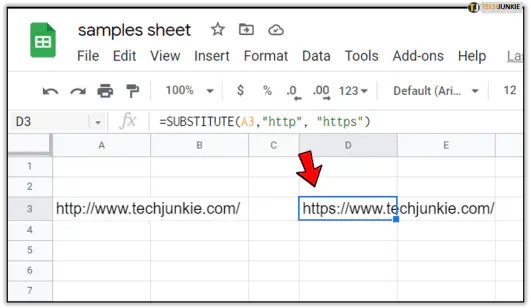
Другие советы по работе с текстом в электронных таблицах
Еще несколько советов, которые могут показаться вам интересными, если вы хотите научиться работать с текстовыми строками в Google Sheets простым способом.
Перерывы строк ячеек
Обычно, когда вы нажимаете Enter после ввода текста, вы не можете разорвать строку. Чтобы текст выглядел естественно и помещался в ячейку, необходимо принудительно сделать разрыв строки. Нажмите Ctrl + Enter или Alt + Enter.
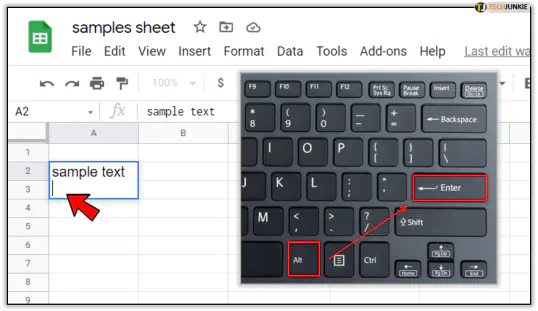
Выключить линии сетки
Выключение линий сетки в электронной таблице придаст листу вид документа, стерев линии, определяющие ячейки. Вот как это можно сделать:
Откройте электронную таблицу.
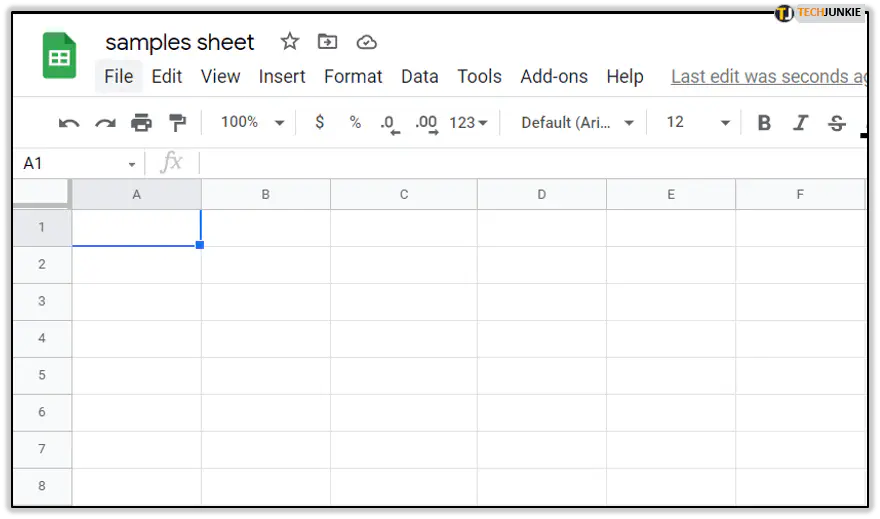
Нажмите кнопку меню ‘Вид’ на панели инструментов.
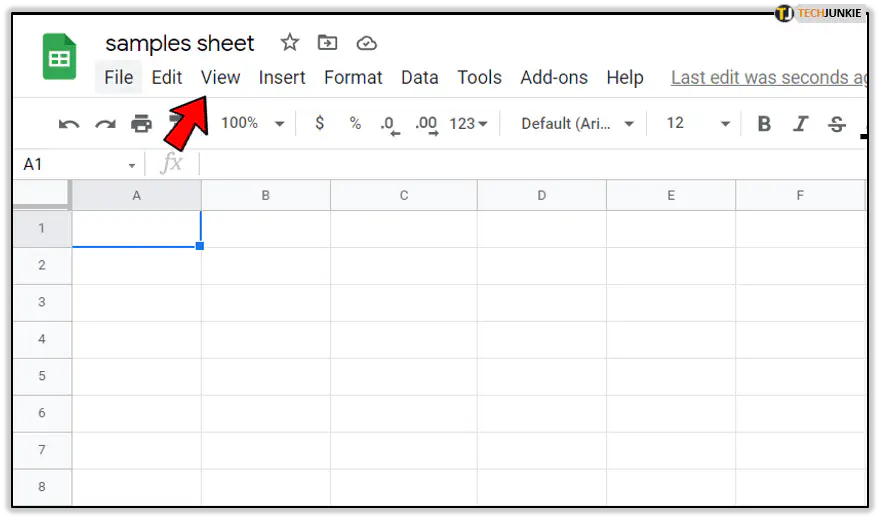
Найдите опцию ‘Сетчатые линии’.
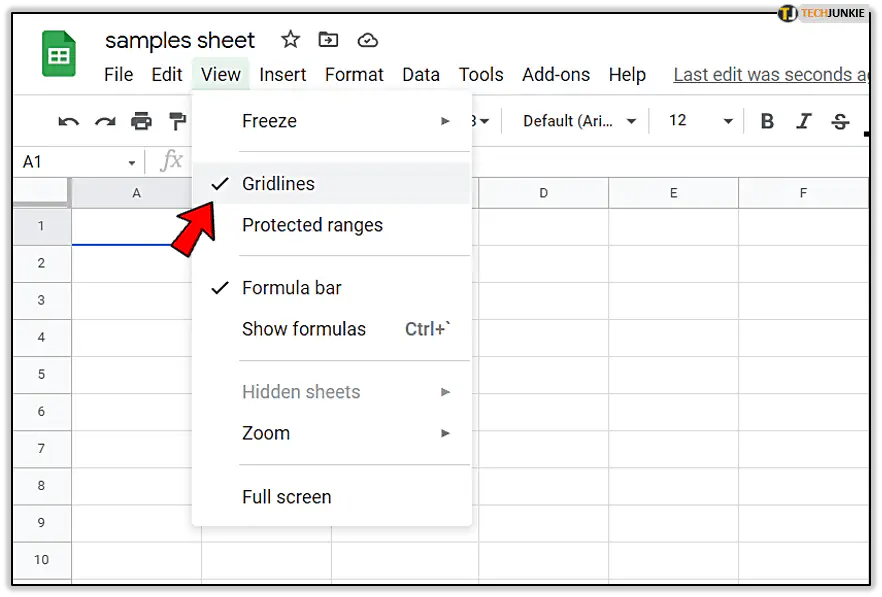
Снимите флажок, чтобы удалить сетчатые линии с листа.
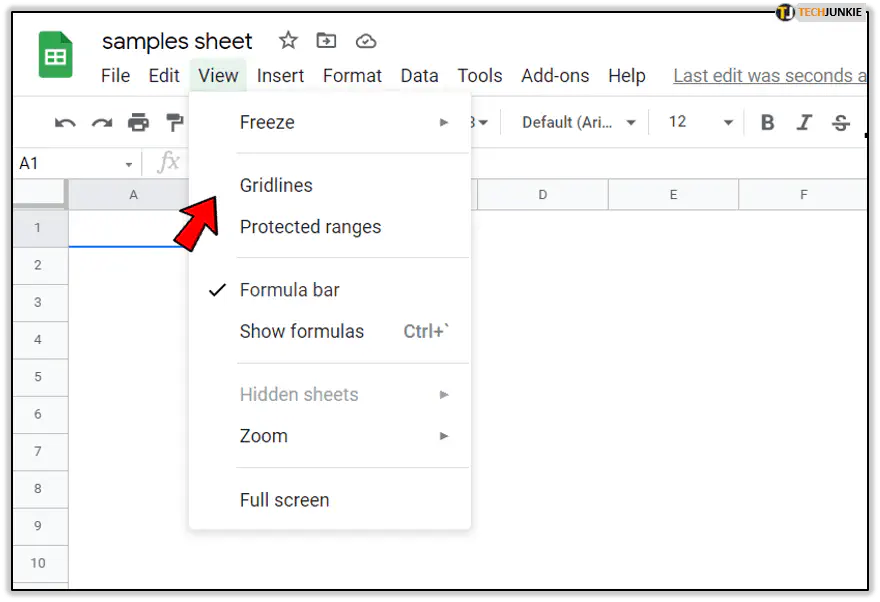
Пример календаря с линиями сетки
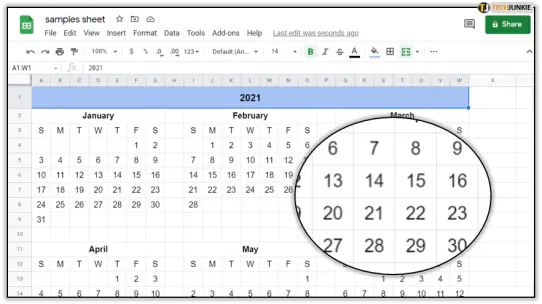
Пример календаря без линий сетки
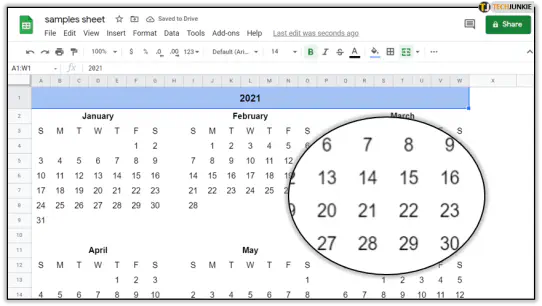
Обратите внимание, что при этом не исчезнут разделители между номерами строк или буквами столбцов. Вы все равно сможете видеть, где что должно располагаться.
Добавить рисунки
Электронные таблицы известны своим текстом, цифрами и диаграммами. Но знаете ли вы, что в электронные таблицы Google можно добавлять рисунки от руки? Это стоит иметь в виду, если вы хотите сделать свою электронную таблицу более уникальной и индивидуальной. Или если вы хотите выделить определенные части листа.
- Откройте электронную таблицу.
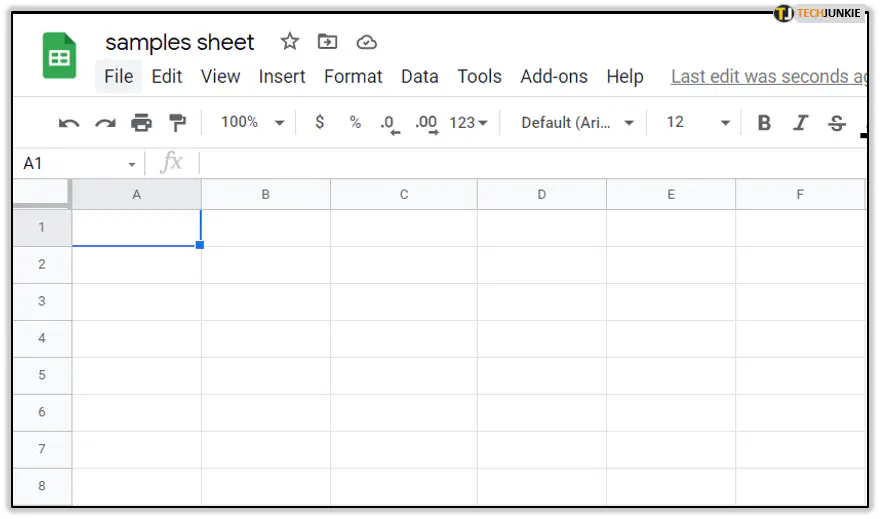
- Нажмите кнопку меню «Вставка» на панели инструментов.
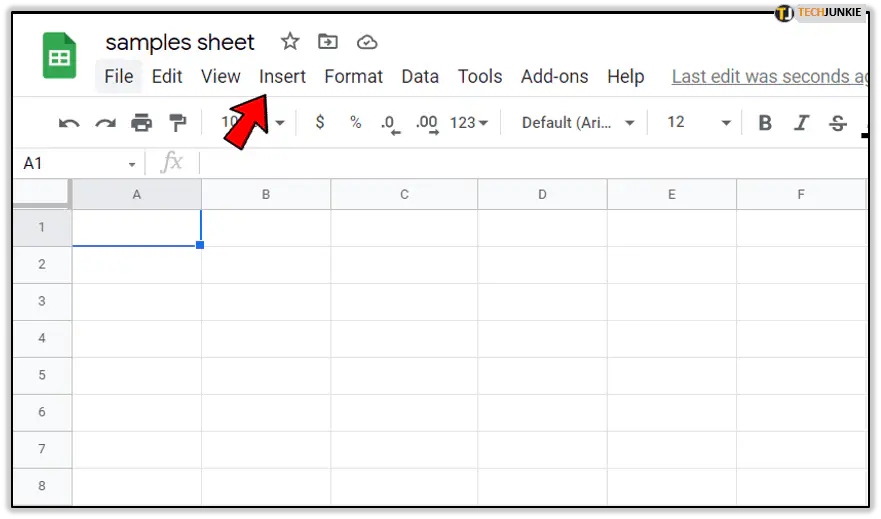
- Нажмите «Рисунок».
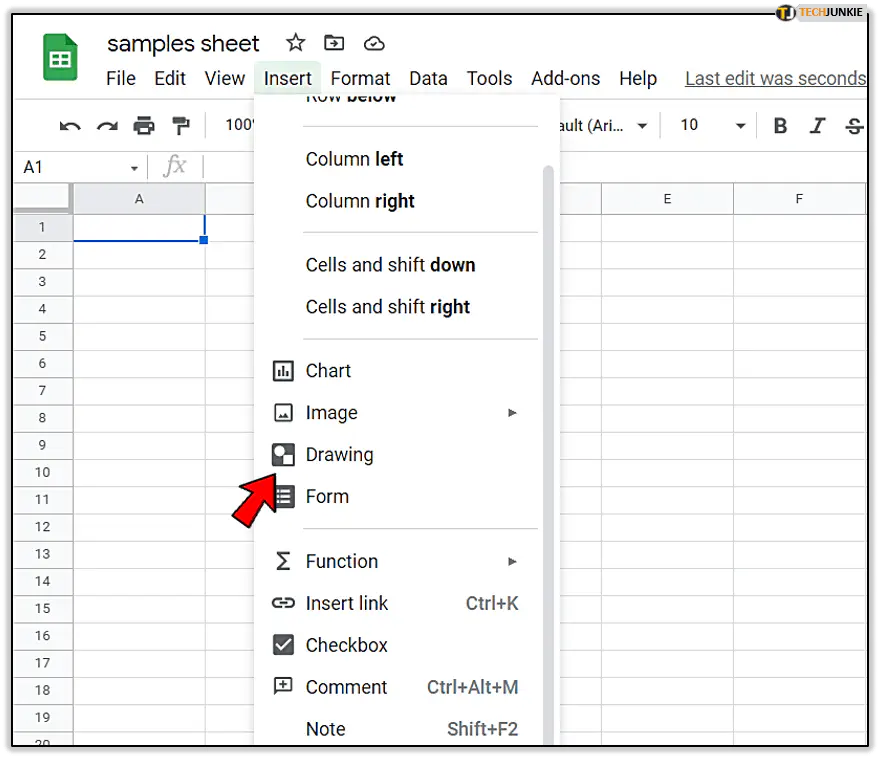
- Выберите инструмент «Линия» в меню рисунка.
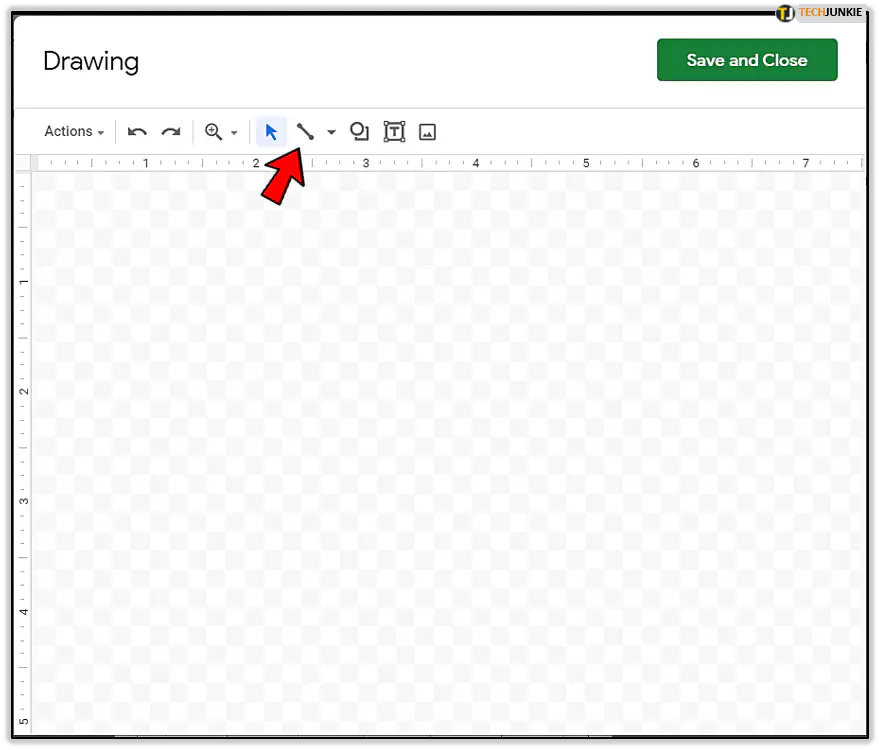
- Выберите опцию ‘Набросок’.
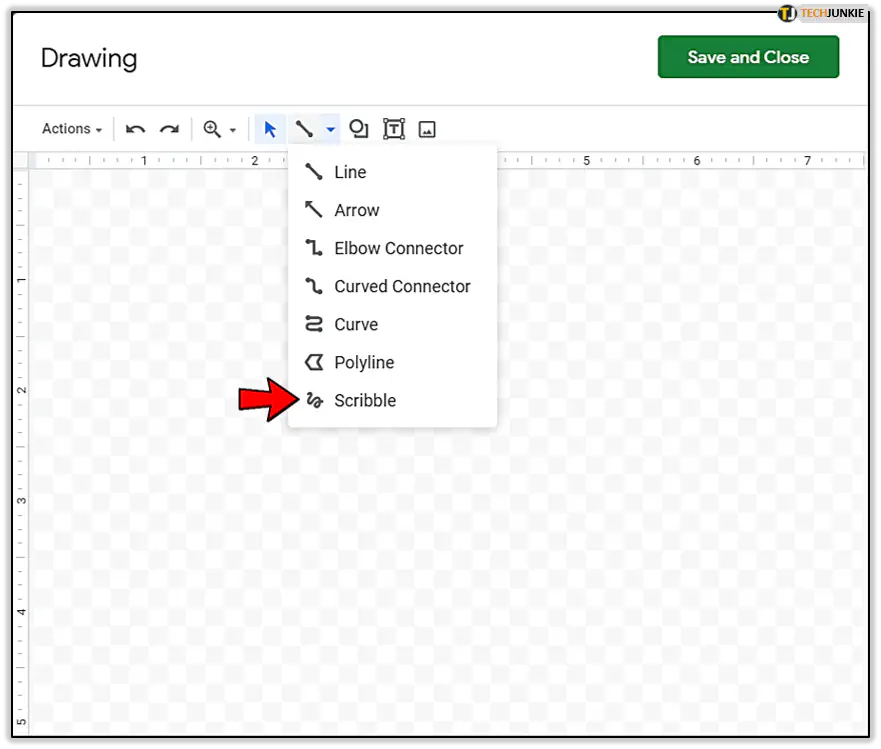
- Рисуйте на экране все, что хотите.
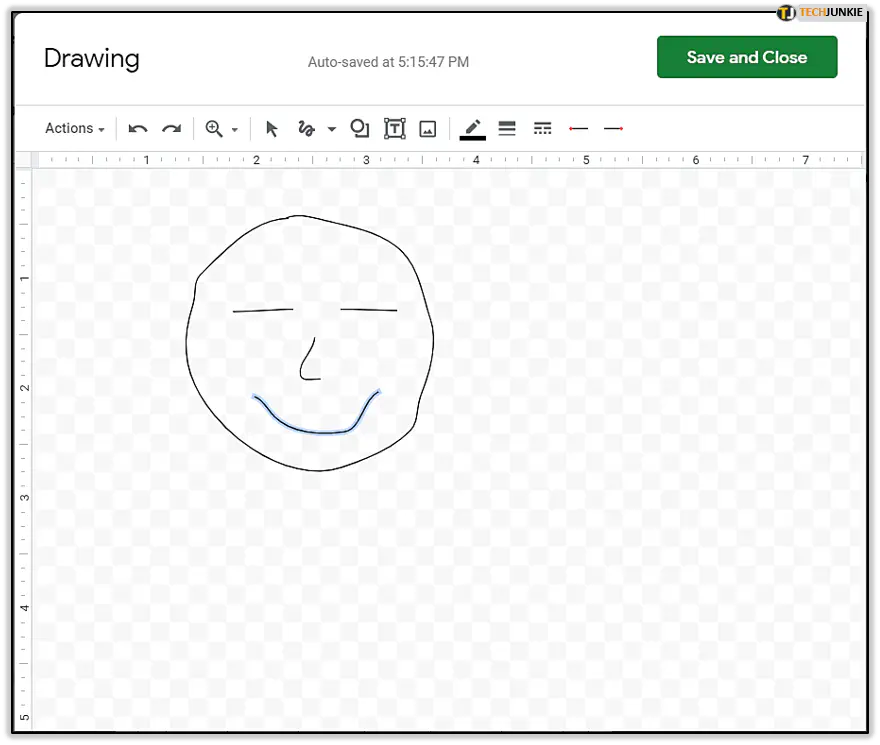
- Нажмите кнопку ‘Сохранить и закрыть’, чтобы добавить рисунок.
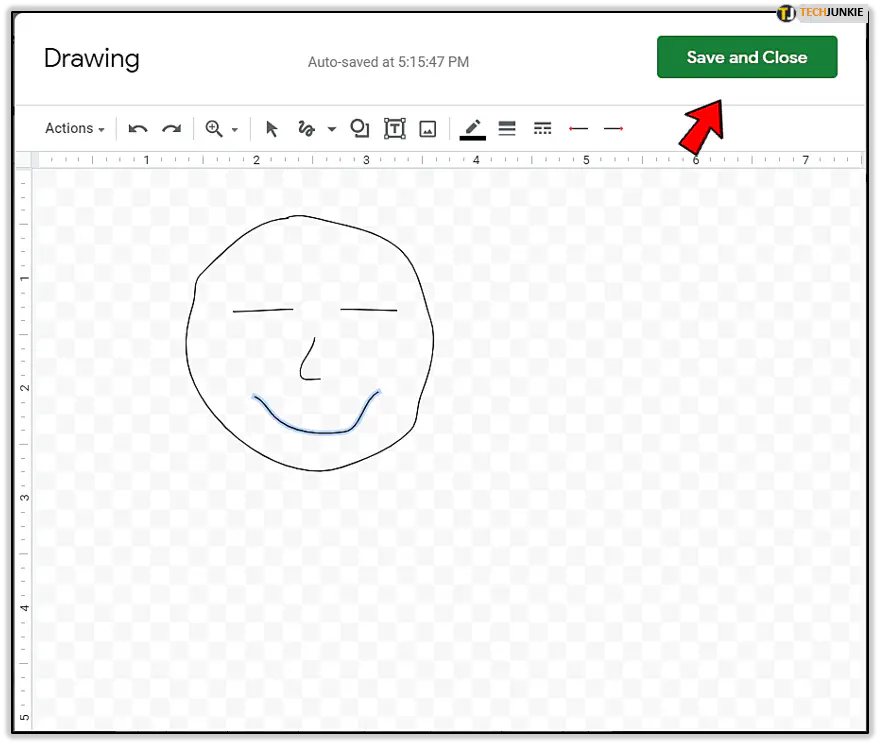
Вы также можете перемещать рисунок и изменять его размер после сохранения и закрытия инструмента рисования. Самое интересное, что рисунок не должен придерживаться тех же границ, что и текст или числа.
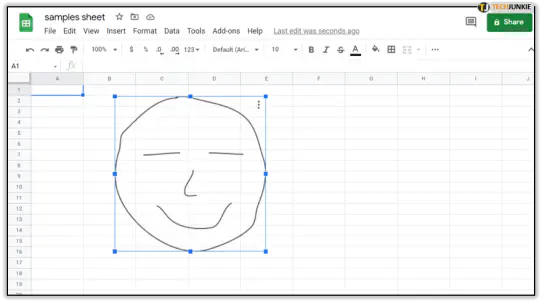
Любой рисунок, который вы создадите, сможет выйти за границы ячеек, за обычные границы ячеек. Считайте, что это водяной знак, который можно добавить в любое место на экране на собственном уникальном слое.
Только учтите, что если вы используете инструмент рисования от руки для добавления текста, этот текст не будет распознан функцией поиска, как бы хорошо вы ни подобрали шрифт.
Google Sheets — бесплатная версия Excel
Как вы думаете, теперь, когда вы знаете, насколько проста в использовании Google Sheets, будете ли вы чаще использовать ее для организации списков дел, планирования событий, сравнения цен или других видов данных?
Думаете ли вы, что, учитывая то, что позволяет Google Sheets, использование Excel для чего-то меньшего, чем корпоративные задачи, больше не стоит того? Дайте нам знать об этом в разделе комментариев ниже; поделитесь своими советами о том, как сделать свою жизнь еще проще при работе с электронными таблицами.
YouTube видео: Как искать текст в ячейках в Google Sheets
Вопросы и ответы по теме: “Как искать текст в ячейках в Google Sheets”
Как найти текст в гугл таблице?
Поиск и замена в таблицах1. Откройте файл в Google Таблицах на компьютере. 2. Выберите Правка 3. В поле “Найти” укажите нужное слово. 4. Нажимайте Найти, чтобы перемещаться между результатами поиска. 5. Чтобы уточнить поисковый запрос, используйте следующие параметры: 6. Чтобы заменить выделенный текст, нажмите Заменить.
Как вытащить слово из ячейки Гугл таблицы?
Для извлечения первых двух слов введите следующую формулу: = regexextract (A2, «[\ w] * [\ w] *») в пустую ячейку и нажмите Enter key, будут отображены первые два слова ячейки A2, затем перетащите дескриптор заполнения вниз в ячейки, чтобы извлечь первые два слова из списка текстовых строк, см.
Как сделать быстрый поиск в гугл таблице?
Чтобы использовать поиск инструментов (прежнее название – поиск по меню), нажмите Alt + / (в Windows и ChromeOS) или Option + / (в macOS).
Как в гугл таблицах удалить часть текста из ячейки?
Как удалить лишние пробелы1. Откройте файл в Google Таблицах на компьютере. 2. Выберите диапазон данных, в котором нужно убрать начальные, конечные или лишние пробелы. 3. В верхней части страницы нажмите Данные Очистка данных Удалить пробелы.
Как в гугл документах искать слова в тексте?
Вы можете искать и заменять текст в Google Документах, Таблицах или Презентациях. Чтобы искать текст в файле, нажмите Ctrl + F (⌘ + F в Mac OS).
Как искать по словам в гугле?
Чтобы быстро найти определенное слово или фразу, нажмите Ctrl + F (в Windows, Linux и ChromeOS) или + F (macOS). Вы можете выполнить поиск дополнительной информации о слове или фразе на странице.











