
Что может быть лучше, чем объединить все функции совместной работы Google Sheets с возможностями обмена сообщениями WhatsApp? Вы получите легкое и экономичное общение и почти бесшовный обмен файлами.
Содержание
Продолжайте читать, чтобы узнать, как интегрировать Google Sheets в WhatsApp и другие популярные приложения.
Интеграция Google Sheets в WhatsApp с помощью FlockSheet
Интеграция Google Sheets в WhatsApp поможет вам отслеживать все данные электронных таблиц. Кроме того, вы сможете автоматизировать работу с клиентами. Вам интересно узнать, как это можно сделать? Мы вам поможем.
Во-первых, вам понадобится несколько вещей. У вас должен быть лист Google с именами и номерами телефонов ваших клиентов. Вам также понадобится аккаунт WhatsApp, желательно тот, который вы используете только для бизнеса.
Наконец, вам нужно будет создать аккаунт на сайте FlockSend. Вам нужно будет ввести свой номер телефона, электронную почту и пароль, чтобы зарегистрироваться. Все просто!
Теперь вам нужно получить дополнение FlockSheet, которое вы можете легко найти на вашем Google Sheet.
- Сначала откройте Google Sheet.
- Затем перейдите к разделу «Дополнения», нажмите на него, а затем нажмите на «Получить дополнения».
- Появится всплывающее окно, теперь вы можете ввести FlockSheet в строке поиска.
- Нажмите на него и установите.
Теперь вы должны увидеть FlockSheet в меню «Дополнения». Теперь давайте покажем, как им пользоваться.
- Перейдите к нему и нажмите «Start».
- Вы увидите панель в правой части Google Sheet.
- Вернитесь в свой аккаунт FlockSend и найдите ключ API.
- Введите его в «Enter Flock Connect API Key».
- В «Enter Phone Number Column» вы должны написать название колонки.
- Перейдите к колонке ниже и напишите, где вы хотите видеть статус доставки.
- Наконец, напишите свой текст в поле «Введите сообщение» и нажмите «Отправить».
Когда ваши клиенты получат сообщение, статус будет показан в колонке, которую вы выбрали.

Интеграция Google Sheets с другими приложениями с помощью Supermetrics
Supermetrics позволяет извлекать различные данные из разных носителей и делать их видимыми в Google Sheets Прежде чем использовать эту программу, ее нужно сначала скачать.
- Откройте свой «Google Sheet» и в разделе «Дополнения» нажмите «Получить дополнения»
- В строке поиска всплывающего окна найдите «Supermetrics».
- Нажмите на него и запустите установку.
Теперь, когда вы установили его, запустите, нажав на него в «Дополнениях». В правой части вашего листа появится панель «Суперметрика». Найдите приложение, которое вам нужно для связи с Google Sheets, и нажмите на его логотип.
Теперь вы можете выбрать шаблон для вашего листа или создать его. Шаблон дает вам красивое визуальное представление данных. Через пару минут все будет видно в самом листе.
Интеграция Google Sheets с другими приложениями через Zapier
Большинство компаний сегодня не могут представить свою повседневную деятельность без приложений. Они облегчают и маркетинг, и переписку.
Zapier позволяет своим пользователям отслеживать данные из различных программ, подключая их к Google Sheets. Сначала вам нужно будет создать учетную запись. Существует 14-дневный бесплатный пробный период, который позволит вам изучить Zapier.
После регистрации перейдите к Zapier dashboard . Все довольно просто. Выполните следующие шаги, чтобы разрешить интеграцию Google Sheets:
- Сначала в разделе «Connect this app» найдите «Google Sheets».
- Далее в разделе «with this one!» вы увидите приложения, которые хотите интегрировать. Выберите нужное.
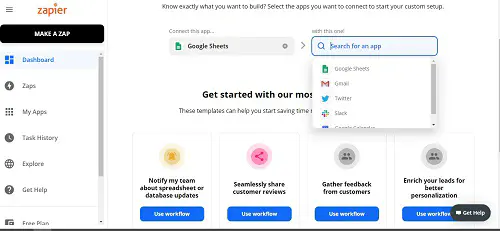
После выполнения этих шагов вы сможете выбрать, когда произойдет интеграция. Давайте посмотрим, как это сделать:
- В разделе «Когда это произойдет» вы можете выбрать триггер для вашего листа Google. Есть различные варианты, например «Новая строка электронной таблицы», «Новая или обновленная строка электронной таблицы» и т. д.
- Далее в разделе «Затем сделайте это!» вы можете выбрать действие.
- Наконец, нажмите на синюю кнопку «Использовать Zap».
Допустим, вы подключаете Google Sheets к Gmail. Вы можете выбрать получение электронного письма каждый раз, когда в Google Sheets добавляется или обновляется новая строка. Таким образом, вы всегда будете в курсе новых изменений.
Интеграция Google Sheets с Google Forms
Допустим, вы провели опрос для своей компании. Теперь вы задаетесь вопросом, можно ли отправить ответы в Google Sheets, чтобы получить наглядное представление. Это можно сделать простым способом:
- Откройте «Форму Google» и нажмите на «Ответы».
- Вы увидите значок «Google Sheets», нажмите на него.
- Таким образом, ваши ответы будут интегрированы в «Google Sheet».
Не только ваши текущие ответы будут видны, но и все ваши будущие ответы будут автоматически добавляться в тот же лист Google.
Повышение эффективности вашего бизнеса
Интеграция Google Sheets с WhatsApp или другими каналами — отличный способ повысить эффективность и производительность вашего бизнеса. Сделать это можно разными способами, поэтому надеемся, что эта статья будет вам полезна.
Почему интеграция Google Sheets с другими приложениями важна для вас? Как вы это делаете? Поделитесь своим опытом в разделе комментариев ниже.
YouTube видео: Как интегрировать WhatsApp с Google Таблицами
Вопросы и ответы по теме: “Как интегрировать WhatsApp с Google Таблицами”
Как получить данные из Гугл таблицы?
Чтобы читать данные из Google Таблиц, вам нужно воспользоваться блоком HTTP-запрос. Aimylogic позволяет боту получить все данные из таблицы на Google Drive в виде JSON-объекта, с которым потом можно работать в сценарии.Сохраненная копия
Как сохранить данные в гугл таблице?
Google Таблицы используют автоматическое сохранение и не имеют отдельной функции для сохранения документа. Здесь не нужно использовать меню «Файл — Сохранить» как Microsoft Excel или в других программах. Вместо этого Google Таблицы автоматически сохраняются после внесения любых изменений.
Как импортировать данные из Гугл таблицы?
**Как импортировать.**1. Прописываем формулу для импорта данных из одной Google Таблицы в другую 2. Открываем доступ к данным 3. Если выбрать «Создать таблицу», файл загрузится в виде отдельного документа, который откроется в новой вкладке 4. При необходимости так же можно выгрузить данные в форматах PDF, Excel, CSV.
Как импортировать в гугл таблицы?
В кавычках вставьте ссылку на страницу с таблицей. После точки с запятой снова откройте кавычки и в них впишите table, обозначив тип данных для импорта. В завершение точно так же, как и со списком, укажите порядковый номер элемента и нажмите Enter. Изменяйте его до тех пор, пока на экране не появится требуемая таблица.
Как импортировать данные в гугл таблицы?
В кавычках вставьте ссылку на страницу с таблицей. После точки с запятой снова откройте кавычки и в них впишите table, обозначив тип данных для импорта. В завершение точно так же, как и со списком, укажите порядковый номер элемента и нажмите Enter. Изменяйте его до тех пор, пока на экране не появится требуемая таблица.
Как работает функция Importrange?
По умолчанию IMPORTRANGE импортирует данные из заданного диапазона первого листа. Значение параметра диапазон должно быть текстом, заключенным в кавычки, или ссылкой на ячейку, которая содержит необходимую информацию.











