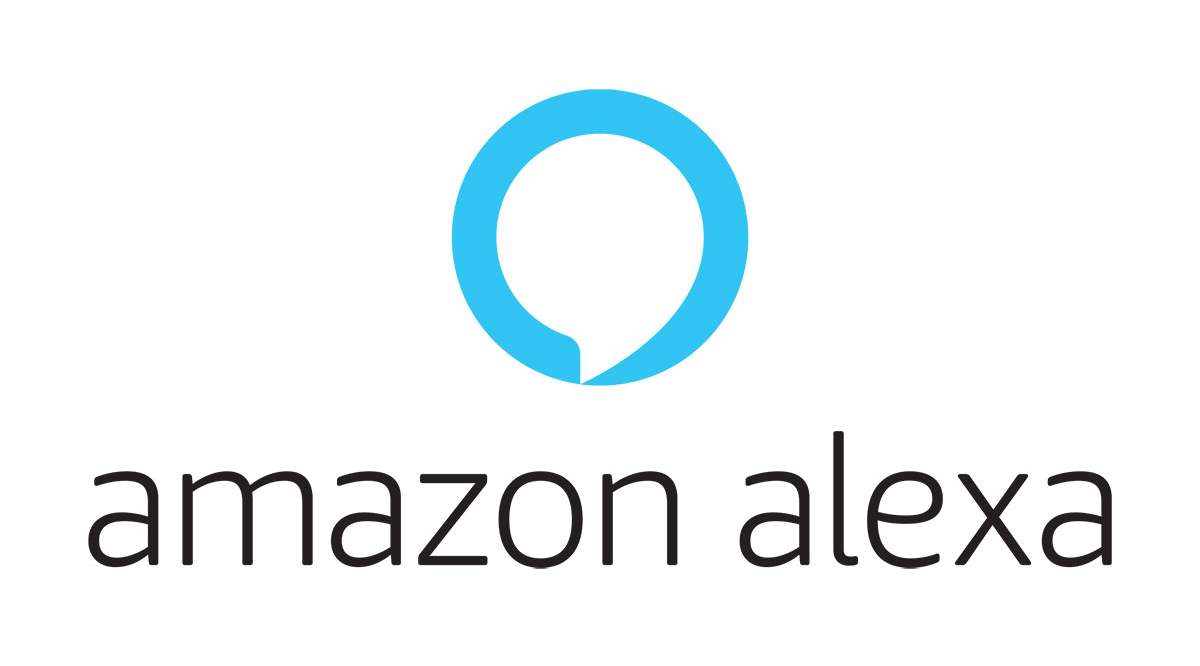Microsoft Excel десятилетиями был королем компьютерных электронных таблиц как для личного, так и для делового использования. В то время как большинство крупных компаний, вероятно, останутся верны Microsoft, другие могут обратиться к Google. С Google Sheets вы получаете большинство инструментов, обычно используемых в Excel, и приложение совершенно бесплатно.
Содержание
Хотя Google Sheets может не хватать некоторых продвинутых функций, которые с легкостью предоставляет Excel, вы будете удивлены, как много всего можно сделать с помощью инструмента Google. Один из примеров — отправка сообщений электронной почты непосредственно из таблиц.
Отправка сообщений электронной почты непосредственно из Google Sheets
Если вы искали в меню Google Sheets опцию отправки сообщений электронной почты, то наверняка поняли, что ее там нет. Хотя может показаться, что такой инструмент должен быть в программах для работы с электронными таблицами, это требование немного сложнее. Причина в том, что оно требует слишком много переменных, с которыми простой инструмент просто не в состоянии справиться.
И именно в этом Google Sheets приближается к Excel, поскольку он также позволяет писать и редактировать собственные сценарии. С помощью всего нескольких строк кода вы можете заставить Google Sheets делать гораздо больше, чем кажется на первый взгляд.
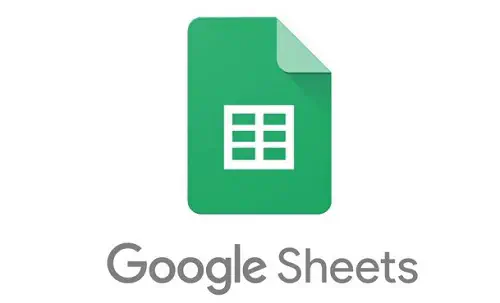
Подготовка электронной таблицы
Это самый простой и лучший сценарий, который поможет вам понять, как работает кодирование в Google Sheets. Для этого вам понадобятся три части данных: адрес электронной почты, тема письма и текст сообщения. Лучше всего использовать здесь свой собственный адрес электронной почты, чтобы вы могли проверить, выполнил ли сценарий свою работу или нет.
Для начала создайте электронную таблицу, которая выглядит следующим образом:
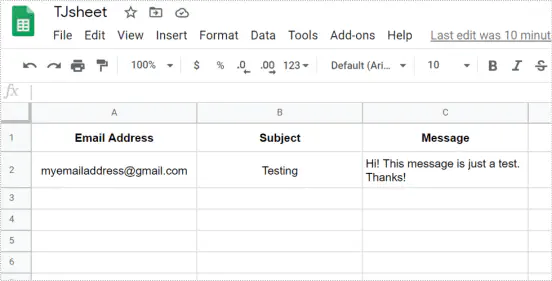
Написание сценария
Настало время написать код для этой электронной таблицы. В меню в верхней части страницы сначала выберите вкладку «Инструменты», а затем «Редактор сценариев». Когда редактор откроется, вы увидите начальный шаблон для кодирования. Он выглядит так:
function myFunction () {
}
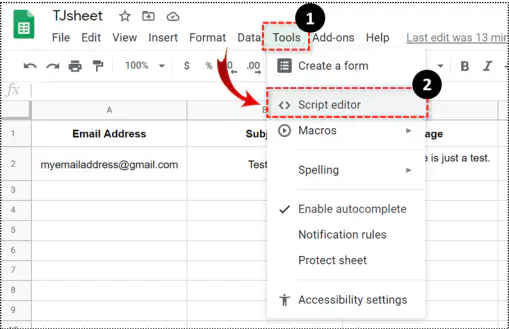
Чтобы сделать этот скрипт своим, нужно изменить его название. Для этого просто замените текст «myFunction», например, на «sendEmail». Конечно, вы можете назвать эту функцию как угодно, просто убедитесь, что она достаточно интуитивно понятна, чтобы вы знали, что она делает.
Когда вы переименовали функцию, пришло время написать код. В данном случае достаточно скопировать приведенный ниже код и вставить его между двумя фигурными скобками вашей функции. Конечный результат должен выглядеть так:
function sendEmail () {
var ss = SpreadsheetApp.getActiveSpreadsheet()
var sheet1=ss.getSheetByName(‘Sheet1’);
var emailAddress = sheet1.getRange(2,1).getValue();
var subject = sheet1.getRange(2,2).getValue();
var message = sheet1.getRange(2,3).getValue();
MailApp.sendEmail(emailAddress, subject, message);
}
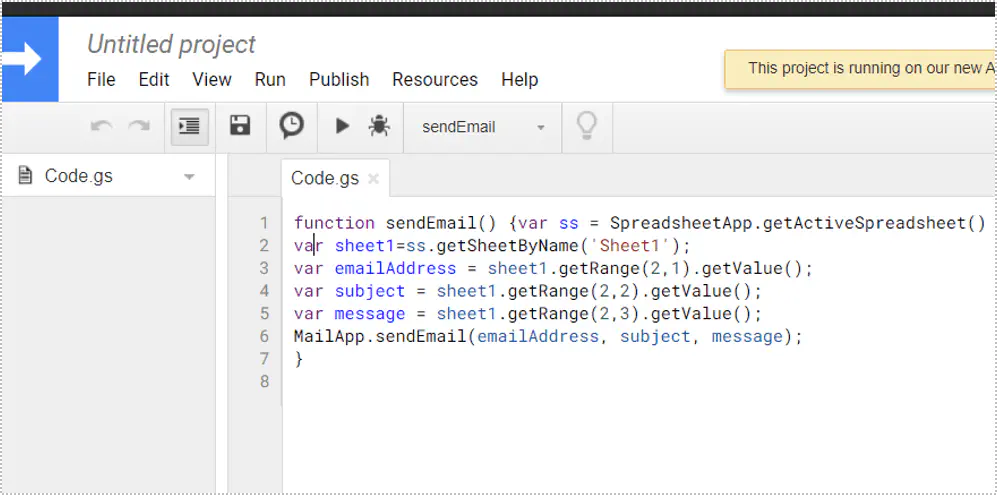
Следующим шагом будет сохранение этого скрипта. Присвойте имя своему скрипту, нажав «Untitled project» чуть выше вкладки File. Например, вы можете использовать имя функции для справки, поэтому введите «sendEmail». Перейдите на вкладку «Файл» в верхнем меню и нажмите «Сохранить».
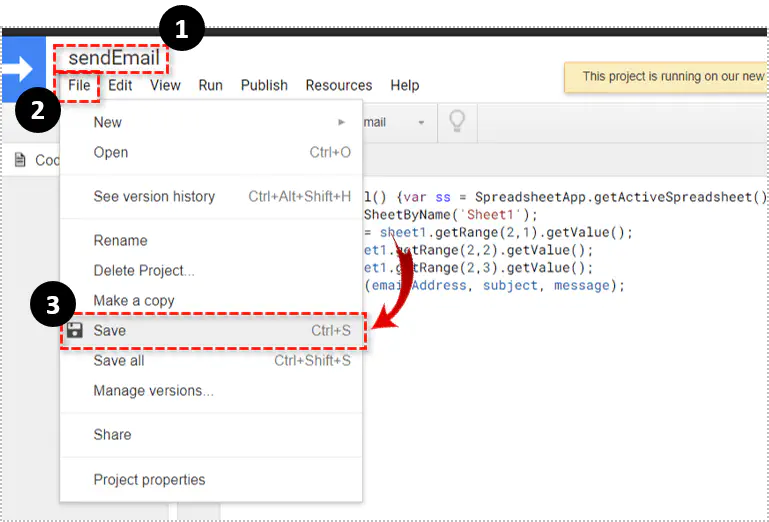
Проверка сценария
Чтобы проверить сценарий на наличие ошибок, нажмите кнопку воспроизведения на панели инструментов над главным экраном редактора сценариев. В качестве меры предосторожности для предотвращения запуска вредоносных сценариев приложение запросит у вас разрешение на запуск вашего сценария. Для этого выполните следующие несколько шагов:
- Нажмите «Обзор разрешений».
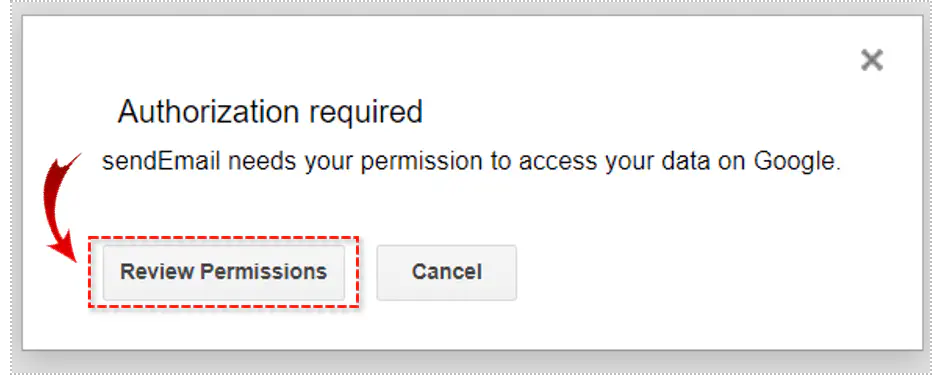
- Появится предупреждение о том, что Google не признает автора сценария.
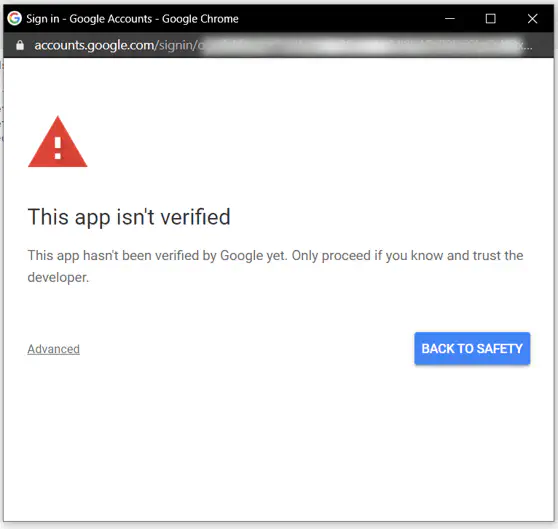
- Поскольку вы являетесь автором сценария и знаете, что его можно запускать, нажмите «Дополнительно».
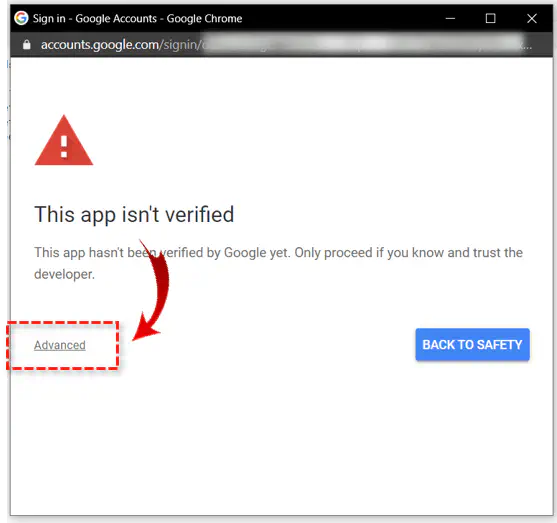
- Прокрутите вниз опции и нажмите «Go to sendEmail».
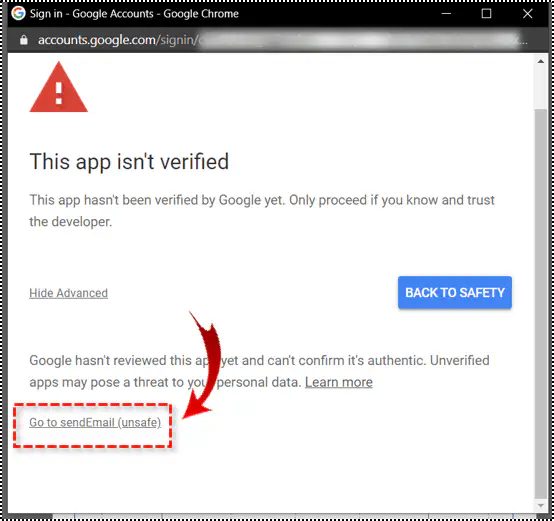
- Теперь должно появиться окно подтверждения, поэтому нажмите «Allow».
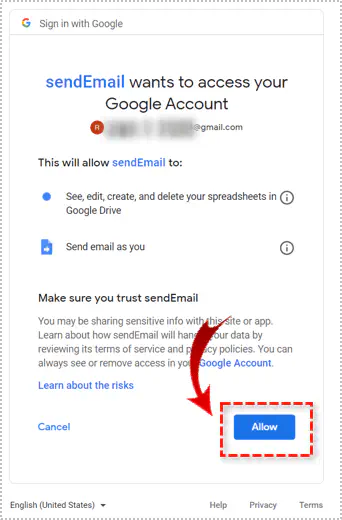
После этого в верхней части экрана появится желтый ярлык, уведомляющий вас о том, что ваш скрипт запущен. Когда ярлык исчезнет, ваш скрипт выполнил свою задачу. Теперь перейдите в свой почтовый ящик и проверьте, получили ли вы письмо. Также проверьте, точно ли тема и текст сообщения соответствуют тому, что вы указали в электронной таблице.
Создание кнопки действия
Если все прошло успешно, теперь вам нужно добавить кнопку действия, которая позволит вам вручную инициировать отправку письма.
- Перейдите на вкладку «Вставка» в верхнем меню.
- Нажмите «Рисунок».
- Когда откроется окно рисования, нажмите кнопку «Фигура» в меню окна.
- Нажмите «Фигуры».
- Выберите вариант «Закругленный прямоугольник», второй значок слева.
- Нажмите и перетащите прямоугольник до размера, который вы хотите, чтобы имела ваша кнопка действия.
- Теперь дважды нажмите на прямоугольник, чтобы добавить текст. Вы можете ввести «sendEmail», как название вашего скрипта.
- После этого нажмите кнопку «Сохранить и закрыть» в правом верхнем углу окна.
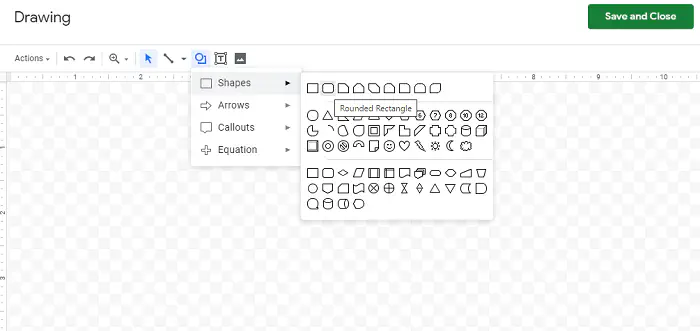
Теперь вам нужно подключить ваш скрипт к этой кнопке.
- Нажмите кнопку «sendEmail».
- Нажмите три точки в правом верхнем углу кнопки.
- Нажмите «Назначить скрипт».
- Введите имя вашей функции, которое в данном случае будет «sendEmail».
Это, наконец, позволит вам вручную запускать отправку электронного письма на ваш адрес при каждом нажатии на эту кнопку.
Из электронной таблицы в электронное письмо
Несмотря на то, что эта функция недоступна в качестве одного из пунктов меню, здорово, что есть способ заставить ее работать. Даже если вы не умеете писать, это руководство покажет вам, как создать свой собственный сценарий. Теперь, когда вы знаете, как автоматически заставить вашу электронную таблицу отправлять электронные письма, обязательно поэкспериментируйте с этой опцией.
Удалось ли вам настроить Google Таблицы на отправку электронных писем? Как вы используете эту функцию? Поделитесь своими мыслями в разделе комментариев ниже.
YouTube видео: Как инициировать отправку электронного письма в Google Sheets
Вопросы и ответы по теме: “Как инициировать отправку электронного письма в Google Sheets”
Как отправить файл в гугл таблицы?
Таблицы: отправка письма с прикрепленным файлом1. Откройте таблицу и нажмите Файл Отправить по электронной почте. 2. Выберите формат. 3. Введите адреса электронной почты пользователей или укажите группы, которым нужно отправить файл. 4. Добавьте сообщение. 5. Нажмите Отправить.
Как синхронизировать Гугл таблицы и Microsoft Excel?
**Как импортировать данные Excel в **Таблицы****1. Создайте в Таблицах новый файл или откройте существующий. 2. Нажмите Файл Импортировать. 3. Найдите файл Excel и нажмите Выбрать. 4. Выберите вариант импорта: Создать таблицу Вставить лист(ы) Заменить таблицу 5. Нажмите Импортировать данные. 6. Если появится запрос, нажмите Открыть
Как сделать фильтр в гугл таблице?
**Внимание!**1. Откройте файл в Google Таблицах на компьютере. 2. Выберите Данные Фильтры Создать новый фильтр. 3. Отсортируйте и отфильтруйте данные. 4. Чтобы выйти из режима фильтрации, в правом верхнем углу экрана нажмите на значок “Закрыть” . 5. Заданные настройки сохранятся автоматически.
Как поделиться документом в гугл таблице?
- Выберите нужный файл.
- Выберите Настройки доступа или нажмите на значок “Открыть доступ к объекту” .
- В разделе “Общий доступ” нажмите на стрелку вниз .
- Выберите Все, у кого есть ссылка.
- Задайте уровень доступа, выбрав вариант Читатель, Комментатор или Редактор.
- Нажмите Копировать ссылку.
- Нажмите Готово.
Как поделиться Гугл таблицей?
Как предоставить доступ отдельным пользователямНажмите Настройки доступа. Введите адреса электронной почты пользователей или укажите группы, которым нужно предоставить доступ к файлу. Укажите, какой уровень доступа вы хотите предоставить этим пользователям: Редактор, Комментатор или Читатель. Нажмите Отправить.
Что лучше Гугл таблицы или Excel?
Если вам нужно работать с большими массивами данных, то лучше выбрать Microsoft Excel. Гугл документы имеют качественную оптимизацию до определенного момента. Когда вкладок и столбцов становится много, программа замедляется. Поэтому тем, кто имеет дело с тысячами ячеек и столбцов, больше подойдет Excel.