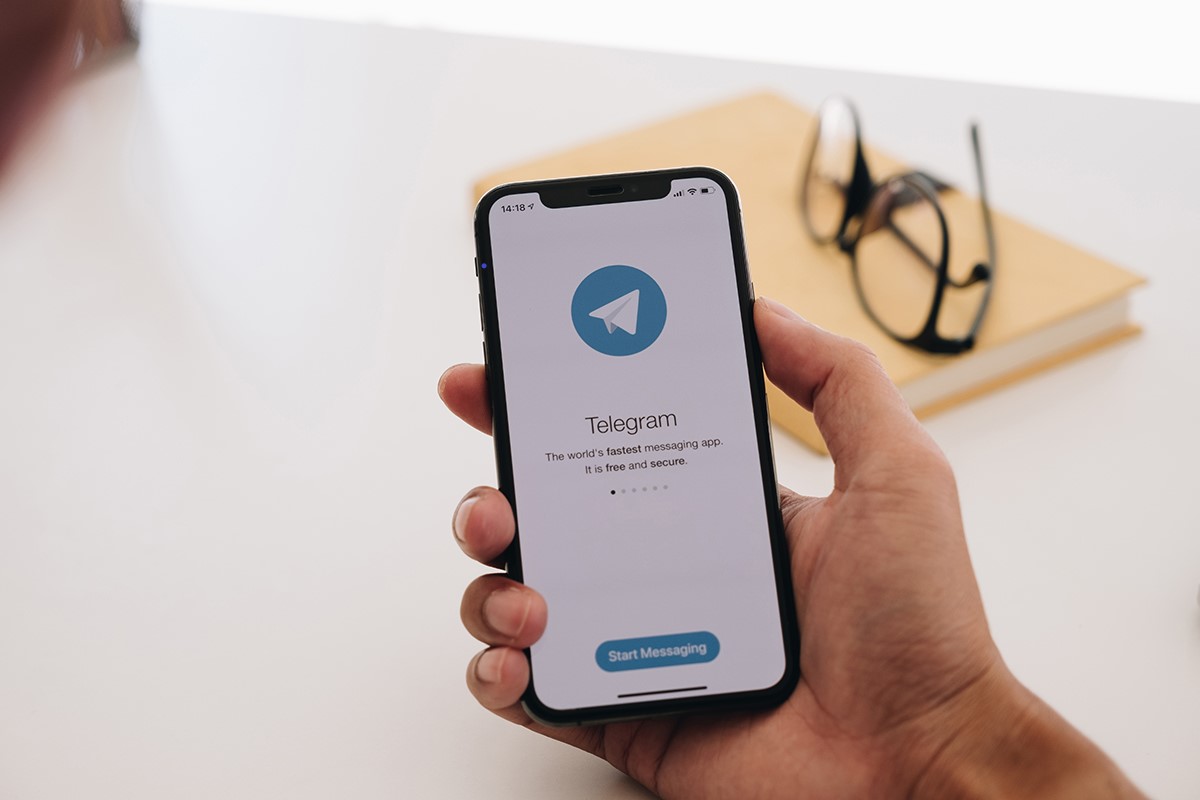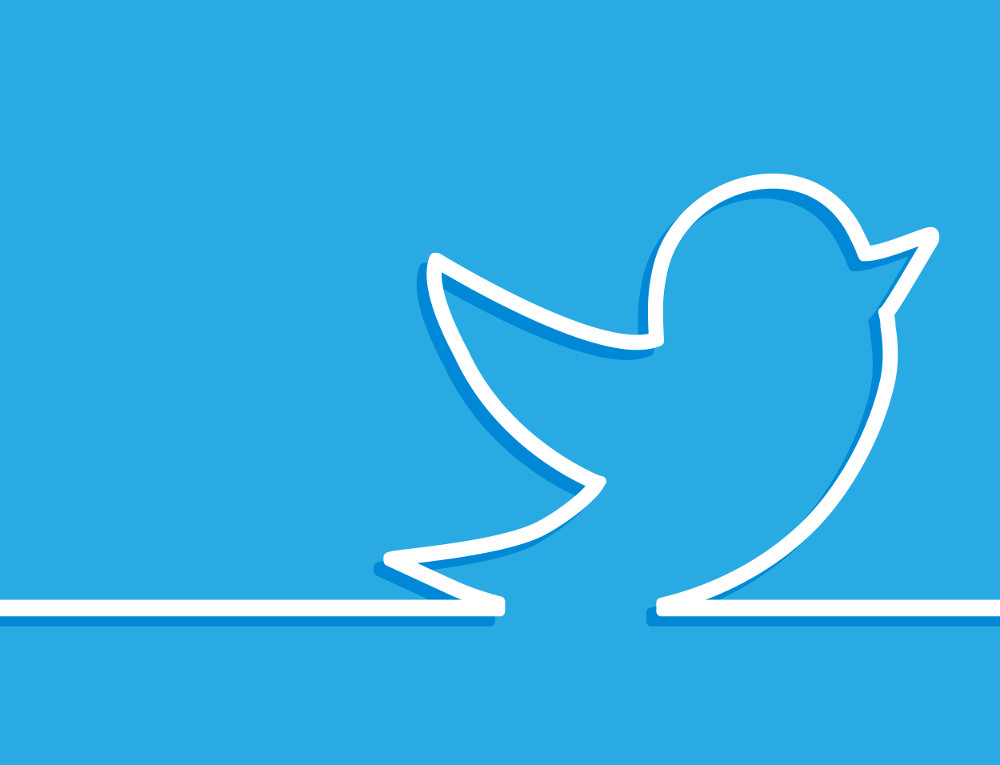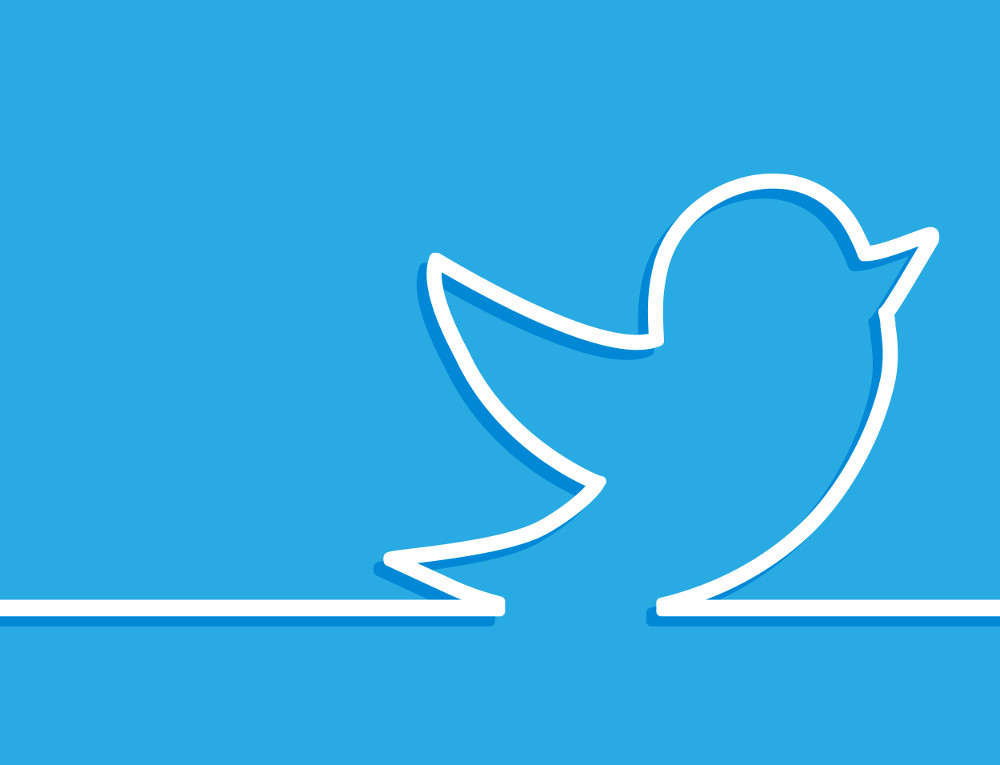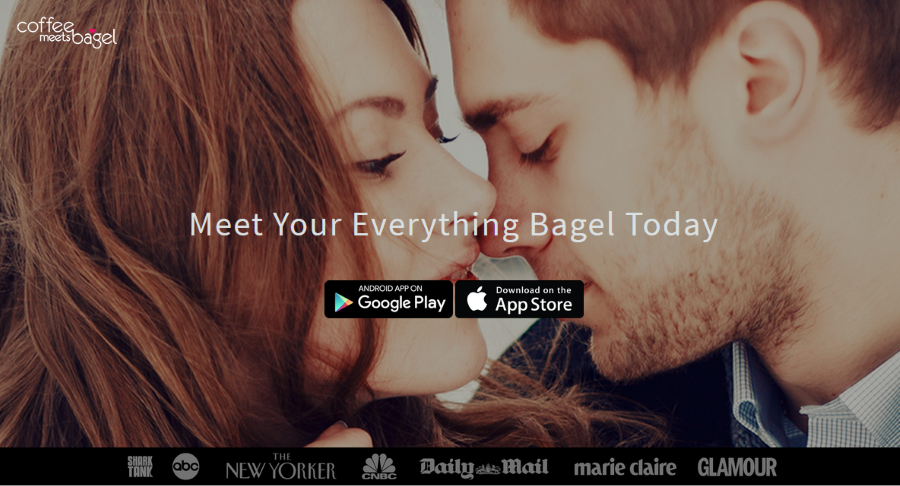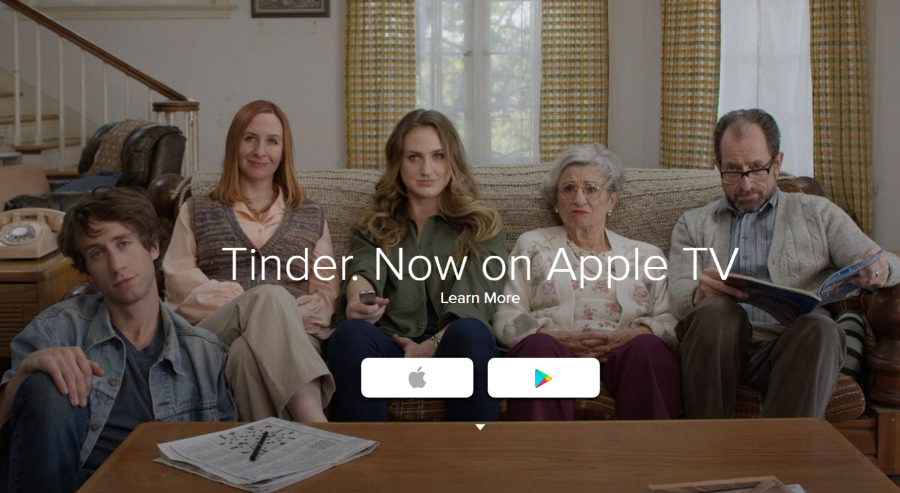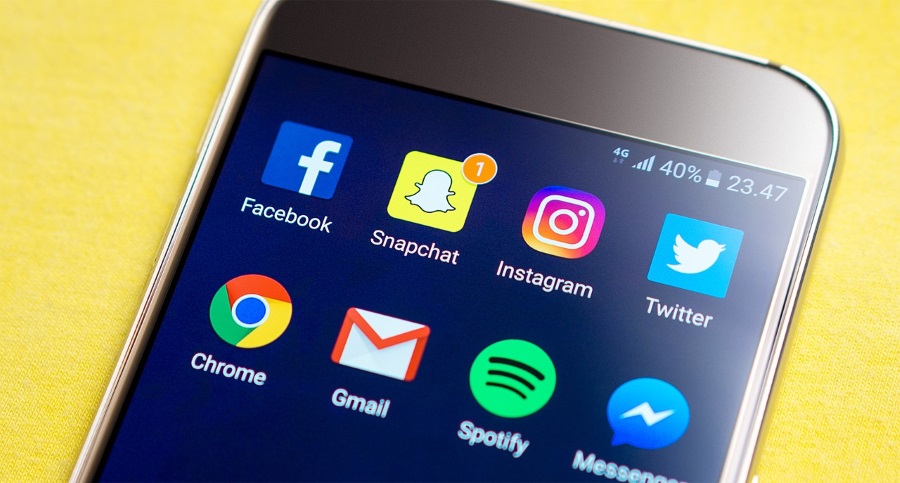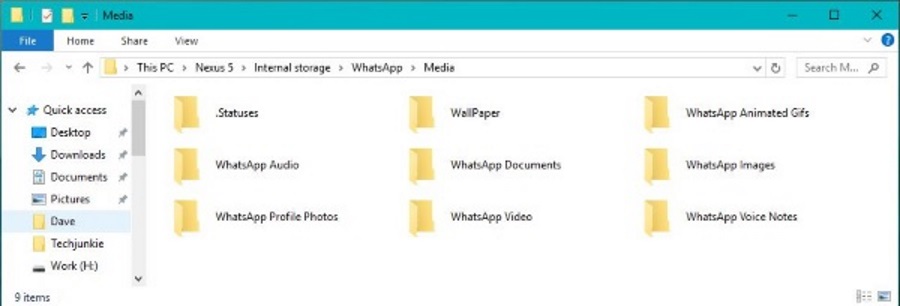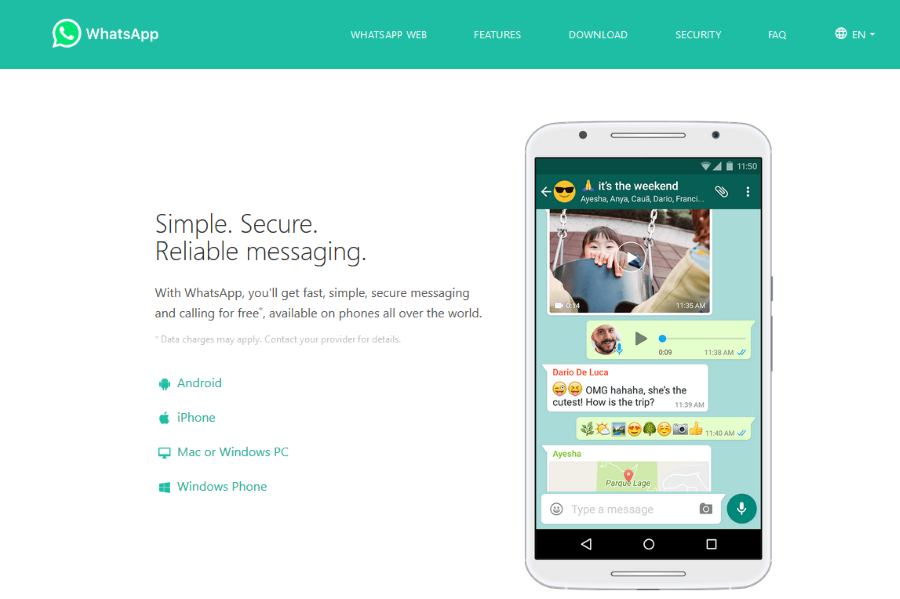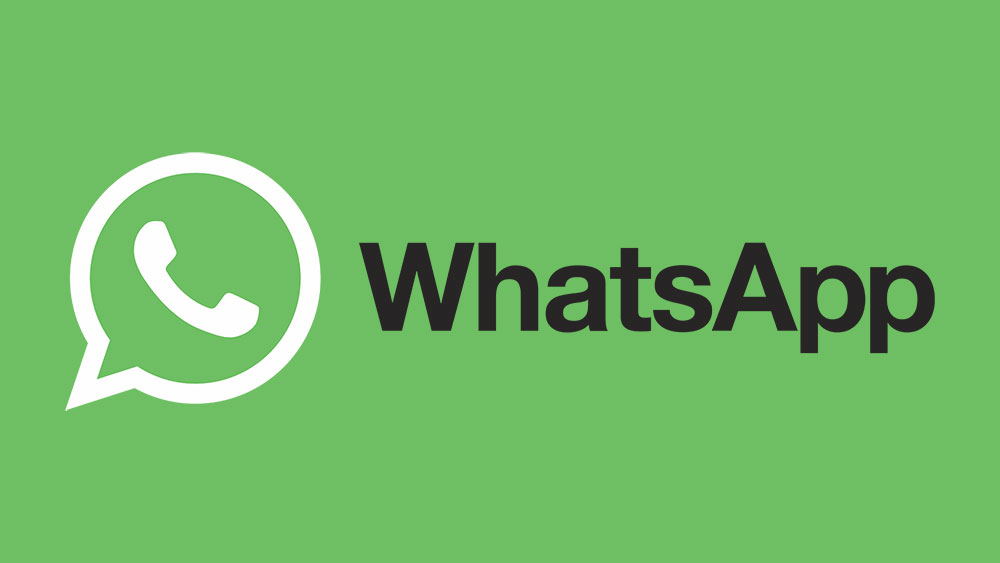
Предлагая высокий уровень безопасности, WhatsApp стал инструментом чата для многих компаний. Поскольку он используется для официальной деловой переписки, вполне естественно, что вы захотите сохранить некоторые чаты. Для юридических или деловых целей, или просто в качестве резервной копии, очень хорошо, что WhatsApp позволяет экспортировать историю чатов вместе со всеми файлами, которыми обменивались стороны.
Содержание
Поскольку по умолчанию файл экспорта истории чатов WhatsApp представляет собой редактируемый текстовый файл, кто-то с плохими намерениями может этим злоупотребить. Поэтому разумнее хранить историю чатов в одном из форматов файлов, которые нельзя легко отредактировать, не оставив следов. Именно здесь на помощь приходит формат PDF.
Экспорт истории чатов
В качестве первого шага в этом процессе вам придется экспортировать историю чатов WhatsApp непосредственно из WhatsApp. Полученный файл представляет собой простой текстовый файл с расширением .txt. Имя файла автоматически генерируется в формате «WhatsApp Chat — Chat Name.txt».
- Откройте приложение WhatsApp на вашем смартфоне.
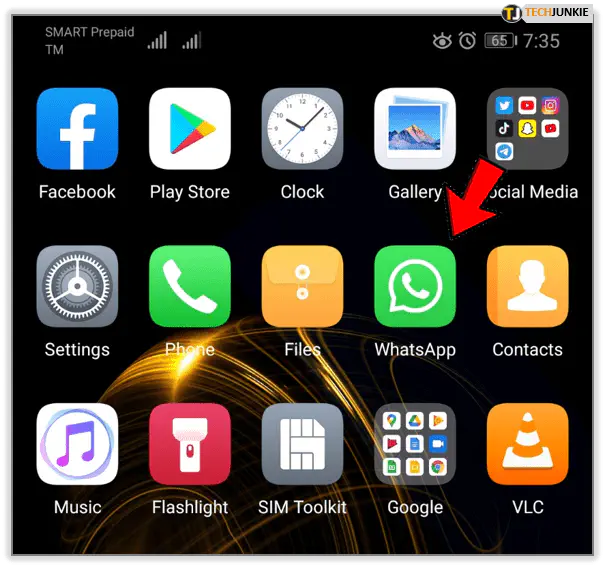
- Перейдите к беседе, которую вы хотите экспортировать.
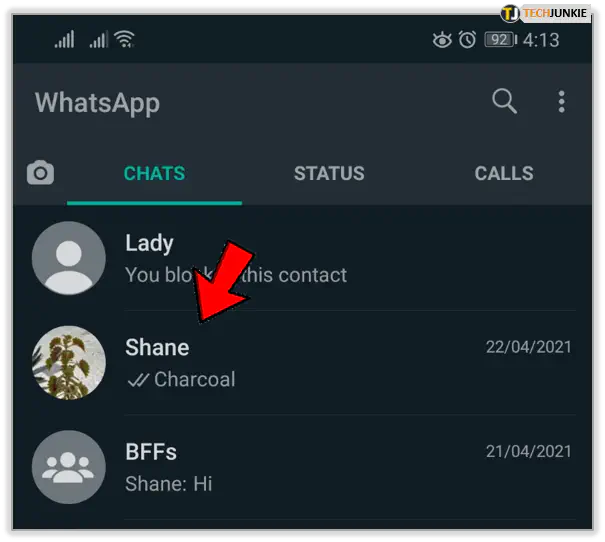
- Нажмите меню «Параметры» — три точки в правом верхнем углу окна беседы.
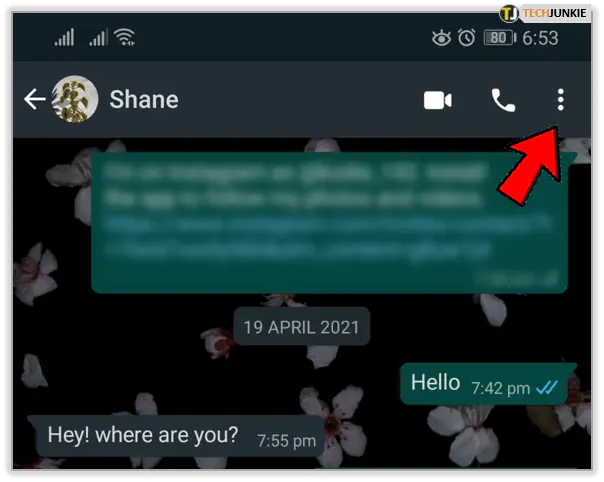
- Нажмите «Еще».
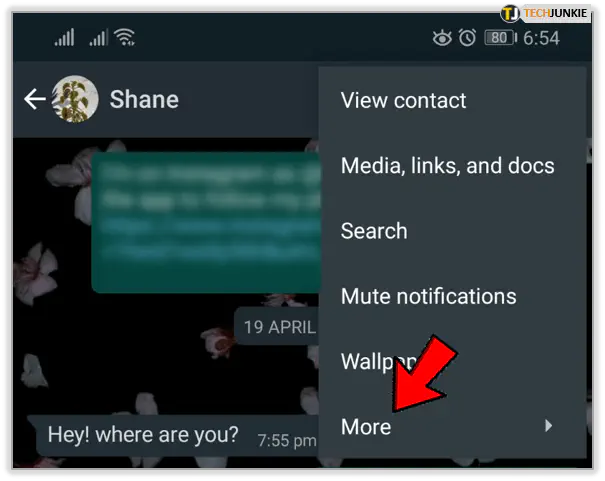
- Нажмите «Экспортировать чат».
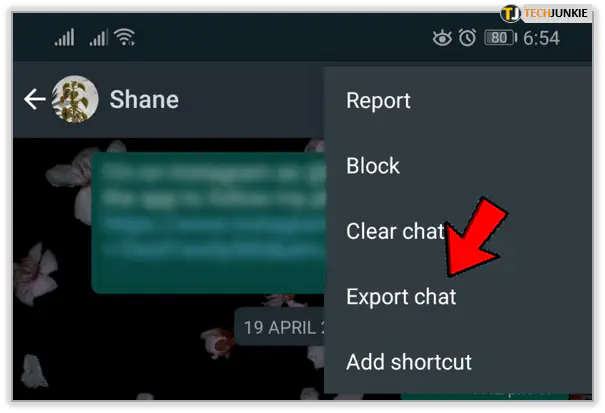
- Появится уведомление, в котором вы можете выбрать, экспортировать ли медиафайлы, которыми обменивались в чате, или нет. Если вы экспортируете медиафайлы, они появятся в виде отдельных файлов вместе с файлом истории чата, содержащим текстовые сообщения чата. В рамках данного руководства предположим, что вы выбрали вариант «Без медиа».
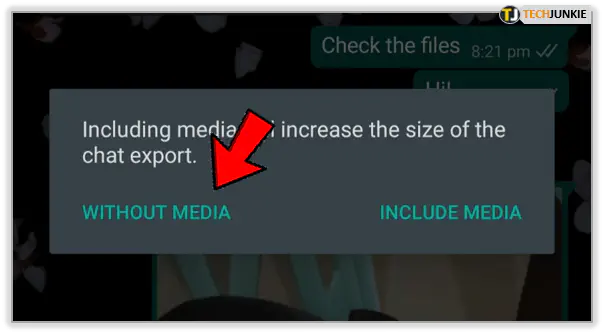
- Выберите одну из доступных служб, куда вы хотите отправить файл экспорта. Самый простой способ — отправить его по электронной почте, будь то Gmail или любой другой используемый вами почтовый клиент. Вы также можете отправить файл экспорта в онлайн-хранилище, например Dropbox или Google Drive.
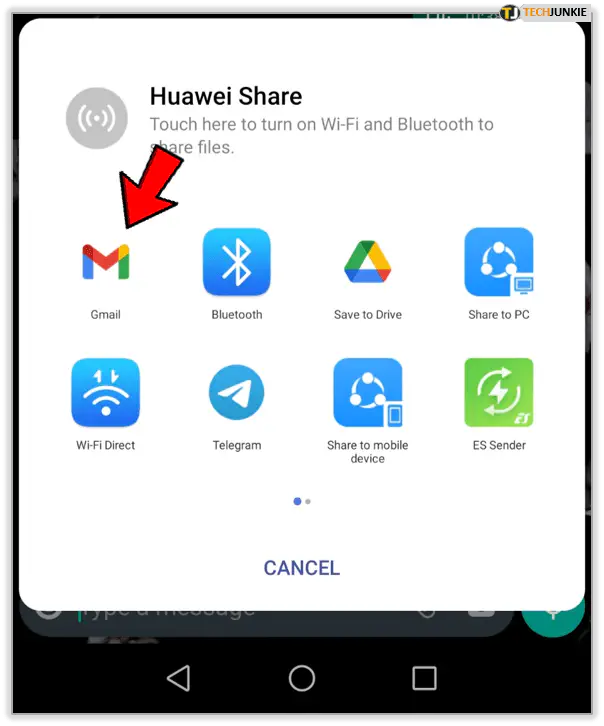
- Если вы выбрали отправку по электронной почте, на следующем экране просто введите свой адрес электронной почты и отправьте его. Если вы отправляете его в онлайн-хранилище, вам придется перейти к папке, в которую вы хотите сохранить экспортированный файл.
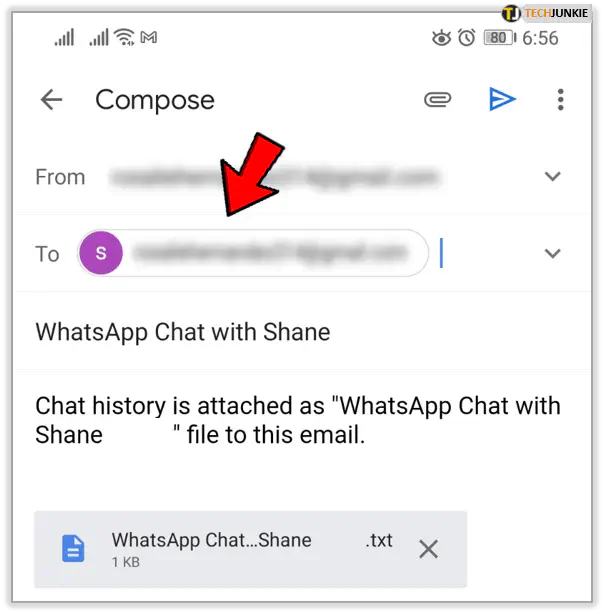
- Теперь перейдите в папку «Входящие», найдите письмо с прикрепленным экспортированным файлом и скачайте вложение. После этого перейдите в папку загрузки и найдите экспортированный файл, чтобы убедиться, что он находится там. Если вы отправили его в онлайн-хранилище, перейдите в выбранную ранее папку и найдите экспортированный файл. Если вы хотите использовать компьютер для конвертации в PDF, вы можете переместить файл экспорта на рабочий стол, чтобы сделать это более удобным.
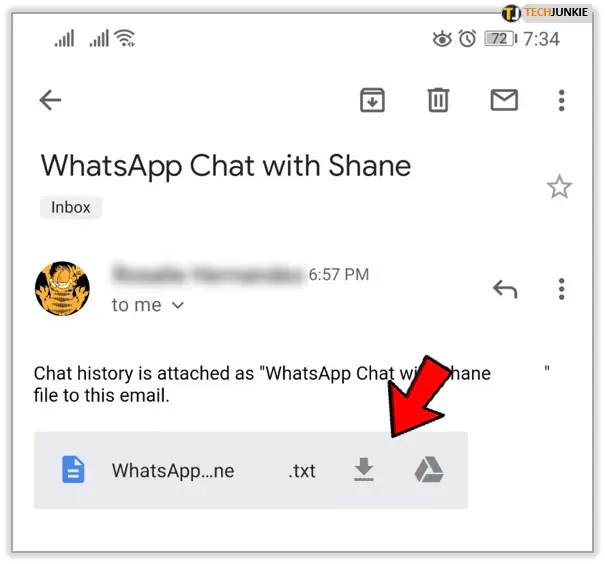
Теперь, когда у вас есть история чата .txt, пришло время конвертировать ее в PDF.

Преобразование истории чата в PDF
Чтобы конвертировать историю чата .txt в PDF, вы можете использовать один из распространенных текстовых редакторов, таких как Microsoft Office Word или приложение XPS Office. Вы можете сделать это либо с помощью компьютера, либо прямо на смартфоне, если у вас установлено одно из приложений текстового редактора.
Microsoft Office Word
В случае с Microsoft Word предположим, что в рамках данного руководства вы делаете это на компьютере.
- Откройте Microsoft Word.
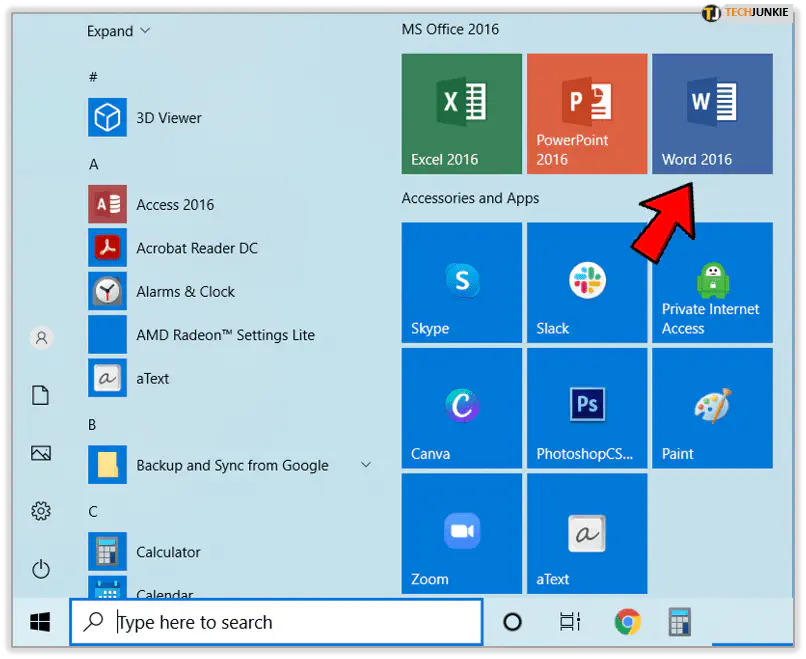
- Выберите вкладку «Файл» в верхнем меню.
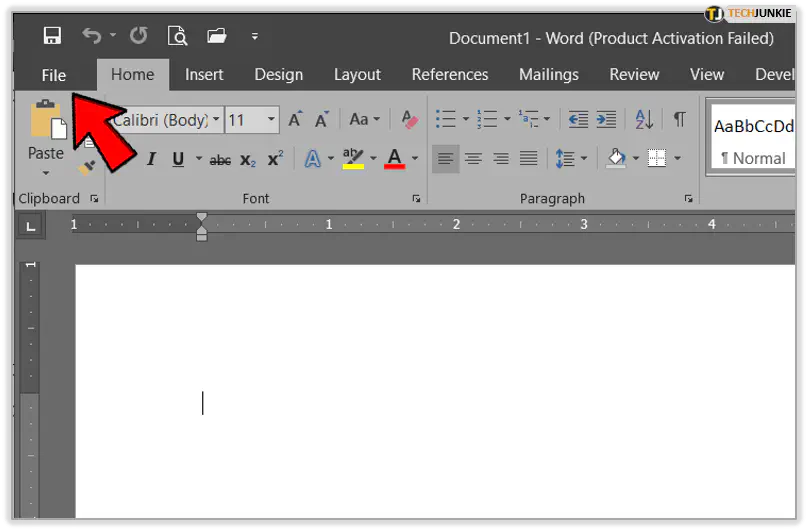
- Нажмите «Открыть».
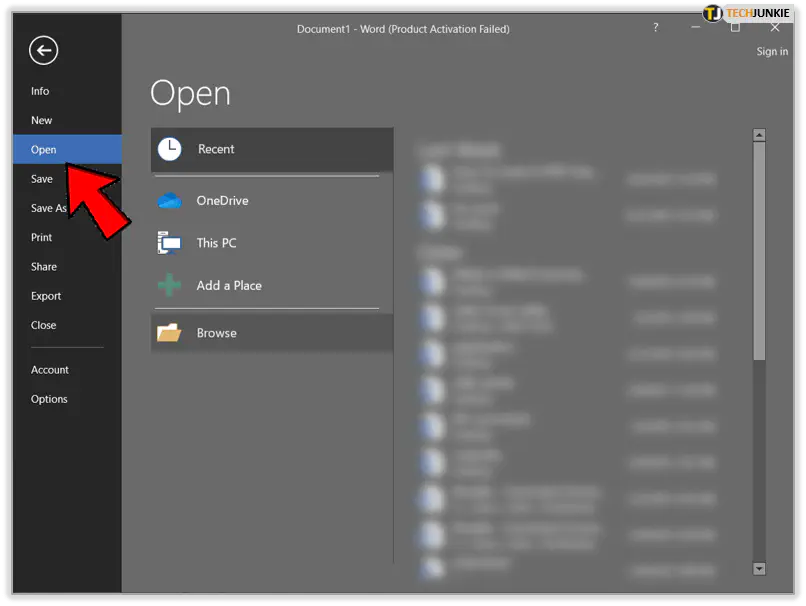
- Нажмите «Обзор».
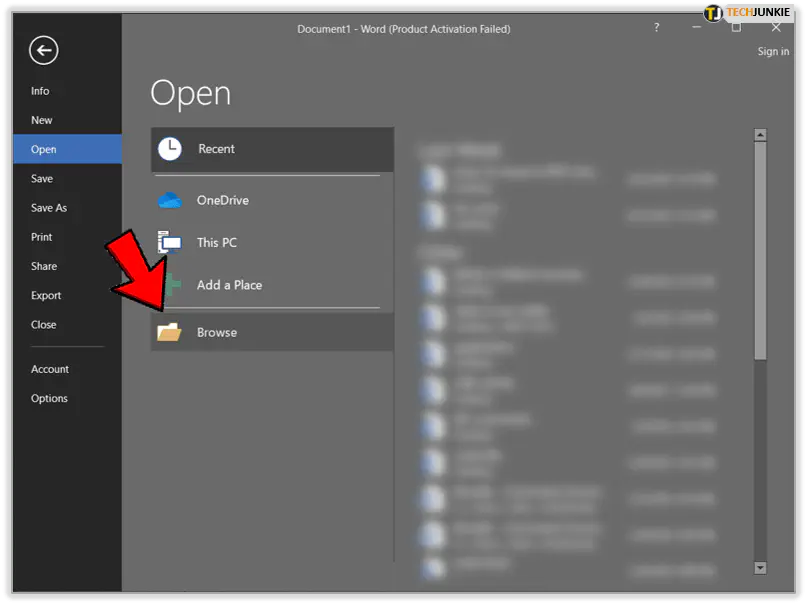
- Появится меню «Открыть». Здесь вам нужно перейти к местоположению сохраненного файла истории чатов WhatsApp.
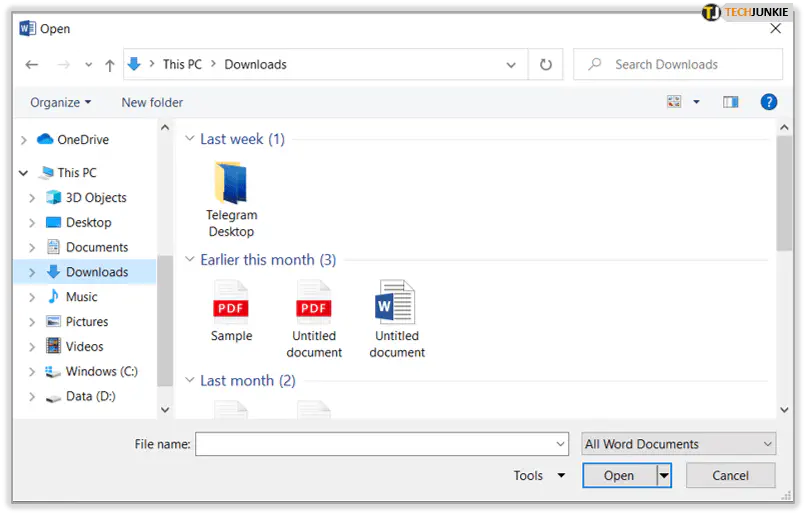
- Поскольку Word по умолчанию считает, что вы хотите открыть документ Word (.docx), теперь вам нужно сказать ему, что на самом деле вы хотите открыть файл .txt. В верхней части меню «Открыть» вы увидите выпадающее меню рядом с пунктом «Все документы Word (* .docx)». Нажмите на него, а затем выберите тип файла «Текстовые файлы (* .txt)».
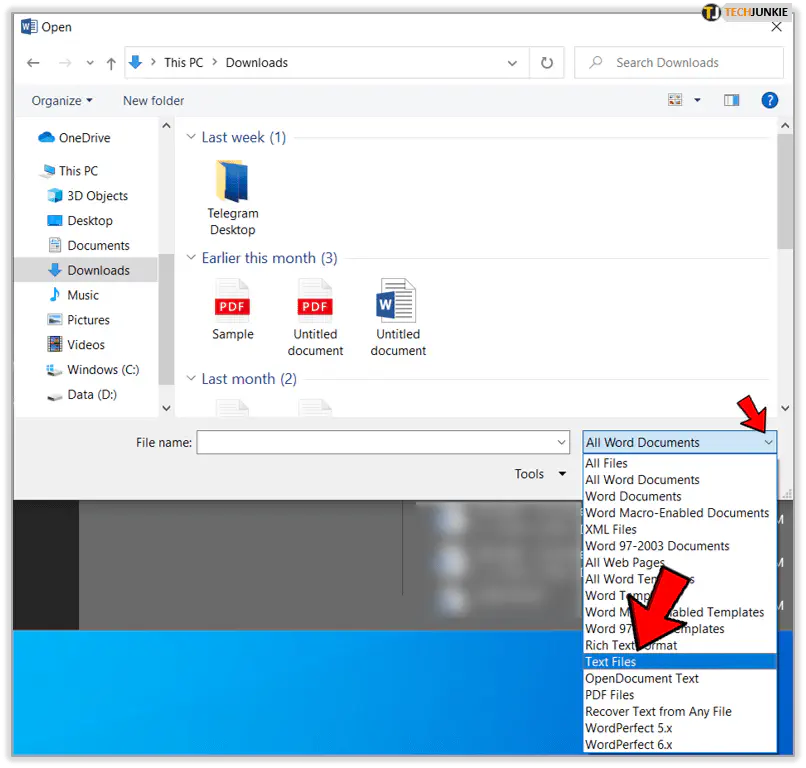
- Теперь ваш экспортированный файл .txt должен появиться в папке назначения на главном экране меню. Выберите его и нажмите кнопку «Открыть» в правом нижнем углу меню.
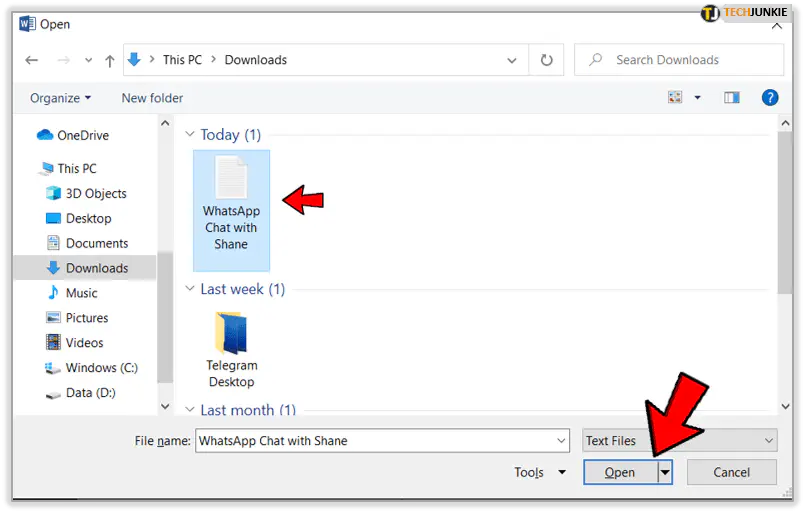
- Word откроет файл истории чатов WhatsApp, и вы сможете увидеть сообщения чата с отметками времени.
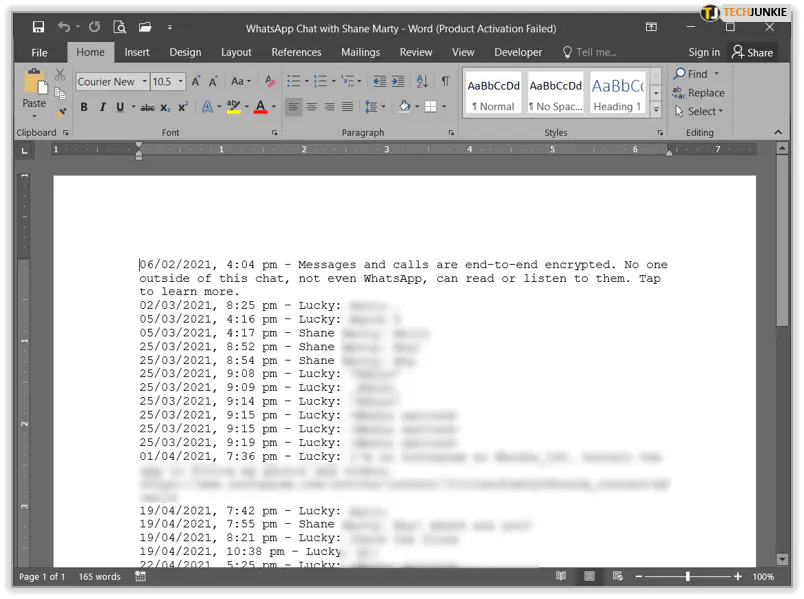
- Далее вам нужно сохранить его в формате PDF, поэтому нажмите вкладку «Файл» в верхнем меню.
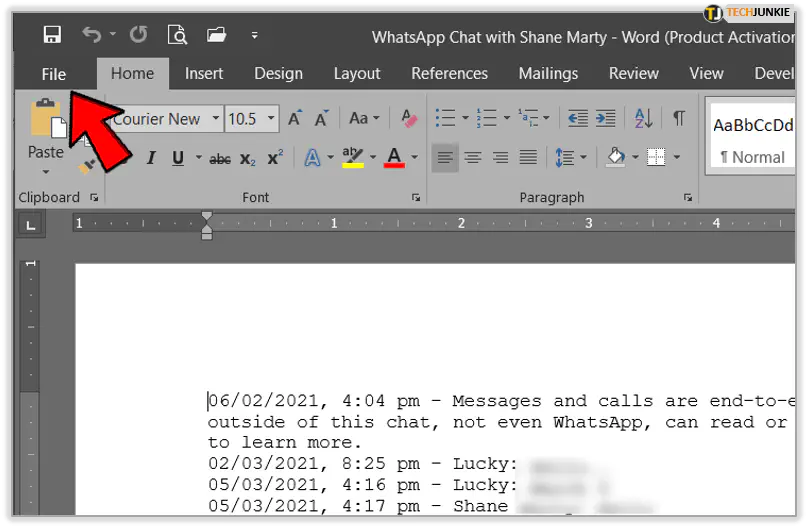
- Нажмите «Сохранить как».
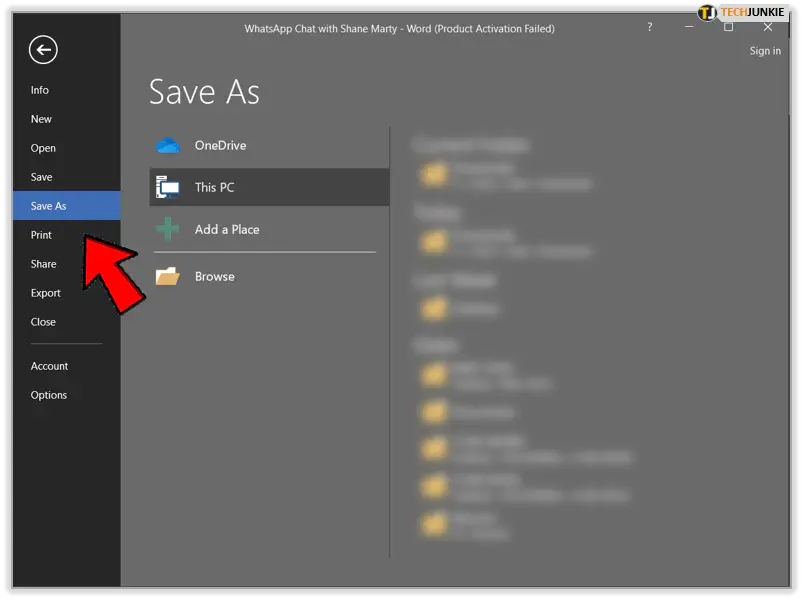
- Нажмите «Обзор».
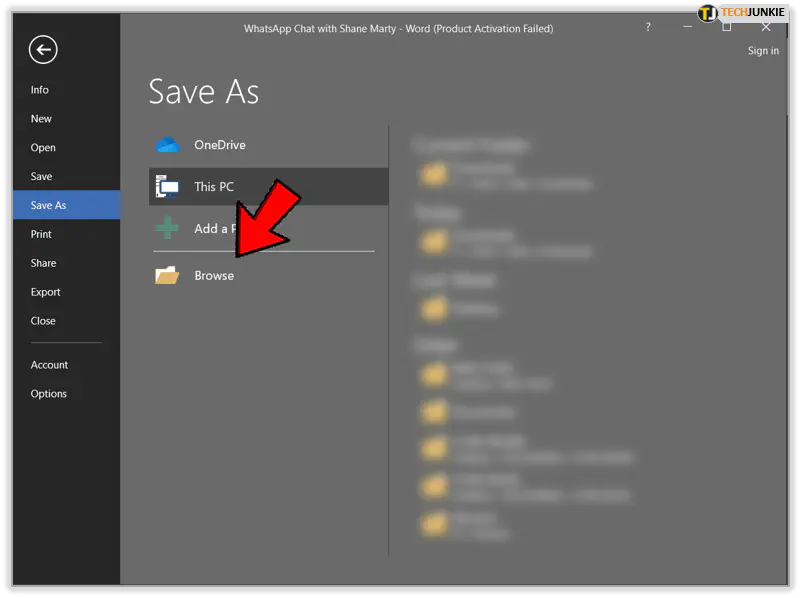
- Появится меню «Сохранить как». Здесь выберите папку назначения для файла PDF.
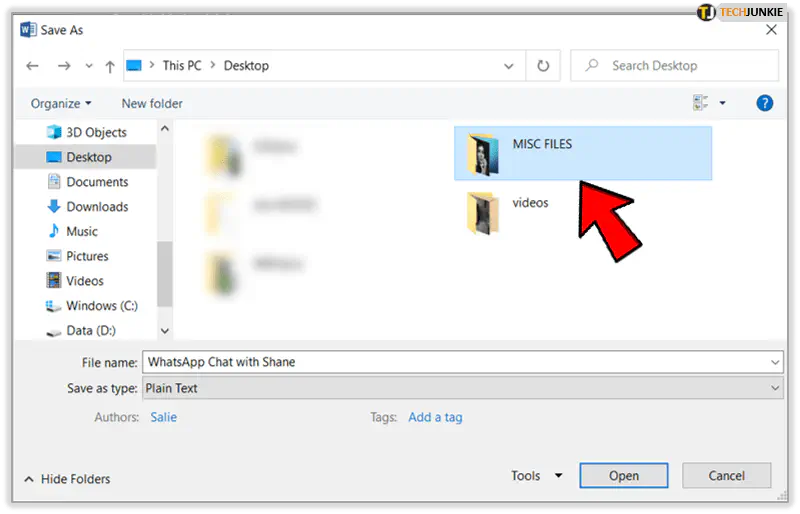
- В нижней части меню нажмите на выпадающее меню «Сохранить как тип» и измените тип файла на «PDF (* .pdf)».
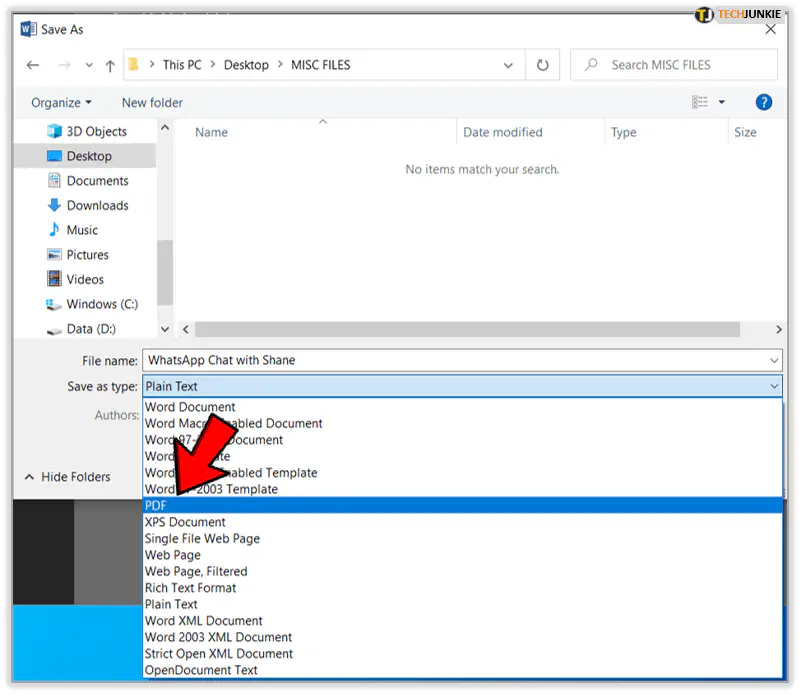
- Нажмите кнопку «Сохранить», расположенную в нижней правой части меню.
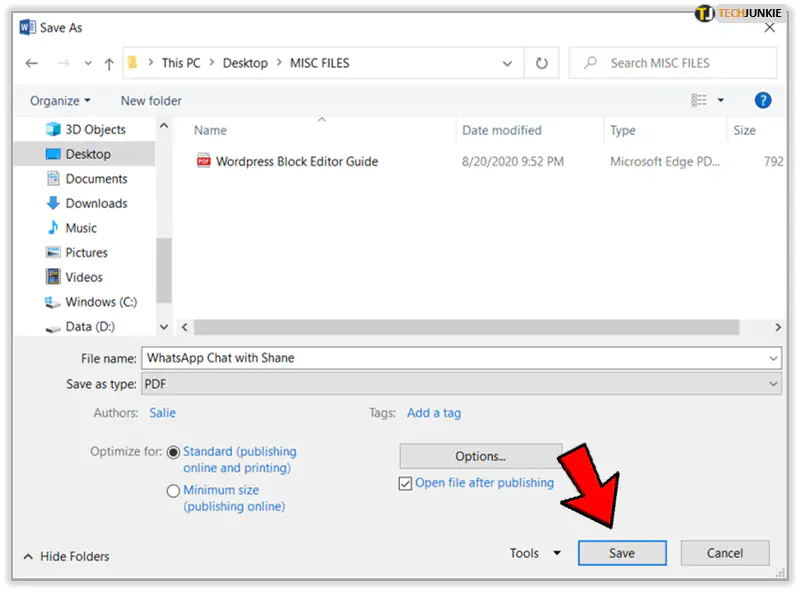
Это создаст файл WhatsApp Chat History PDF в выбранном вами месте.
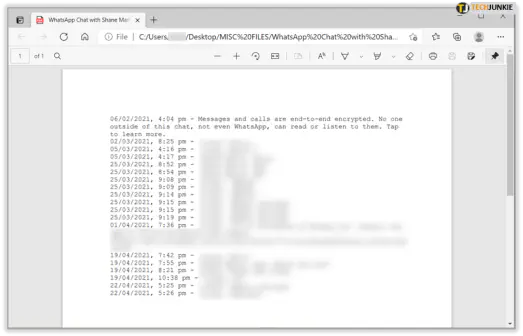
Приложение XPS Office
Если на вашем смартфоне установлено приложение XPS Office, вы можете использовать его для прямого преобразования файла истории чата .txt в PDF.
- Нажмите на файл истории чата, который вы экспортировали, как описано в разделе «Экспорт истории чата» данного руководства.
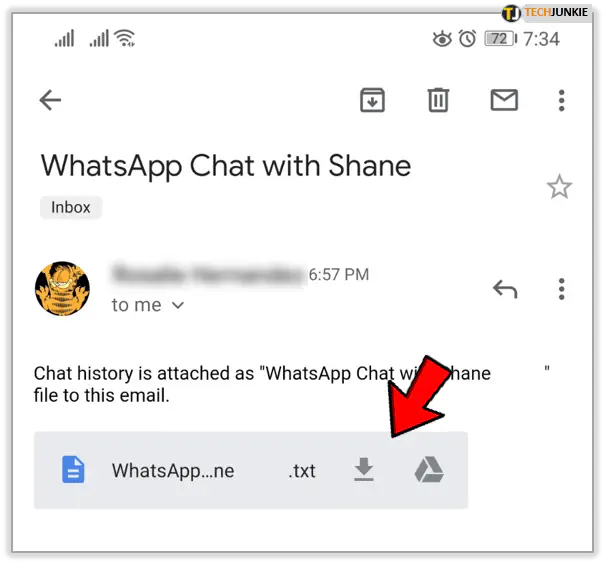
- Если вы отправили его по электронной почте, откройте это письмо и коснитесь прикрепленного экспортированного файла .txt.
- Если вы отправили его в онлайн-хранилище (Dropbox, Google Drive и т. д.), найдите файл и коснитесь его.
- Теперь вам нужно выбрать приложение, с помощью которого вы хотите открыть файл. В разделе «Использовать другое приложение» выберите «WPS Office».
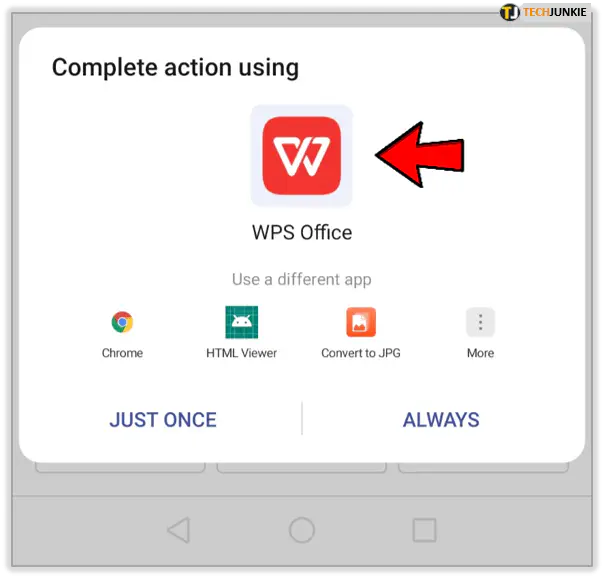
- WPS Office откроет файл истории чатов.
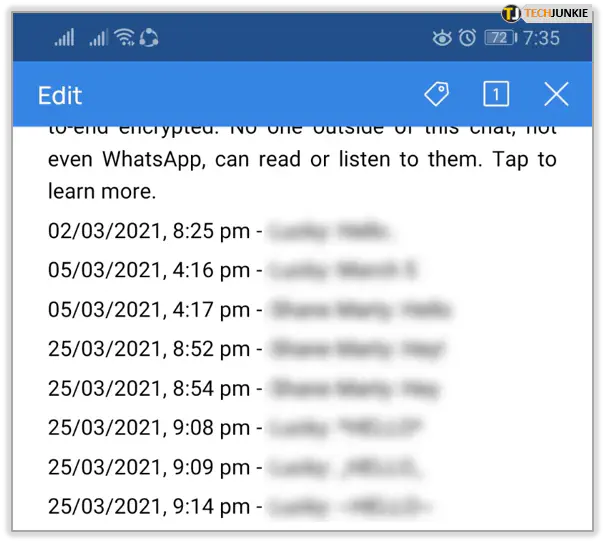
- Нажмите значок «Инструменты» в нижнем меню.
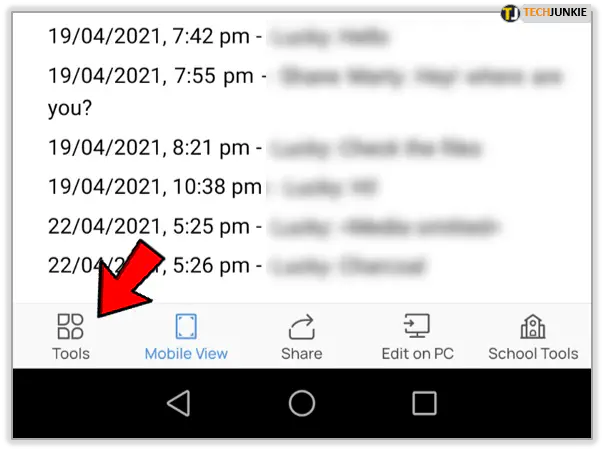
- Нажмите «Экспорт в PDF».
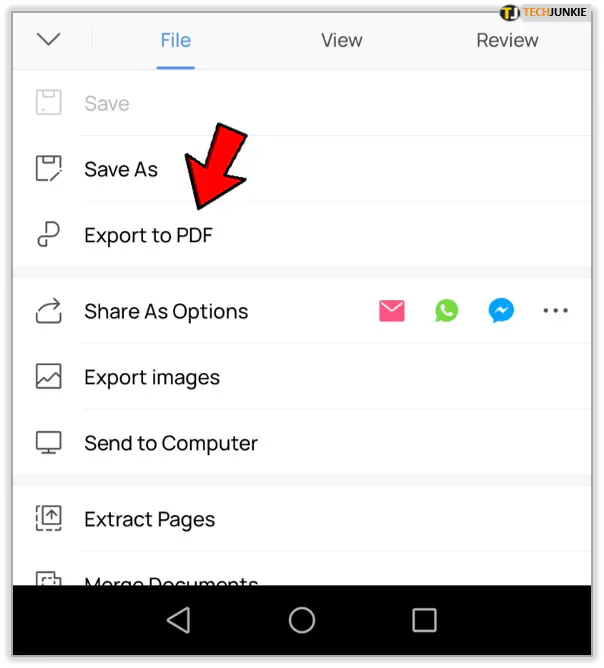
- Откроется предварительный просмотр PDF.
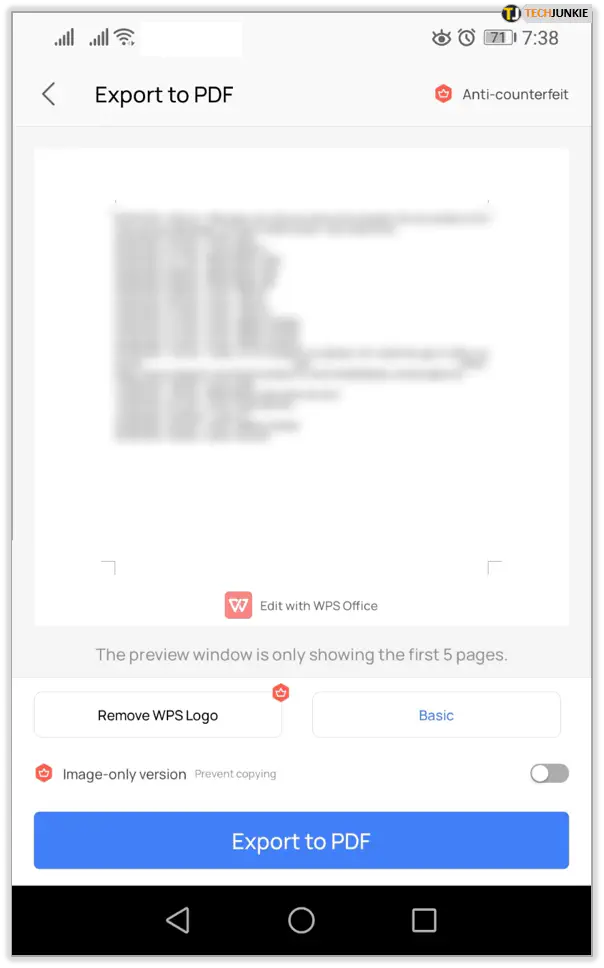
- Теперь нажмите кнопку «Экспорт в PDF».
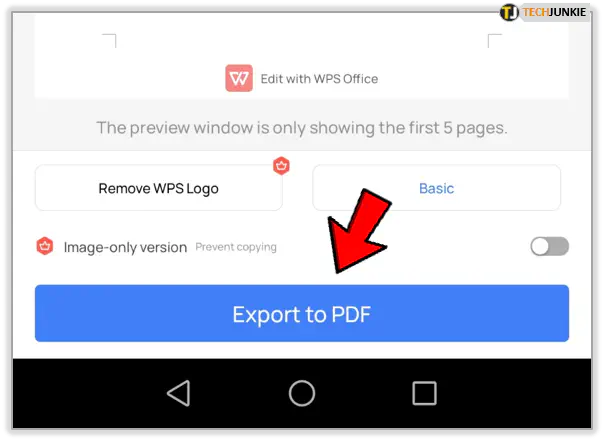
- Выберите место, где вы хотите сохранить этот файл, и нажмите «Экспортировать в PDF».
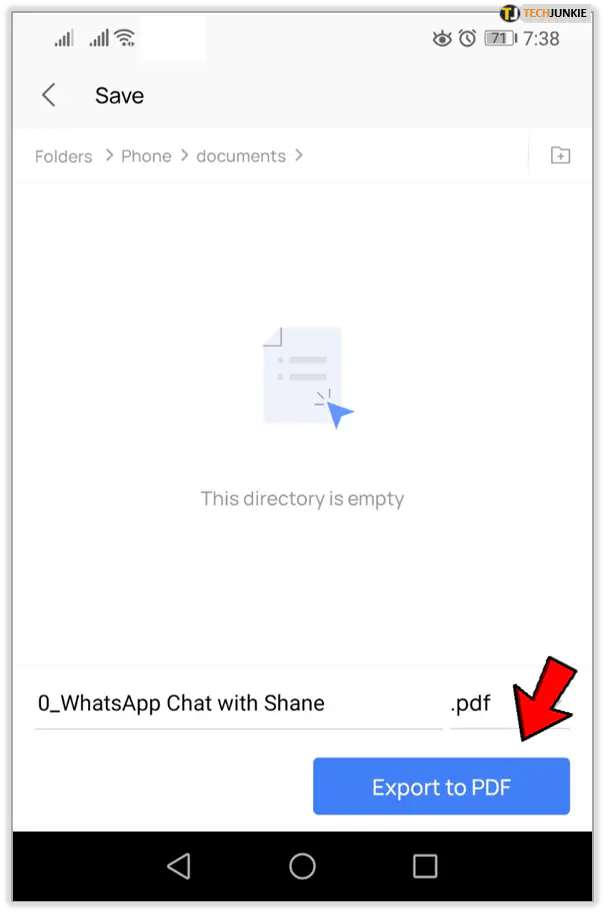
Это окончательно сохранит вашу историю чатов WhatsApp в формате PDF на вашем смартфоне.
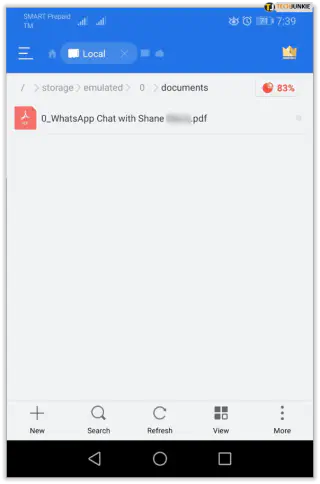
Сохранение истории чатов
Независимо от того, какую программу вы использовали для преобразования истории чатов WhatsApp в PDF, теперь она останется официальной записью этой переписки. Вы можете даже рассмотреть возможность экспортировать историю чатов каждый месяц. Таким образом вы сможете сохранять ежемесячные резервные копии на случай возникновения проблем, связанных с бизнесом.
Удалось ли вам преобразовать историю чатов WhatsApp в PDF? Какой текстовый редактор вы использовали для этого? Пожалуйста, поделитесь своим опытом в разделе комментариев ниже.
YouTube видео: Как экспортировать историю чатов WhatsApp в формат PDF
Вопросы и ответы по теме: “Как экспортировать историю чатов WhatsApp в формат PDF”
Как сохранить переписку WhatsApp в PDF?
Как сохранить историю чатов1. Чаты в WhatsApp ежедневно копируются и сохраняются в памяти вашего телефона автоматически. 2. Резервное копирование чатов 3. Откройте WhatsApp > нажмите Другие опции > Настройки > Чаты > Резервная копия чатов > РЕЗЕРВНОЕ КОПИРОВАНИЕ. 4. Экспорт истории чатов
Куда экспортируется чат в Ватсапе?
Собираетесь сменить смартфон или перейти в другой мессенджер, но не хотите потерять доступ к значимой переписке? WhatsApp автоматически производит резервное копирование истории чатов в облаке каждую ночь, но файл имеет формат, который не так просто посмотреть. Однако загрузить ценные данные можно и вручную.
Как перенести все переписки Ватсап?
**Чтобы восстановить данные из резервной копии:**1. Установите и откройте WhatsApp, затем подтвердите свой номер. 2. Когда будет предложено восстановить чаты и медиа с Google Диска, нажмите ВОССТАНОВИТЬ. 3. После завершения восстановления нажмите ДАЛЕЕ. Чаты будут отображены по завершении инициализации.
Как скачать PDF файл с Ватсапа?
Шаг 1: Откройте WhatsApp и найдите чат, в котором находится PDF-файл, который вы хотите сохранить. Шаг 2: Нажмите Поделиться (стрелка вверх), а затем выберите Поделиться документом вариант.
Как можно распечатать переписку с WhatsApp?
Шаг 1 - Выберите беседу, которую вы хотите распечатать. Откройте чат и нажмите на три вертикальные точки в правом верхнем углу. Шаг 2 - Нажав на него, вы увидите небольшое меню. В нижней части этого меню есть опция под названием “Экспортировать чат”.
Где хранится история чатов WhatsApp?
Файлы резервной копии с историей ваших чатов хранятся в папке /sdcard/WhatsApp/Databases/. Вы можете открыть эти папки только через WhatsApp. Чтобы удалить данные файлы, вам необходим файловый менеджер.