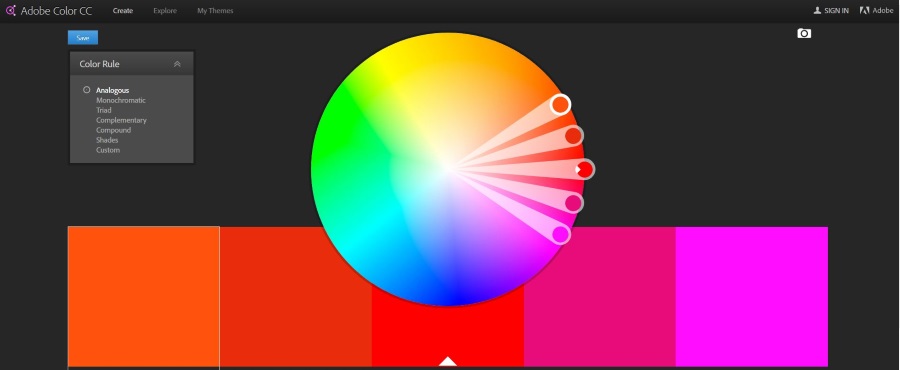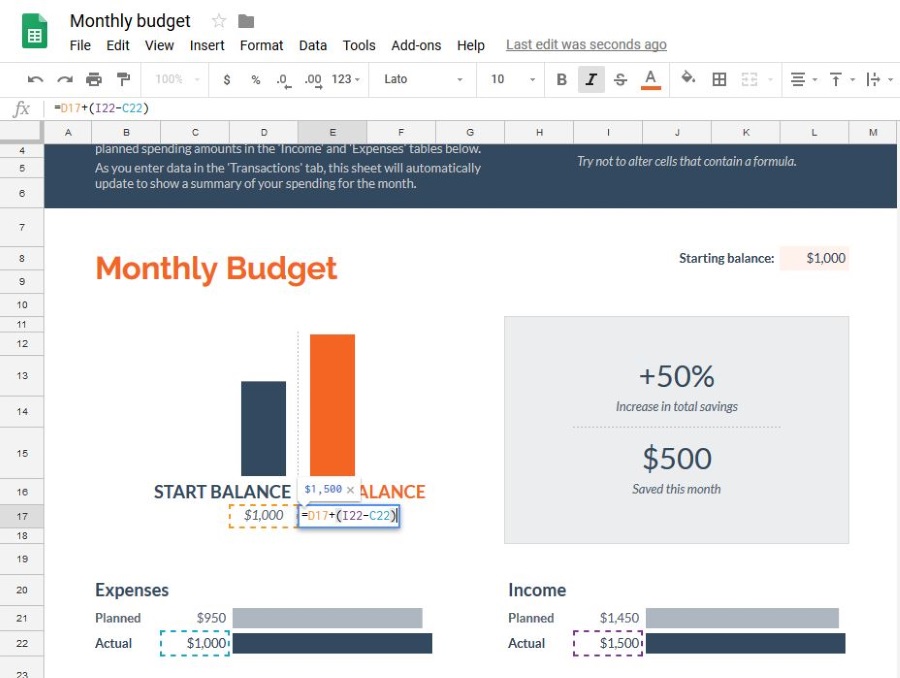Google Sheets является отличной альтернативой Microsoft Excel и может выполнять многие задачи своего более дорогого конкурента. Одна вещь, которую он делает очень хорошо, позволяет отображать данные в графической форме, т.е. строить графики. Вот краткое руководство о том, как строить графики в Google Sheets.
Содержание
Графики — это спасительная благодать электронных таблиц, насколько я понимаю. Большинство людей любят хорошие графики. Они упрощают понимание данных и нарушают монотонность числовых данных, добавляя немного цвета и графического великолепия. Если вы часто пользуетесь Sheets, создание графиков — это то, что вы захотите освоить.
Существует множество типов графиков, и вам предстоит выбрать наиболее подходящий. Одни лучше всего работают с определенными типами данных, другие более гибкие. Вы можете выбирать из широкого спектра типов — от диаграмм рассеяния до круговых диаграмм, от диаграмм карт до линейных диаграмм. В настоящее время доступно 18 типов диаграмм. Посетите страницу Типы диаграмм Google Sheets , чтобы увидеть их все.
Создание набора данных
Прежде чем добавить график в Google Sheets, необходимо подготовить все данные. Вы можете добавлять или изменять данные после того, как график будет построен, но легче управлять процессом, если все уже готово.
- Откройте Google Sheet.
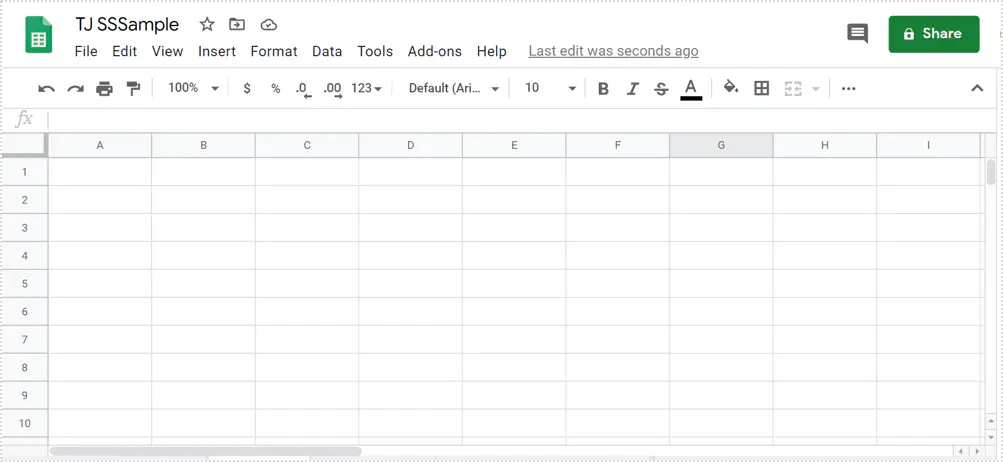
- Добавьте заголовки к каждому столбцу или строке. Они будут служить легендой графика.
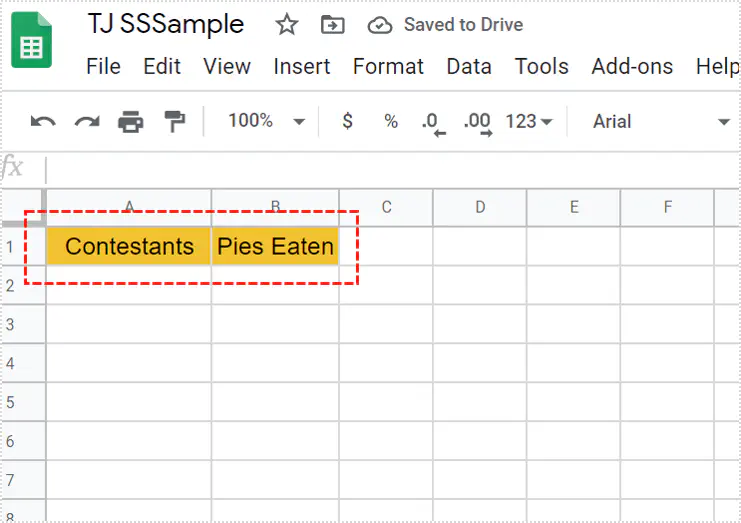
- Добавьте данные на лист в любом порядке.
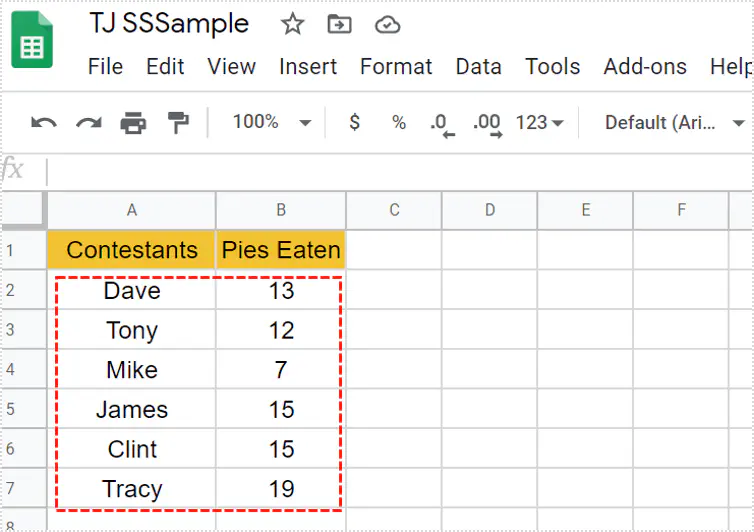
Данные должны быть упорядочены, чтобы все данные были одинаковыми. В примере все имена находятся в одном столбце, а результаты — в другом. Графику нужен такой порядок, чтобы данные были понятны.
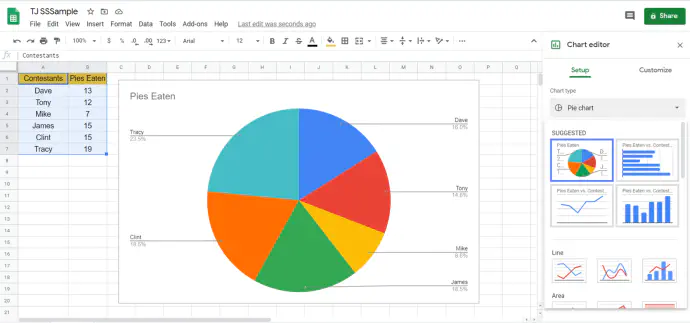
Построение графика в Google Sheets
После того как вы собрали данные, построить график, или диаграмму, как их называет Google, довольно просто.
- Перетащите курсор на все данные, которые вы хотите проиллюстрировать графиком.
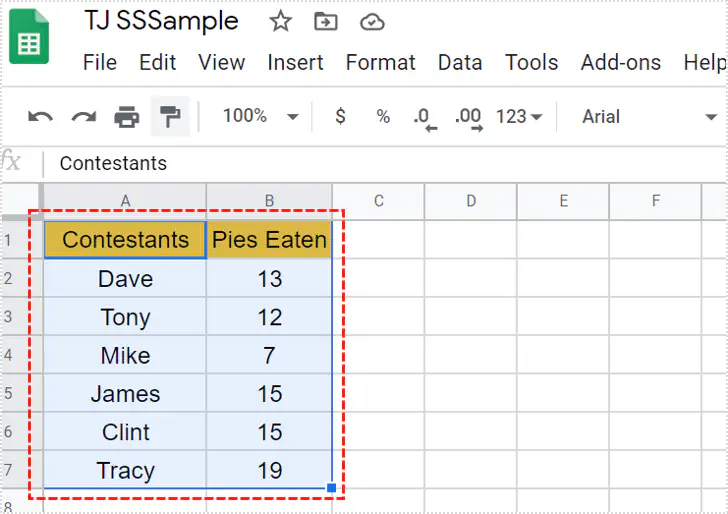
- Выберите «Вставка» в верхнем меню, затем «Диаграмма».
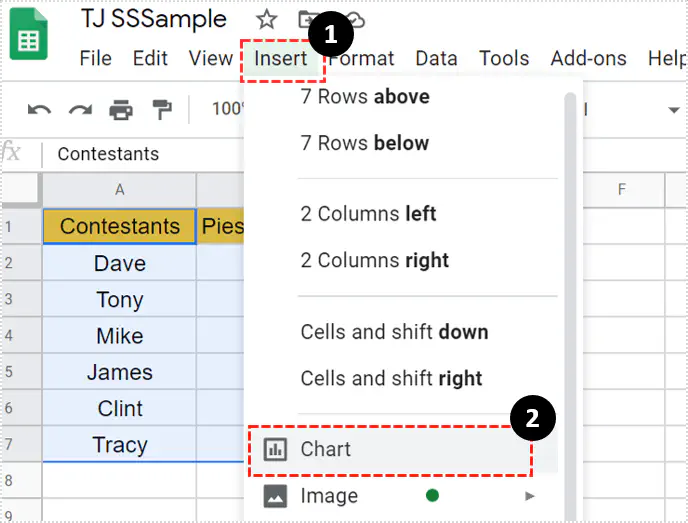
- Во всплывающем окне выберите тип диаграммы. Вы можете использовать предложенные варианты или выбрать свой собственный, это зависит только от вас.
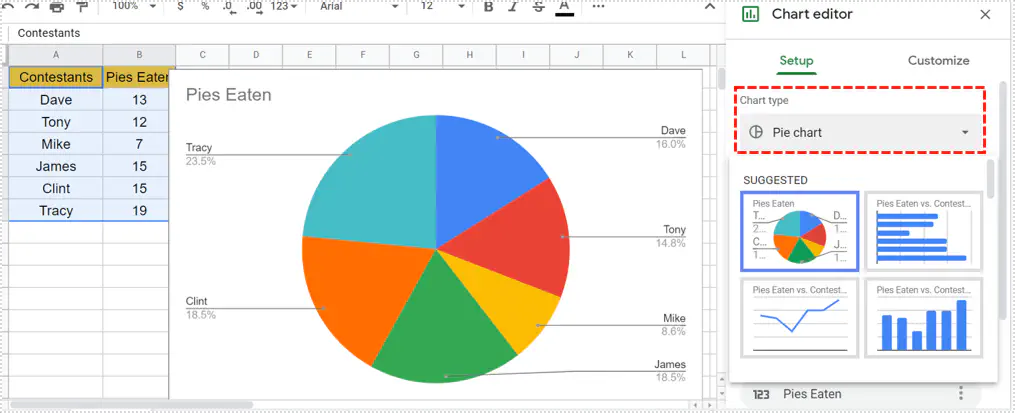
- Оформите график по своему усмотрению на вкладке Настройка.
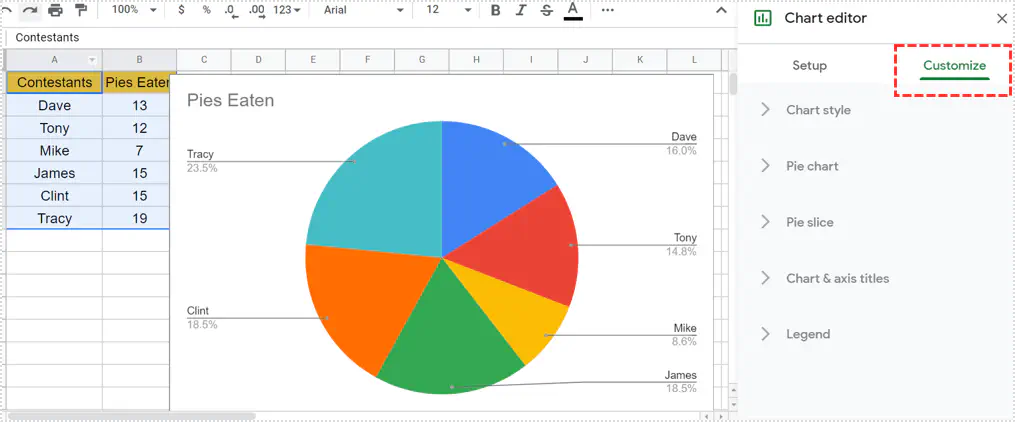
В окне построения графика вы заметите, что не все графики можно выбрать. Как упоминалось выше, не все типы графиков будут работать во всех ситуациях. Например, гистограммы и линейные диаграммы полезны для измерения количества или подсчета. Круговые диаграммы подходят только для измерения делений на 100%, диаграммы ступенчатых областей являются чисто числовыми и т.д.
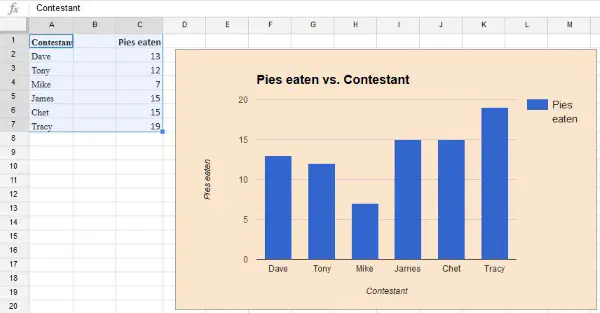
Настройка графика в Google Sheets
Помимо настройки графика во время его создания, вы также можете настроить его после завершения работы. Это полезно, если вы неожиданно получили новые данные или вам нужно изменить стиль или тип графика.
- Выделите график и щелкните правой кнопкой мыши на пустой области.
- Выберите в меню пункт Расширенное редактирование.
- Выберите вкладку Настройка и внесите изменения.
При расширенном редактировании появляется то же окно, что и при создании графика, в котором доступны все те же функции. Здесь вы можете изменить тип графика, цвета, шрифты, фон и практически все элементы графика.
Вы не обязаны использовать расширенное редактирование для внесения небольших изменений, если не хотите этого. Контекстное меню правой кнопки мыши позволяет одним щелчком изменить тип графика, область, заголовок, легенду, ось и серию. Однако мне все же удобнее использовать меню настройки. По крайней мере, у вас есть такая возможность.
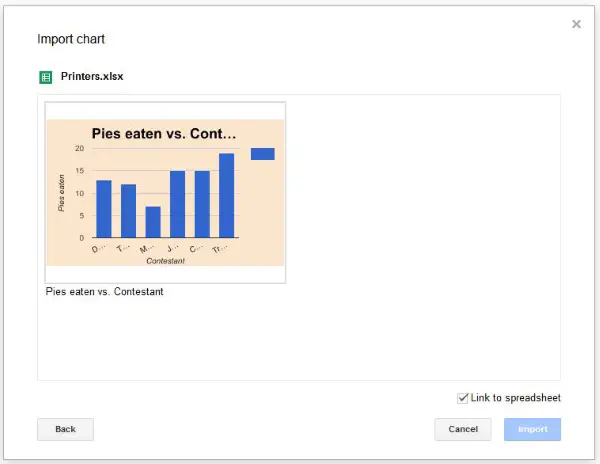
Использование графика в Документах Google
После создания графика вам может понадобиться включить его в презентацию или документ. К счастью, скопировать график из Google Sheets и импортировать его в Docs довольно просто.
- Откройте Google Doc, в который вы хотите добавить лист, и выберите пустое место.
- Выберите Вставка и График.
- Выберите Из листов, затем выберите график в новом окне и нажмите Выбрать.
- Нажмите на график и выберите Импорт. Снимите флажок Ссылка на электронную таблицу, если хотите, чтобы диаграмма была самостоятельной.
Теперь диаграмма должна появиться в документе, и вы можете перемещать ее, изменять размер или делать с ней все, что вам нужно.
В Google Sheets можно многое сделать с графиками. На мой взгляд, это один из лучших способов работы с данными.
YouTube видео: Как добавлять и строить графики в Google Sheets
Вопросы и ответы по теме: “Как добавлять и строить графики в Google Sheets”
Как строить графики в гугл таблицах?
**Как создать диаграмму или **график****1. Откройте файл в приложении Google Таблицы на телефоне или планшете Android. 2. Выберите ячейки, которые вы хотите включить в диаграмму. 3. Нажмите на значок Вставка Диаграмма. 4. Чтобы изменить тип диаграммы, нажмите Тип и выберите нужный вариант. 5. Нажмите на значок Готово .
Как вставить график в гугл док?
- Откройте файл в Google Документах или Презентациях на компьютере.
- Нажмите Вставка Диаграмма Из Таблиц.
- Выберите таблицу с нужной диаграммой и нажмите Выбрать.
- Нажмите на диаграмму. Если не нужно сохранять связь диаграммы с таблицей, снимите соответствующий флажок.
- Нажмите Импортировать.
Как сделать комбинированную диаграмму в гугл таблице?
Чтобы создать комбинированную диаграмму для визуализации этих данных, мы можем выделить ячейки в диапазоне A1: C13 , а затем нажать « Вставить », а затем нажать « Диаграмма »: Автоматически появится линейная диаграмма с двумя линиями.
Как строить графики и диаграммы в Excel?
**Создание **диаграммы****1. Выберите данные для диаграммы. 2. На вкладке Вставка нажмите кнопку Рекомендуемые диаграммы. 3. На вкладке Рекомендуемые диаграммы выберите диаграмму для предварительного просмотра. 4. Выберите диаграмму. 5. Нажмите кнопку ОК.
Как добавить в диаграмму график?
Щелкните диаграмму правой кнопкой мыши и выберите пункт Выбор данных. На листе, содержащем исходные данные диаграммы, откроется диалоговое окно Выбор источника данных. При открытом диалоговом окне щелкните лист, а затем перетаскиванием выделите все данные для диаграммы, включая новый ряд данных.
Как сделать схему в гугл таблицах?
Откройте документ Google Docs. Выберите пункт меню «Вставка» > «Рисунок» > «Новый». С помощью меню под значком «Фигура» добавьте на холст фигуры и соединительные линии. Завершив создание схемы, нажмите кнопку «Сохранить и закрыть».