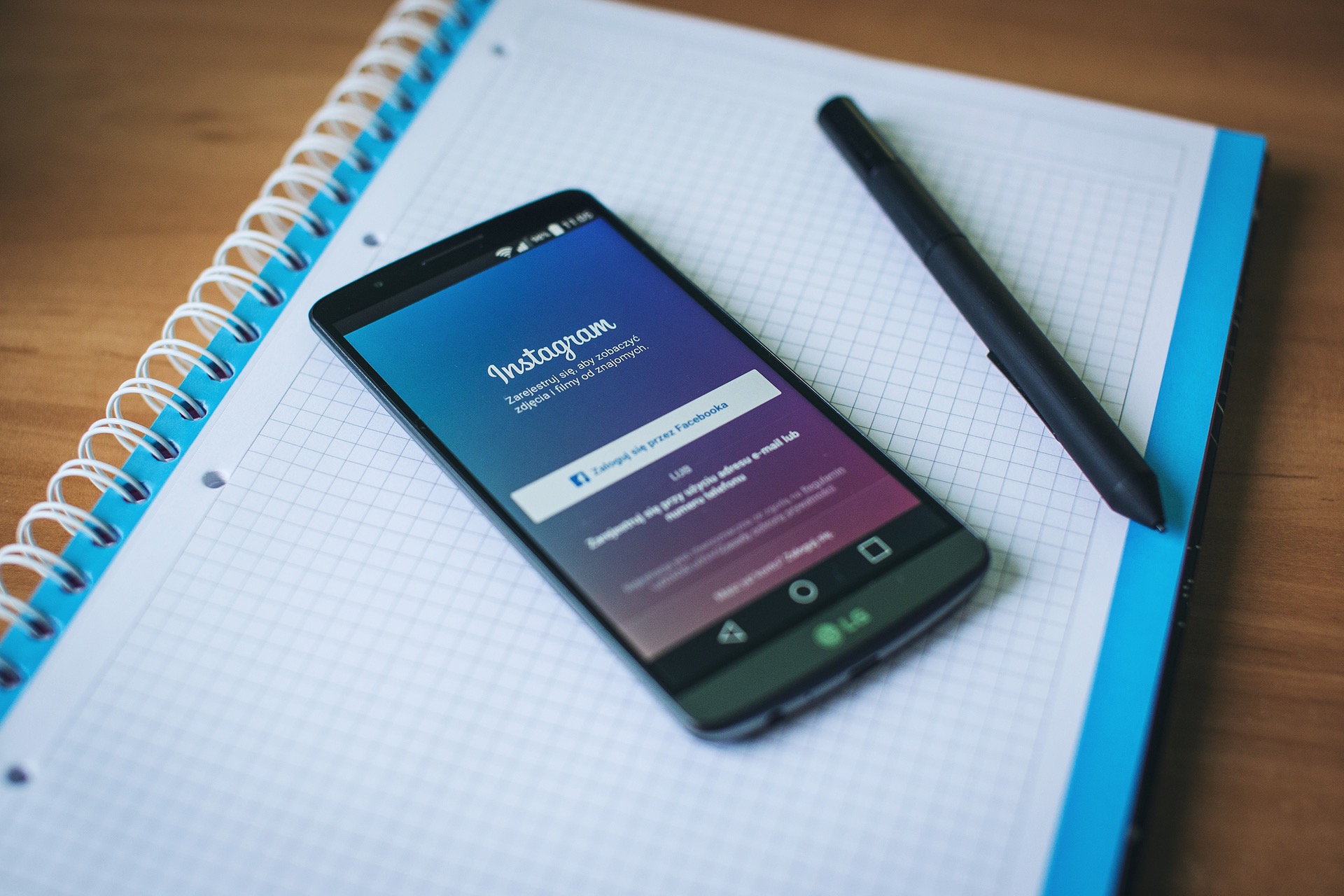Одним из преимуществ использования приложений G Suite, таких как Google Sheets, является возможность доступа к ним из любого места, поскольку они основаны на веб-технологиях. Но многие преимущественно веб-приложения также предлагают клиенты для настольных компьютеров.
Содержание
Раньше так было с настольным приложением G Suite Editor, но некоторое время назад оно было снято с производства. Итак, есть ли варианты для тех, кто хочет работать с Google Sheets с настольного компьютера?
В этой статье мы рассмотрим два варианта, которые являются наиболее близким решением к настольному клиенту — установка Google Drive и автономная версия G Suite.
Настольный клиент Google Drive
Google Drive — один из самых популярных облачных сервисов хранения данных на сегодняшний день. Google предоставляет каждому пользователю бесплатно 15 ГБ пространства. Там же автоматически хранятся ваши файлы Google Sheets.
Поэтому неудивительно, что появилась настольная версия Google Drive. Когда вы загрузите и установите Google Диск для рабочего стола, все приложения для повышения производительности G Suite, включая Sheets, создадут удобные ярлыки на рабочем столе.
Вы сможете более эффективно управлять приложениями G Suite при работе с компьютера. Вот как загрузить и установить Google Диск на рабочий стол:
- Зайдите на веб-страницу Google Диска и выберите «Загрузить для ПК».
- Согласитесь с условиями обслуживания Google и нажмите «Принять и установить».
- Загрузка займет несколько минут. Когда она завершится, нажмите на файл, а затем выберите «Запустить» в другом всплывающем окне.
- После установки введите свой email и пароль и следуйте инструкциям на экране.
- Вы получите краткое руководство по Google Drive для рабочего стола. По окончании презентации выберите «Готово».
После завершения урока вернитесь на рабочий стол. Вы увидите четыре новых ярлыка — Google Drive, Google Docs, Google Slides и Google Sheets.

Работа с Google Sheets в автономном режиме
В отличие от Excel, у Google Sheets нет специального клиента для настольных компьютеров. Поэтому обходным решением является использование Google Sheets и других приложений Google в автономном режиме.
Это может показаться нелогичным, поскольку для работы приложений G Suite требуется подключение к Интернету, но вы можете многое сделать с ними и в автономном режиме. Но есть одна загвоздка — к автономной работе нужно подготовиться заранее.
Перед переходом в автономный режим
В автономном режиме можно создавать, редактировать и просматривать все файлы Google Sheets, но для создания правильной настройки нужно быть в сети. Вот шаги, которые необходимо предпринять перед переходом в автономный режим в G Suite:
- Вы можете сделать это только в браузере Google Chrome. Если вы его не используете, обязательно скачайте его.
- Не используйте режим инкогнито в Chrome.
- Вам понадобится расширение «Google Docs Offline» Chrome .
- Проверьте хранилище на вашем компьютере, чтобы убедиться, что у вас достаточно места для сохранения файлов.
Когда вы выполните все эти действия, пора переходить в автономный режим.
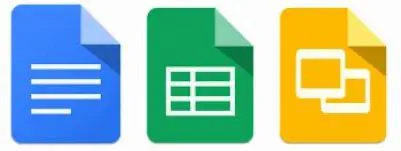
Переход в автономный режим
Правильная подготовка к автономной работе в Google Sheets очень важна, поскольку вы хотите избежать проблем в дальнейшем. Итак, после того как вы все подготовили, выполните следующие несколько простых шагов для перехода в автономный режим:
- Откройте Google Диск.
- Выберите «Настройки» в правом верхнем углу браузера.
- Установите флажок «Автономный режим».
- Наконец, перейдите в Google Sheets и начните работу над файлом.
Вот и все. Если вам нужно работать в автономном режиме, используя другой аккаунт Google, вы можете легко переключить профиль, но при этом действуют те же правила подготовки. Кроме того, когда вы закончите работу в автономном режиме, вы можете вернуться и снять флажок «Автономно».

Если вы хотите работать в автономном режиме только с одним файлом, вы можете сделать и это. Вы можете вручную выбрать его и не беспокоиться о месте для хранения. Вот что нужно сделать:
- Включите автономный доступ, а затем откройте Google Sheets.
- Найдите файл, над которым хотите поработать, и выберите «Еще» (три вертикальные точки).
- Выберите «Доступно автономно.»
Появится галочка, подтверждающая, что файл теперь доступен в автономном режиме.
Чтобы Google Sheets всегда были доступны
Облачные технологии — это фантастика, и мы все привыкли иметь доступ к своим файлам всегда и везде. Но все же есть преимущества, связанные с наличием настольного приложения на компьютере и возможностью работать в автономном режиме.
У приложений G Suite нет прямого решения этой проблемы. Google уделяет больше внимания поддержанию доступности веб-приложений. Но некоторые решения близки к этому, и наличие Google Drive for Desktop поможет.
Вы предпочитаете работать с таблицами онлайн или офлайн? Дайте нам знать в разделе комментариев ниже.
YouTube видео: Как добавить таблицы Google на рабочий стол
Вопросы и ответы по теме: “Как добавить таблицы Google на рабочий стол”
Как гугл таблицу перенести на рабочий стол?
**Как добавить ярлык Таблиц на рабочий стол (только для Windows)**1. Перейдите на рабочий стол и нажмите правой кнопкой мыши. 2. Выберите Создать Ярлык. 3. При необходимости введите название ярлыка. 4. Нажмите Готово.
Как установить Google Таблицы?
Скачайте приложение. Найдите Google Таблицы в Play Маркете. Нажмите Установить. Приложение “Google Таблицы” появится на главном экране устройства.
Как скопировать и вставить гугл таблицу?
Копирование и вставка в Google Документах, Таблицах и Презентациях1. Откройте файл в приложении “Google Документы”, “Google Таблицы” или “Google Презентации” на устройстве iOS. 2. Только в Документах: нажмите на значок . 3. Выделите нужный фрагмент. 4. Нажмите Копировать.
Как сделать выгрузку из Гугл таблицы?
- Выгрузка данных в Google Таблицы (Sheets) с автоматическим обновлением
- Для выгрузки данных зайдите в таблицу, из которой планируется экспорт.
- В открывшемся окне включите доступ по ссылке на CSV-файл (1), укажите в качестве разделителя символ «Запятая» (2) и скопируйте ссылку (3):
Как вывести ярлык на Рабочий стол?
Щелкните название программы или плитку правой кнопкой мыши и выберите Открыть место хранения файла. Щелкните правой кнопкой мыши название программы и выберите команды Отправить > Рабочий стол (создать ярлык). На рабочем столе появится ярлык для программы.
Как добавить иконку на Рабочий стол?
Нажмите кнопку Пуск и выберите Параметры > Персонализация > Темы. В разделе Темы > Связанные параметры выберите Параметры значков рабочего стола. Выберите значки, которые должны отображаться на рабочем столе, а затем нажмите кнопки Применить и ОК.