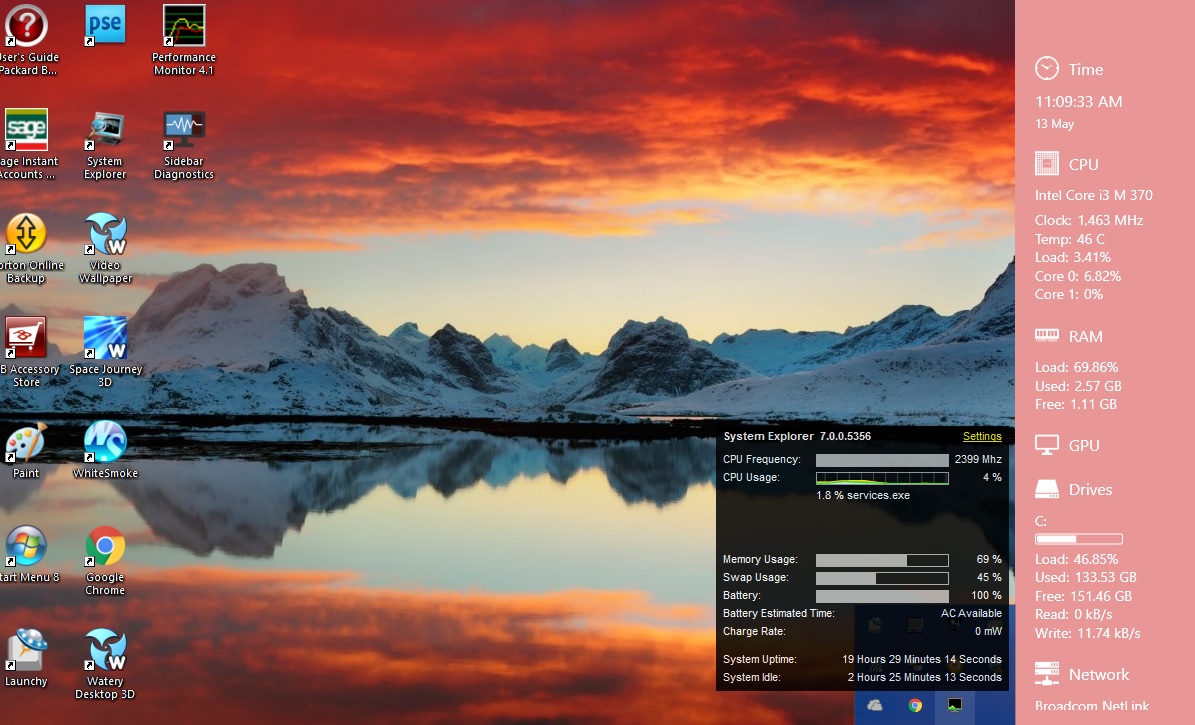
В статье «Руководство по системным инструментам Windows 10» рассказывалось о некоторых инструментах, предоставляющих сведения о системных ресурсах, таких как использование оперативной памяти. Однако эти системные инструменты не отображают эти сведения на рабочем столе. Тем не менее, вы все равно можете добавить мониторы системных ресурсов на рабочий стол, панель задач и системный трей Windows 10 с помощью нескольких программных пакетов.
Содержание
Sidebar Diagnostics
Во-первых, обратите внимание на пакет программ Sidebar Diagnostics . Это программное обеспечение, которое добавляет информацию о системе на рабочий стол в виде боковой панели. На боковой панели отображаются данные об оперативной памяти, процессоре и многое другое. Вы можете добавить его в Windows 10, открыв эту страницу и нажав там кнопку DOWNLOAD . Затем откройте его настройку и проведите быструю начальную установку, чтобы открыть боковую панель на снимке ниже.
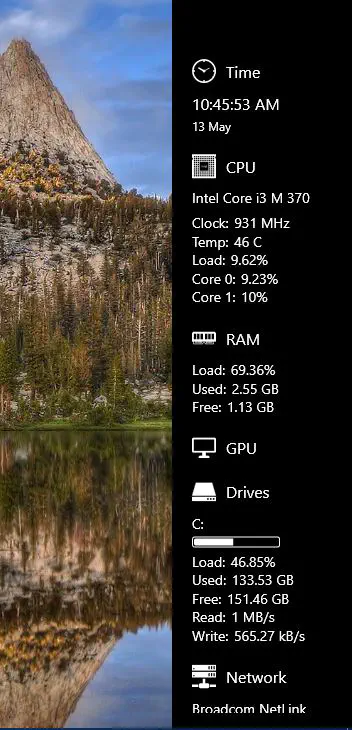
Ваша новая панель диагностики системы включает в себя различные сведения о ресурсах. В верхней части находятся часы, а чуть ниже — сведения о ресурсах процессора. Далее идут сведения о распределении оперативной памяти, которые показывают использование оперативной памяти. Сведения о диске показывают, сколько дискового пространства вы израсходовали.
В боковой панели есть множество вариантов настройки. Нажмите на значок шестеренки в верхней части панели, чтобы открыть окно ниже. Во-первых, вы можете переместить панель в левую часть рабочего стола, выбрав выпадающее меню Dock на вкладке General и выбрав Left .
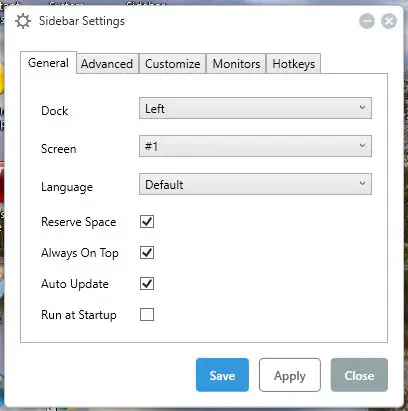
Перейдите на вкладку Customize, чтобы открыть параметры, показанные на снимке ниже. Там вы можете настроить ширину боковой панели, перетащив полосу Sidebar Width . Перетащите полоску дальше вправо, чтобы увеличить ширину боковой панели.
Чтобы добавить альтернативные цвета в боковую панель, щелкните раскрывающееся меню Цвет фона. Откроется палитра, из которой можно выбрать цвет, перетащив панель Цвет фона и выбрав градиент с помощью круга. В качестве альтернативы нажмите кнопку Стандартный и выберите один из цветов.
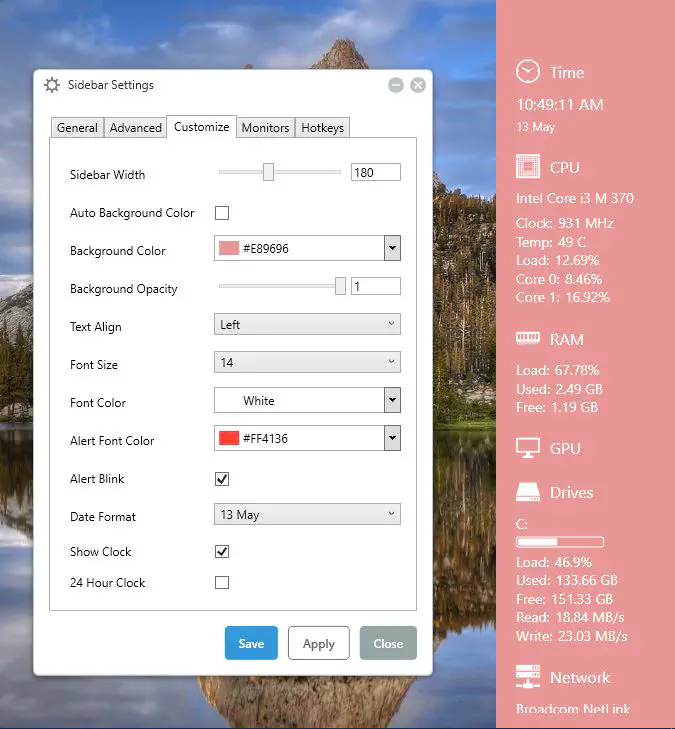
Если шрифты не соответствуют цветам фона, щелкните раскрывающийся список Цвет шрифта. Тогда вы сможете выбрать для текста боковой панели такой же цвет, как и для фона. Нажмите Apply и Save , чтобы сохранить выбранные настройки.
Чтобы настроить прозрачность боковой панели, перетащите панель Background Opacity . Перетащите эту полоску дальше влево, чтобы увеличить прозрачность. Или перетащите ее вправо, чтобы убрать эффект прозрачности.
На вкладке «Настройка» также есть опции даты и часов. Щелкните опцию Формат даты , чтобы открыть выпадающее меню с альтернативными форматами даты. Установите флажок 24 Hour Click , чтобы переключиться с 12-часовых на 24-часовые часы.
Для дальнейшей настройки мониторов на боковой панели перейдите на вкладку Мониторы. Затем вы можете выбрать CPU, RAM, CPU, Drives или Network. Нажмите на один из них, чтобы открыть дополнительные опции для него, как показано ниже.
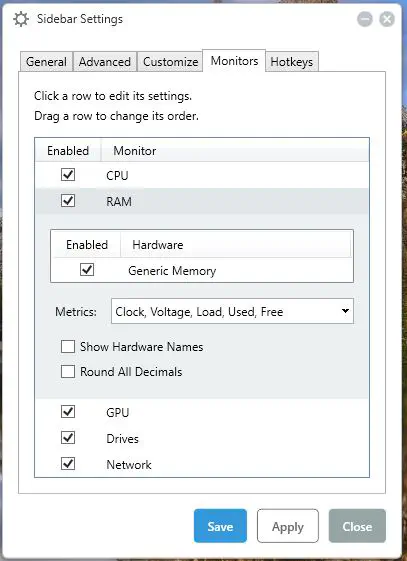
Taskbar Meters
Taskbar Meters — это программа, которая добавляет три значка системных ресурсов на панель задач. С ее помощью вы можете добавить на панель задач счетчики RAM, CPU и дискового ввода-вывода. Вы можете сохранить его Zip-файл с этой страницы Softpedia , а затем распаковать Zip, открыв его в File Explorer и нажав Extract all. Выберите путь для извлечения папок и откройте извлеченную папку.
Далее выберите TaskbarMemoryMeter , чтобы открыть значок панели задач, показанный ниже. Это значок счетчика панели задач, который показывает, сколько оперативной памяти вы используете. Чем больше цвет, тем больше оперативной памяти вы используете. Так что если это что-то вроде 50%, то примерно половина значка будет включать цвет.
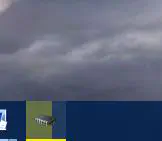
Также вы можете выбрать TaskbarDiskIOMeter и TaskbarCpuMeter из той же папки. Они добавляют значки дискового ввода-вывода и процессора на панель задач, как показано ниже. Они показывают данные о загрузке процессора и задержке дискового ввода-вывода.
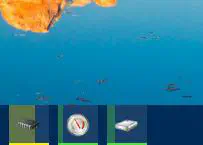
Нажмите на значки, чтобы открыть окно, показанное на снимке ниже. В нем есть несколько цветовых полос, которые можно перетаскивать для настройки цветов. Кроме того, в окне есть полоса частоты обновления.
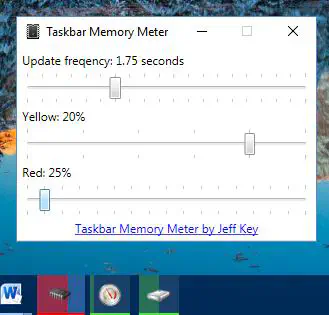
Монитор производительности
Монитор производительности Монитор производительности добавляет четыре значка системных ресурсов в системный трей. Нажмите здесь, чтобы открыть его страницу Softpedia , с которой вы можете сохранить его Zip в windows. Откройте его установку в папке Zip, чтобы установить программу. Когда программа будет запущена, вы найдете несколько новых значков системных ресурсов в системном трее, как показано ниже (если они выбраны в окне настроек). Они предоставляют подробную информацию об использовании оперативной памяти, сети, процессора и диска.
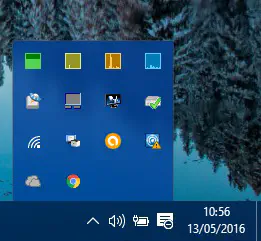
При наведении курсора на значки можно получить дополнительные сведения о системе, как показано на снимке ниже. Например, системный значок RAM покажет использование оперативной памяти в процентах. Также будет указано количество мегабайт.
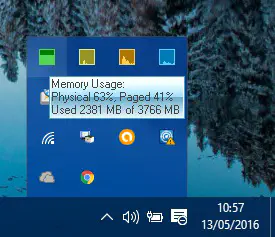
Вы можете щелкнуть правой кнопкой мыши на одном из значков системных ресурсов и выбрать Настройки , чтобы открыть окно ниже. Оно включает четыре вкладки с опциями для каждого значка системного ресурса. Там вы можете настроить цвета значков в трее, выбрав опцию Background Color .
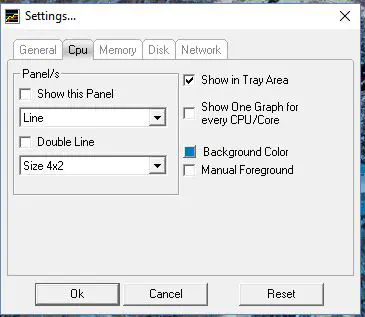
На вкладках также есть опция Show this Panel . Установите этот флажок, чтобы добавить график системного ресурса в левый верхний угол рабочего стола, как показано ниже. Щелкните раскрывающееся меню размера, чтобы настроить размеры каждого графика, и нажмите кнопку OK , чтобы применить настройки и закрыть окно.
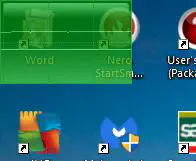
System Explorer
System Explorer — это альтернатива Диспетчеру задач, упомянутая в этом руководстве TechJunkie. Он также добавляет сведения о системных ресурсах на рабочий стол Windows 10. Когда программа запущена, можно навести курсор на ее значок в системном трее, чтобы открыть сведения о системных ресурсах в правом нижнем углу рабочего стола.
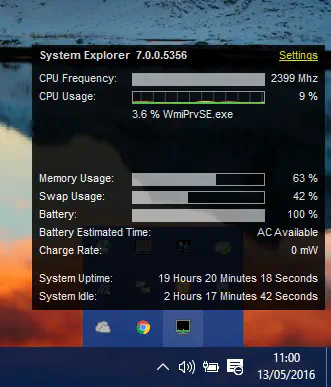
Включенные здесь сведения о системных ресурсах похожи на другие: показано использование оперативной памяти и процессора. Однако здесь также имеется монитор использования батареи для ноутбуков. Нажмите Настройки в правом верхнем углу этого окна, чтобы открыть меню, показанное на рисунке ниже.
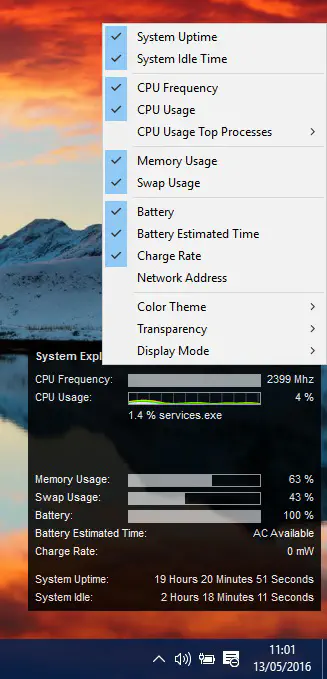
Здесь вы можете выбрать добавление или удаление сведений о системе из монитора ресурсов. Выберите Color Theme и Light для переключения цвета фона монитора ресурсов. Выберите Прозрачность и процентный показатель для настройки уровня прозрачности монитора ресурсов.
Это четыре бесплатных пакета программ, которые добавляют мониторы системных ресурсов на рабочий стол Windows 10. С их помощью вы можете быстро проверить данные о процессоре, дисковом вводе-выводе, сети, оперативной памяти и батарее с рабочего стола. Вы также можете добавить более настраиваемые мониторы ресурсов в Windows с помощью таких программ, как Rainmeter и Samurize.
YouTube видео: Как добавить сведения о системных ресурсах на рабочий стол Windows 10
Вопросы и ответы по теме: “Как добавить сведения о системных ресурсах на рабочий стол Windows 10”
Как найти Монитор ресурсов в Windows 10?
Открыть монитор ресурсов в Панели управленияОткройте “Панель управления“: один из способов в строке поиска введите “Панель управления” и выберите ее из найденных результатов. Зайдите в “Система и безопасность”. Откройте “Администрирование”. Откройте “Монитор ресурсов”.
Где найти сведения о системе?
**Как получить дополнительные сведения:**1. Нажмите кнопку Пуск , выберите Параметры > Система > Сведения о системе . 2. В разделе Характеристики устройства > Тип системы указана версия Windows (32- или 64-разрядная). 3. В разделе Характеристики Windows можно увидеть версию и выпуск ОС Windows, установленной на устройстве.
Как добавить средства администрирования Windows 10?
Щелкните Программы, а затем в разделе Программы и компоненты выберите Включение или отключение компонентов Windows. В диалоговом окне Компоненты Windows разверните Средства удаленного администрирования сервера, а затем разверните Средства администрирования ролей или Средства администрирования компонентов.
Как настроить рабочий стол в Windows 10?
Нажмите кнопку Пуск и выберите Параметры > Персонализация > Темы. В разделе Темы > Связанные параметры выберите Параметры значков рабочего стола. Выберите значки, которые должны отображаться на рабочем столе, а затем нажмите кнопки Применить и ОК.
Как посмотреть ресурсы компьютера?
Запуск монитора ресурсовЕще один способ, который так же подойдет для всех последних версий ОС — зайти в Панель управления — Администрирование, и выбрать там «Монитор ресурсов».
Как попасть в системный монитор?
Системный монитор можно открыть, выбрав команду Пуск > Все программы > Администрирование > Производительность (Start > All Programs > Administrative Tools > Performance).











