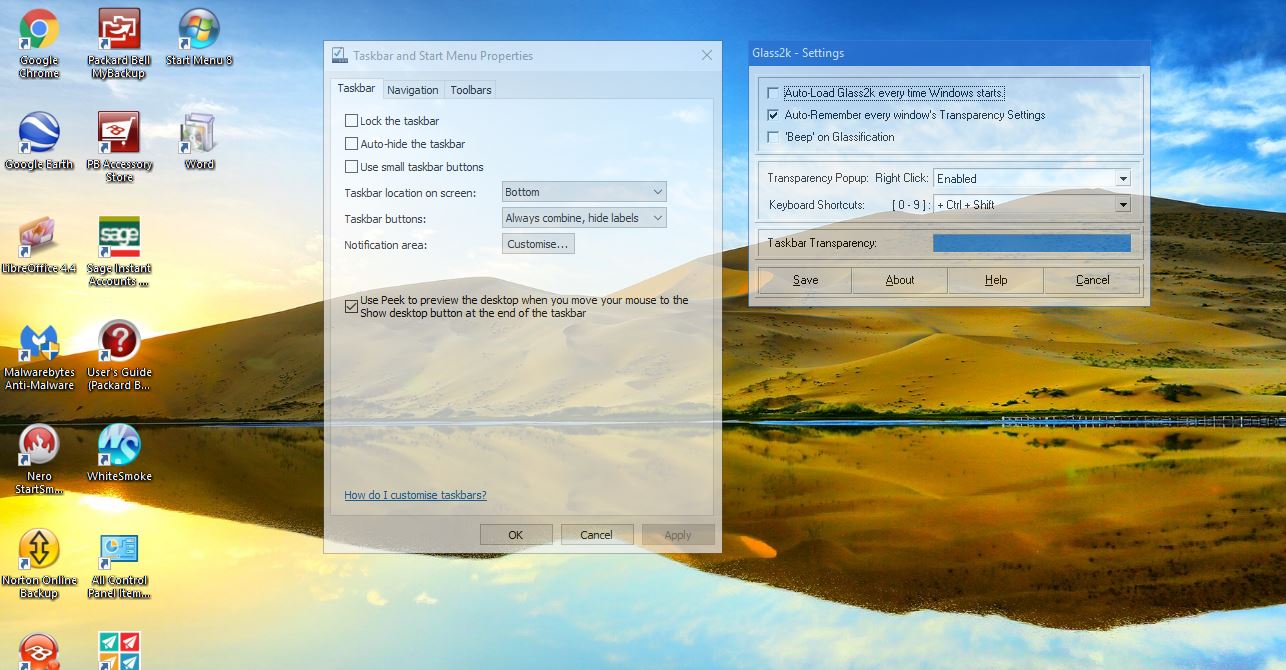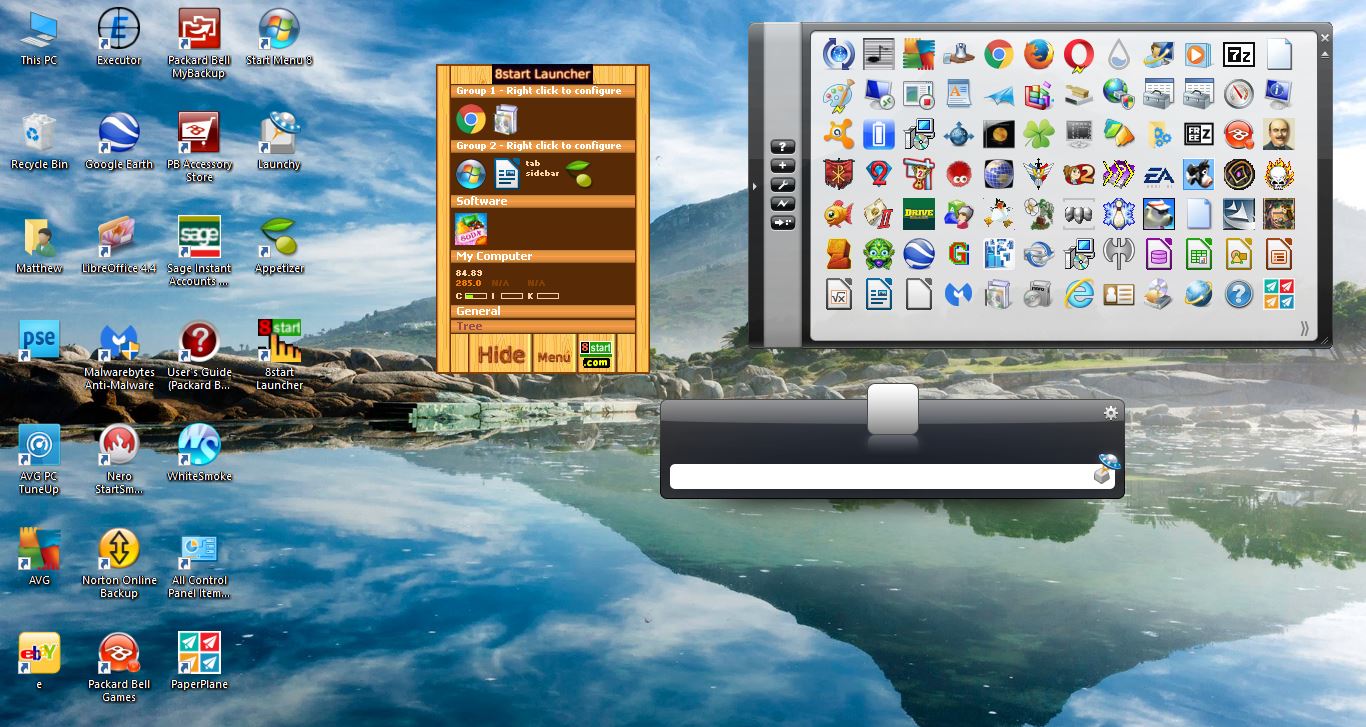
Основным средством запуска приложений в Windows 10 является меню «Пуск». Вы можете добавить различные ярлыки плиток справа от этого меню, как описано в этой статье TechJunkie. Однако существует множество альтернативных программ запуска приложений для Windows, с помощью которых можно открывать программы и документы. Вот несколько отличных бесплатных программ запуска приложений, которые можно добавить в Windows 10.
Содержание
The 8start Launcher
Сначала ознакомьтесь с программой 8start Launcher, которая доступна для Windows 10, 8, 7 и Vista. Откройте эту страницу на сайте издателя и нажмите там кнопку Download , чтобы сохранить установку 8start. Нажмите кнопку мастера установки, чтобы добавить программу в Windows 10. Затем откройте 8start Launcher, как показано на рисунке ниже.
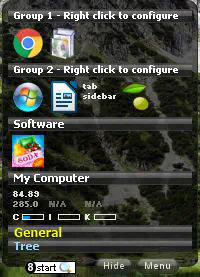
Вы можете добавить ярлыки на панель 8start, перетаскивая их. Щелкните левой кнопкой мыши ярлык на рабочем столе и перетащите его на панель 8start. Затем появится запрос на удаление ярлыка программы с рабочего стола. При выборе опции Да ярлык будет добавлен в 8start и удален с рабочего стола. Аналогичным образом можно перетащить программы, папки и документы из File Explorer в программу запуска приложений.
Вы можете организовать ярлыки 8start в альтернативные категории групп. Для этого нужно щелкнуть правой кнопкой мыши по группе 1 или 2, а затем выбрать Добавить группу выше или Добавить группу ниже , чтобы создать новую группу. Затем введите плитку для группы в текстовом поле. Таким образом, с помощью этих групп вы можете организовать ярлыки приложений, документов и папок в альтернативу.
Чтобы настроить иконки 8star, нужно щелкнуть правой кнопкой мыши на кнопке и выбрать Edit Button , чтобы открыть окно, показанное на снимке ниже. Там вы можете настроить как иконку, так и ее ярлык. Установите флажки Label и Icon , чтобы включить оба на панели 8start. Затем в этом окне можно настроить шрифты ярлыка и ширину значка. Нажмите кнопку Change , чтобы применить все выбранные настройки.
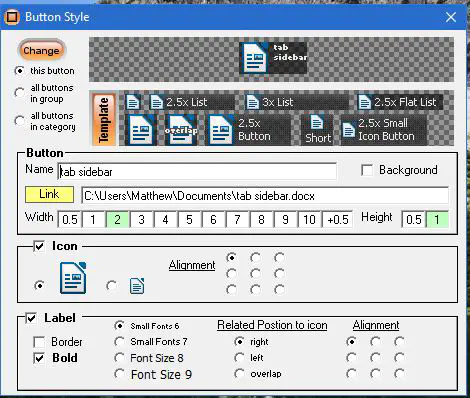
Вы также можете настроить скин панели 8start, выбрав Menu и Change Skin . Откроется окно, показанное на рисунке ниже, из которого вы можете выбрать альтернативный скин панели. Загляните на эту страницу, чтобы добавить другие скины в программу запуска приложений.
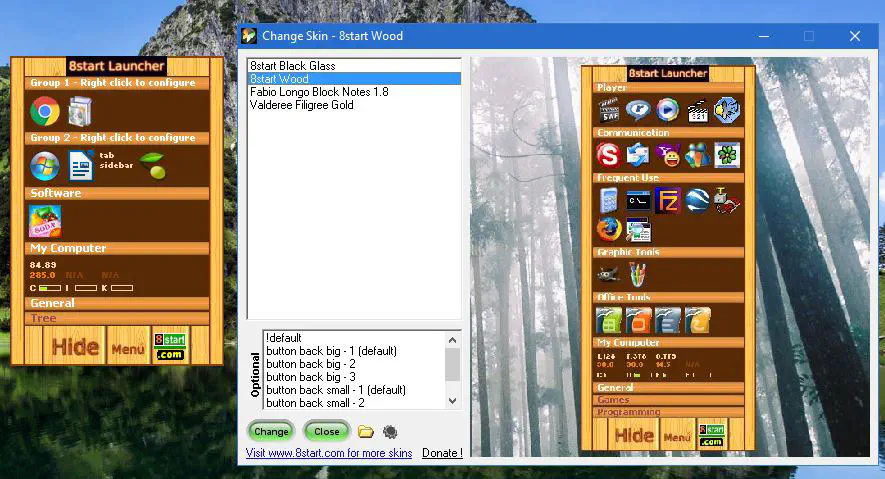
В целом, это отличная программа запуска приложений для удаления ярлыков с рабочего стола и меню Пуск. Вместо того чтобы добавлять их на рабочий стол или в меню Пуск, переместите их в 8start.
Launchy App Launcher
Launchy — это программа запуска приложений, которая больше похожа на Run. Это означает, что вы вводите названия программ, папок и документов в текстовое поле, чтобы открыть их. В отличие от 8start, вам не нужно размещать ярлыки значков на панели запуска приложений.
Вы можете добавить его в Windows 10 с этой страницы на сайте Launchy. Нажмите 7, Vista и XP , а затем выберите Latest Stable Version , чтобы сохранить установку программы в Windows. Выполните установку, чтобы добавить ее в Windows 10, а затем откройте программу запуска приложений Launchy.
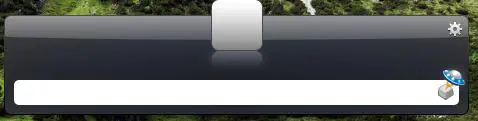
Теперь вы можете открыть практически все прямо из текстового окна Launchy (но я не смог открыть с ее помощью редактор реестра). Попробуйте это, введя ‘ Command Prompt ‘ в текстовом поле и нажав Enter. Это откроет Командную строку в Windows 10. Если вам нужно открыть инструмент создания скриншотов, введите это слово и нажмите Return, чтобы запустить его.
Обратите внимание, что в программе запуска приложений также есть список предложений, который показывает подходящие документы и программы, когда вы вводите что-то, как показано ниже. Вы можете выбрать, что открыть из этого выпадающего списка.
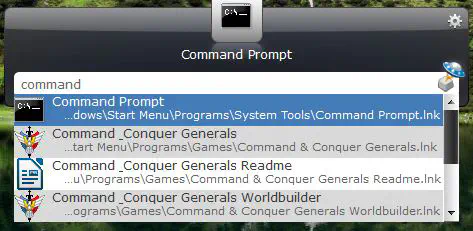
Это приложение открывает страницы веб-сайтов. Просто введите URL-адрес в текстовое поле, такое же, как в адресной строке, и нажмите Return. Затем выберите браузер для открытия страницы.
Вы можете дополнительно настроить Launchy, нажав на значок шестеренки в правом верхнем углу программы. После этого откроется окно, включающее в себя список предложений, пользовательский интерфейс и системные опции. Кроме того, вы можете выбрать альтернативные скины для программы запуска приложений, выбрав вкладку «Скины». Выберите там скин и нажмите OK , чтобы добавить его.
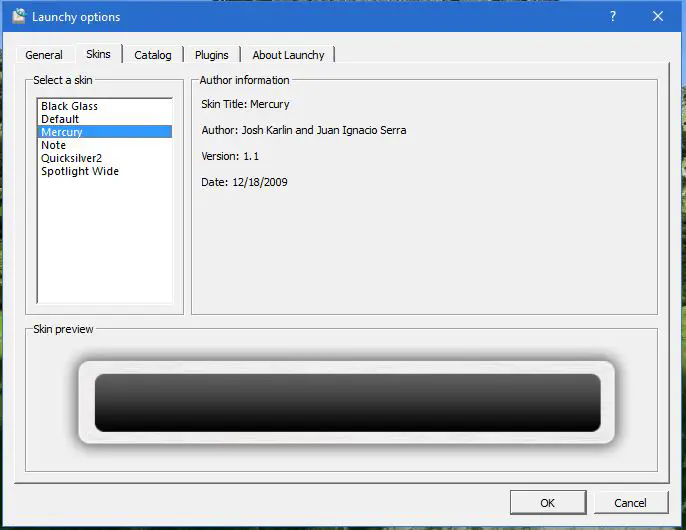
Launchy не является программой запуска приложений, в которую можно добавить более конкретные ярлыки. Но поскольку с помощью этой программы можно запустить любой пакет программ, вам не нужно иметь для них ярлыки на рабочем столе или в меню Пуск.
Appetizer App Launcher
Appetizer более сравнима с 8Start, чем Launchy. В него можно добавить значки ярлыков программ и файлов. Это может быть как обычная программа запуска приложений, так и портативная.
Откройте эту страницу и нажмите Appetizer 1.4 (Installer Program) , чтобы сохранить мастер установки. Нажмите Appetizer_Installer , чтобы добавить программу запуска приложений в Windows 10. При первом запуске программа попросит вас импортировать список программ из меню Пуск или области быстрого запуска. Выберите вариант меню «Пуск», чтобы быстро добавить в него множество ярлыков.
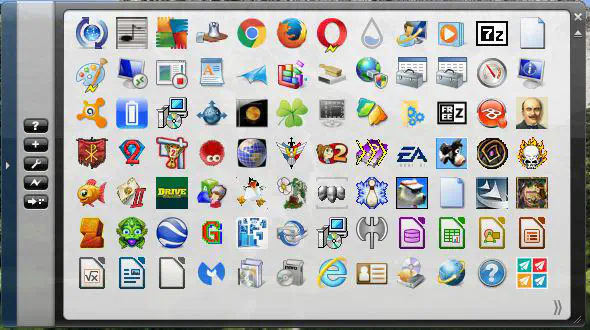
Appetizer включает ярлыки программ и документов в квадратный док. Вы можете развернуть панель запуска приложений, перетащив курсором ее правый нижний угол. Если некоторые ярлыки не помещаются на панели запуска приложений, нажмите на маленькую двойную стрелку внизу справа, чтобы открыть меню с ярлыками, как показано ниже.
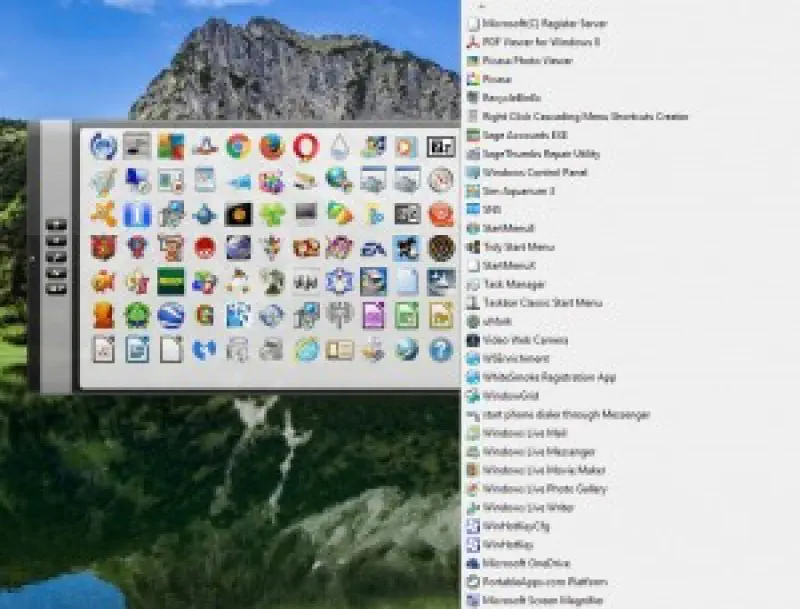
Для добавления новых ярлыков в Appetizer можно нажать кнопку + слева. При этом откроется окно Выбор файла или папки, в котором можно просмотреть каталоги и выбрать ярлык файла или папки для добавления в программу запуска приложений. Чтобы удалить что-либо из Appetizer, щелкните правой кнопкой мыши его значок и выберите Удалить .
Appetizer также имеет удобную опцию Multi-Launch , которая открывает несколько программ. Вы можете создать группу мультизапуска, щелкнув правой кнопкой мыши значки ярлыков на панели запуска приложений и выбрав Добавить в группу мультизапуска . Щелкнув слева опцию Мультизапуск , вы откроете все документы и программы в группе.
Нажмите кнопку Конфигурация , чтобы открыть окно, показанное на снимке ниже. Перейдите на вкладку Внешний вид, чтобы выбрать альтернативные скины для программы запуска приложений. Вы также можете добавить прозрачность в программу запуска приложений, перетащив полоску Opacity влево. Нажмите кнопку Сохранить в окне, чтобы применить выбранные настройки.
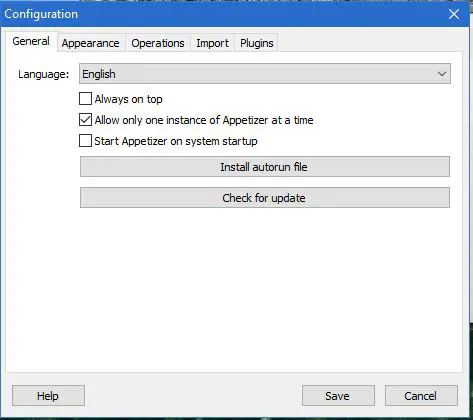
Так кому нужно меню Пуск? Microsoft считает, что в Windows 8 оно не нужно, а программы запуска приложений Appetizer, 8start и Launchy являются отличной альтернативой. С помощью этих программ вы сможете быстро открывать любимые программы, веб-сайты и документы, и вам не придется добавлять так много ярлыков на рабочий стол, в меню «Пуск» и на панель задач.
YouTube видео: Как добавить новые программы запуска приложений в Windows
Вопросы и ответы по теме: “Как добавить новые программы запуска приложений в Windows”
Как настроить автозапуск программ в Windows 10?
Решение1. Откройте Параметры Windows . 2. Выберите Bluetooth и устройства . 3. Выберите Автовоспроизведение . 4. Выберите «Использовать автозапуск для всех носителей и устройств », чтобы включить или отключить автозапуск. Установите действие по умолчанию для автозапуска при подключении каждого типа носителя или устройства.
Как настроить запуск программ при включении?
Откройте меню «Пуск» → «Параметры» (иконка с шестерёнкой) и выберите пункт «Приложения». Переключитесь в боковом меню в раздел «Автозагрузка» и пройдитесь по списку автозапуска. Переведите в положение «Откл.» тумблеры всех приложений и процессов, которые не нужны вам сразу после включения компьютера.
Как добавить программу в список программ по умолчанию?
В меню Пуск выберите Параметры > приложения> приложения по умолчанию. Выберите параметр по умолчанию, затем выберите приложение. Также можно найти новые приложения в Microsoft Store. Чтобы выбрать приложения по умолчанию, их сначала нужно установить.
Как выбрать другую программу для открытия файла?
**Изменение программы, используемой для **открытия файла****1. В меню Пуск выберите пункт Параметры. 2. Щелкните Приложения > Приложения по умолчанию. 3. Щелкните приложение, которое вы хотите изменить, а затем выберите его из списка. Новые приложения также можно найти в Microsoft Store.
Как добавлять приложения в Автозапуск?
Перейдя к папке с файлом, нажмите клавишу с логотипом Windows + R, напечатайте shell:startup, затем нажмите ОК. Откроется папка Автозагрузка. Скопируйте и вставьте ярлык приложения из папки с файлом в папку Автозагрузка.
Какие способы есть чтобы добавить программу в Автозапуск?
С помощью MSconfig1. Нажмите на «Пуск» правой кнопкой компьютерной мыши; 2. Выберите строку «Выполнить»; 3. Появится маленькое окно, введите в него: «msconfig»; 4. В появившейся вкладке разверните пункт «Автозагрузка»; 5. Раскройте список задач в диспетчере; 6. Выберите строку с нужной программой и активируйте её: