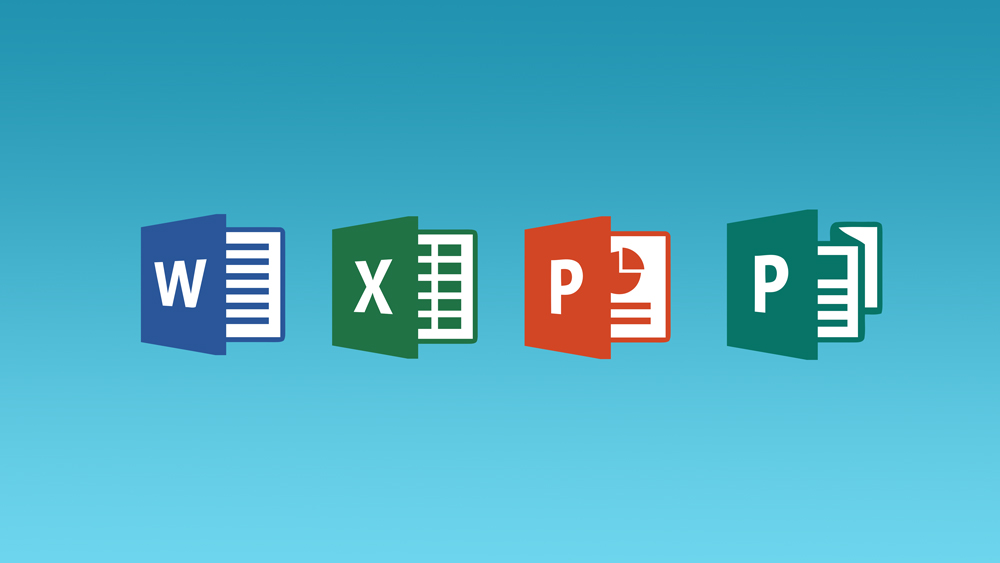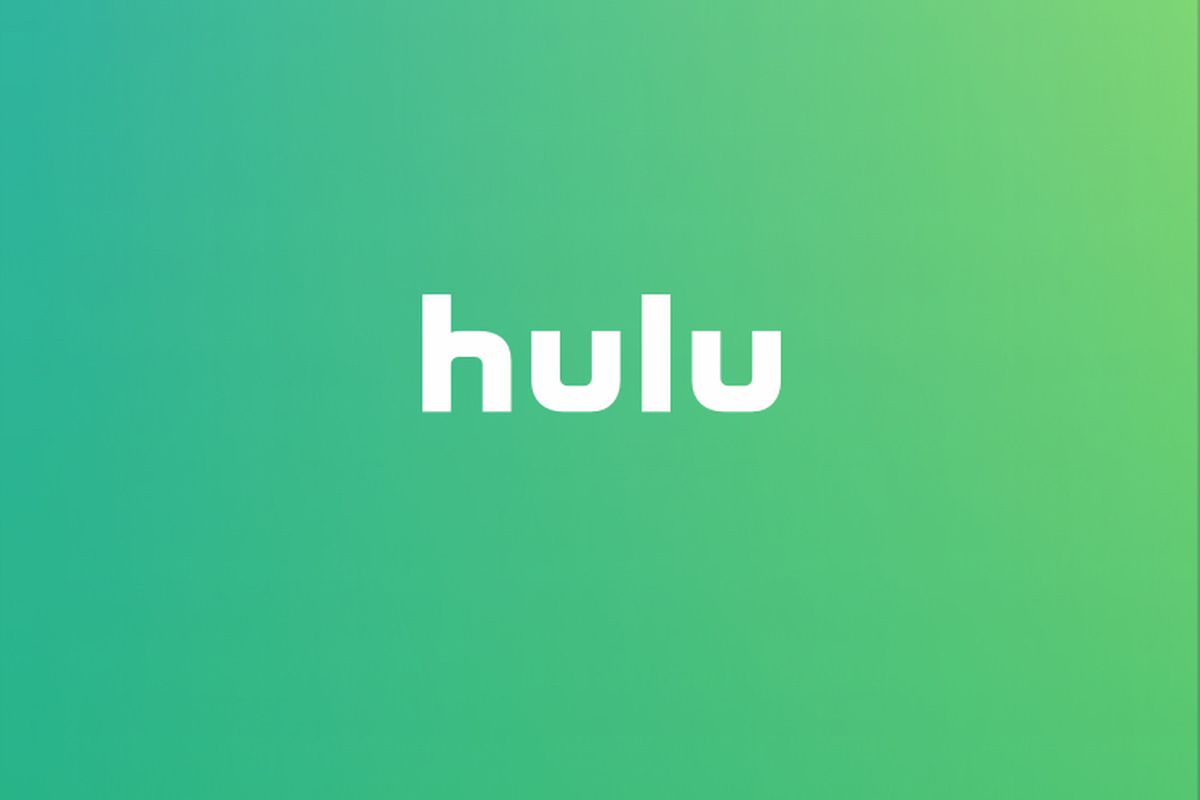Если вы заметили, что в Dock вашего компьютера Mac что-то пропало, вы попали по адресу. Поскольку это довольно распространенная проблема среди пользователей macOS, мы решили показать вам, как легко восстановить пропавшие значки из Dock.
Содержание
Прежде чем начать, давайте посмотрим, почему они пропали.
Почему пропали значки Dock?
Верите вы в это или нет, но определенный значок, вероятно, пропал из Dock вашего Mac, потому что вы сами его удалили. Но вы ведь помните, что сделали это?
Ну, дело в том, что вы, вероятно, не помните, поскольку Dock не заблокирован. Поэтому вы могли по ошибке перетащить значок из Dock. На самом деле это невероятно просто, поскольку значки Dock можно удалить за несколько секунд.
Вы можете попробовать и убедиться в этом сами. Нажмите и удерживайте значок в Dock, который вы хотите удалить (не волнуйтесь, вы восстановите его позже). Перетащите его в сторону от Dock, а затем отпустите. Вы заметите, что значок исчез, а в macOS для этого есть довольно интересная анимация исчезновения.
В общем, скорее всего, именно это и произошло с вашим пропавшим значком Dock. Компьютерные вирусы также могут быть причиной пропажи значков Dock, но это маловероятно.
Восстановление пропавших значков Dock
В первую очередь, вам нужно знать, что программа, значок которой пропал, не исчезла с вашего компьютера. Программа по-прежнему установлена, и вы можете найти ее значок.
Значки, которые вы видите в Dock, на самом деле являются просто ярлыками. Следующие методы покажут вам, как их восстановить.
Метод 1: Перетаскивание
Самый простой способ восстановить пропавший значок — это обратить вспять процесс, который привел к его исчезновению. Другими словами, вы должны найти пропавшую программу на своем компьютере, перетащить ее и бросить в Dock. Вот как это можно сделать:
- Откройте Finder в macOS.
- Перейдите к папке Applications и щелкните по ней. Там находятся все приложения, установленные на вашем компьютере Mac.
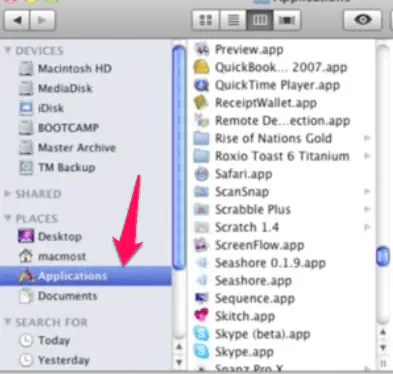
- Найдите недостающий значок Dock.
- Найдя его, нажмите на значок и перетащите его в Dock.
- Не отпускайте значок, пока значки в Dock не переместятся на одно место, освобождая место для недостающего значка. Вы можете перемещаться по Dock и выбирать, куда поместить недостающий значок. Просто переместите значок в нужное место, и вуаля — он восстановлен.
Что делать, если вы не можете найти недостающий значок в папке Приложения?
Значки, которые вы не найдете в папке Приложения, находятся в правой части Dock. Эти значки на самом деле представляют собой папки. В macOS ярлыки встроенных системных папок почти всегда располагаются справа. Сюда входят папки Документы, Загрузки, Приложения и другие.
Чтобы восстановить их на старых версиях macOS, сделайте следующее:
- Откройте программу поиска macOS Finder.
- Нажмите на папку пользователя. Вы заметите, что все ранее упомянутые папки находятся внутри папки пользователя.
- Перетащите их в правую часть Dock и отпустите.
Для более новых версий macOS вот что вам нужно сделать:
- Откройте Finder.
- Вызовите меню GO.
- Выберите Home.
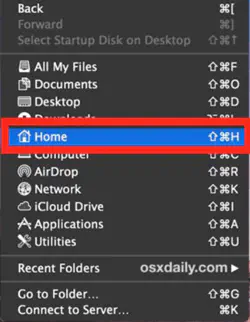
- Найдите папку, которую вы хотите восстановить.
- Перетащите ее на правую сторону.
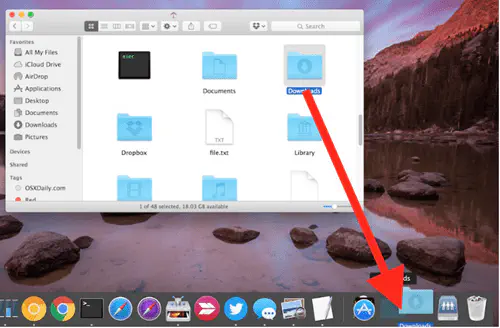
Если вы все еще не можете найти значок или папку, которая пропала, тщательно просмотрите Finder. Вы можете использовать строку поиска Finder. Если программа все еще установлена или папка не была удалена, она обязательно найдется.
Способ 2: Поместить значок в док при запущенной программе
Когда вы запускаете определенную программу, она появляется в доке. Значок программы будет оставаться там до тех пор, пока программа запущена. После закрытия программы ее значок будет автоматически удален из Dock.
Вы можете использовать это в своих интересах. Вот как это сделать:
- Найдите программу, значок которой отсутствует в Dock.
- Запустите ее. Ее значок появится в правой части Dock.
- Просто захватите его, нажав и удерживая, и перетащите в левую часть Dock.
После этого, когда вы закроете программу, ее значок останется в Dock.
Метод 3: Использование сочетаний клавиш
Третий и последний метод, который вы можете использовать для восстановления пропавших значков Dock, требует использования сочетаний клавиш.
- Откройте Finder.
- Перейдите к папке или значку, который вы хотите переместить в Dock.
- Выберите значок или папку.
- Нажмите одновременно Control + Shift + Command + T.
Всегда выигрывайте, играя в прятки на macOS
Удалось ли вам восстановить пропавшие значки Dock, используя некоторые из перечисленных методов? Какой из ваших значков больше всего любит играть в прятки? Дайте нам знать в комментариях ниже.
YouTube видео: Как добавить недостающие значки док-станции на Mac
Вопросы и ответы по теме: “Как добавить недостающие значки док-станции на Mac”
Как вернуть нижнюю панель на мак?
Скрытие или отображение панели инструментов. Выберите «Вид» > «Скрыть панель инструментов» или «Вид» > «Показать панель инструментов». В полноэкранном режиме (в некоторых приложениях) выберите «Вид» > «Всегда показывать панель инструментов в полноэкранном режиме».
Как добавить разделитель в док?
Либо просто нажмите комбинацию клавиш Shift + Command + U. В командную строку введите следующий пассаж и нажмите Enter. Ваш док перезагрузится, и в нём появится пустой элемент, который и будет служить разделителем. Возьмите его и перетащите в нужное место, как делаете это с обычными значками.
Как добавить Лаунчпад в док?
Можно перетянуть приложение из Launchpad, чтобы добавить его в Dock. Приложение находится в панели Dock и в Launchpad.
Как добавить ярлык в Dock?
На Mac можно сделать следующее. Добавление объектов в Dock. Перетяните приложения налево от линии (или выше линии), отделяющей недавно использованные приложения. Перетяните приложения направо от другой линии (или ниже этой линии), отделяющей недавно использованные приложения.
Как вернуть в Dock?
**Как восстановить случайно удаленную папку «Загрузки» в Dock на Мас**1. Откройте Finder в macOS. 2. В выпадающем меню выберите Переход → Личное. 3. Перетащите папку «Загрузки» в директории Личное на правый край панели Dock (за полосу рядом с корзиной).
Как вернуть иконки на Рабочий стол Мак?
Нажмите Finder на рабочем столе и перейдите в его настройки. Как только откроется вкладка Настройки Finder, перейдите в ее Общий раздел. Здесь вы можете увидеть опцию отображения различных значков на Mac.