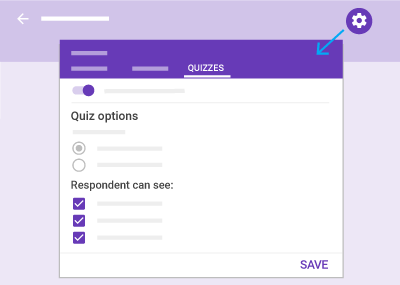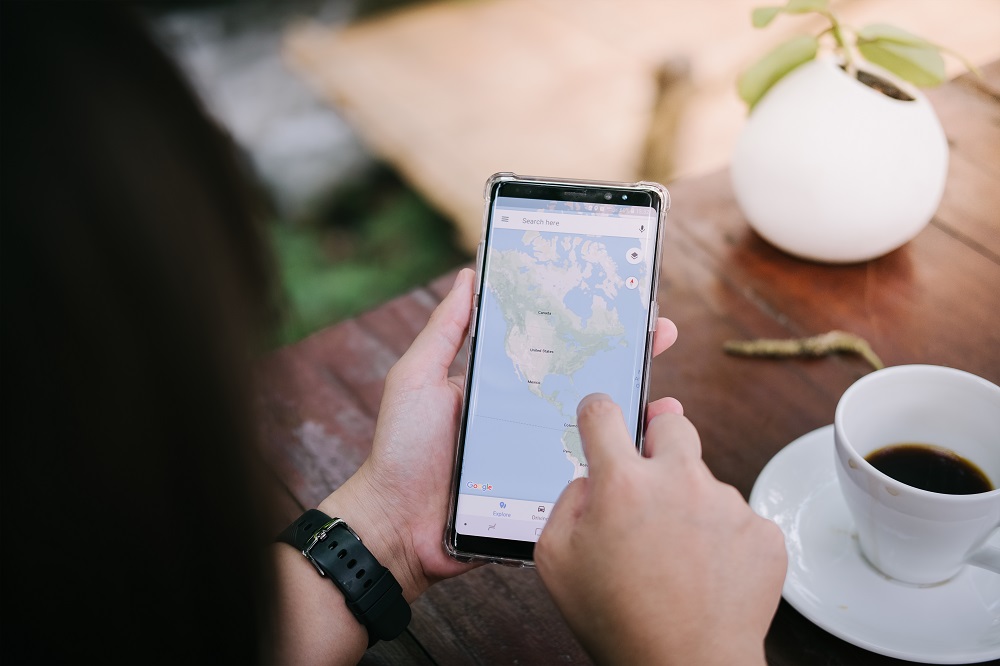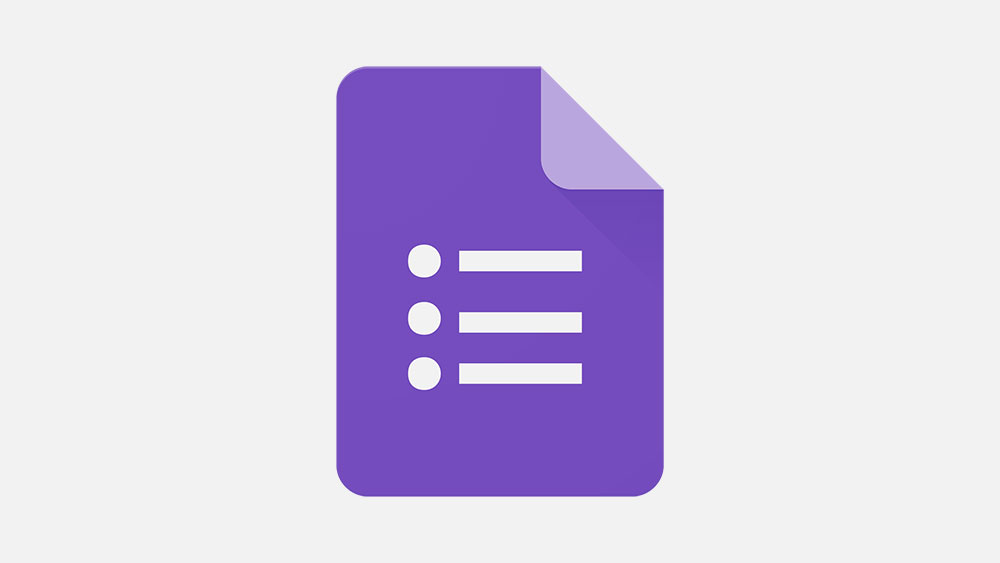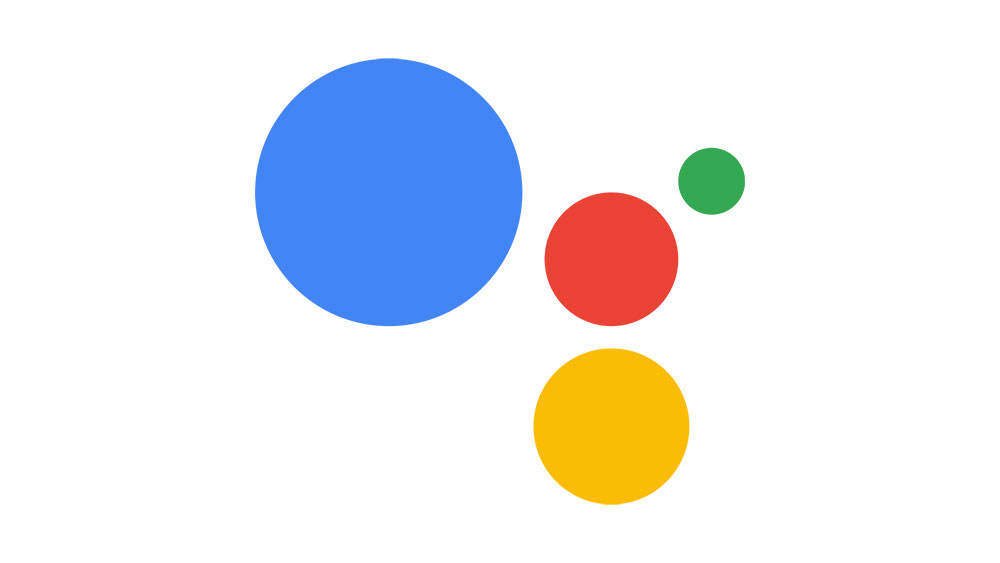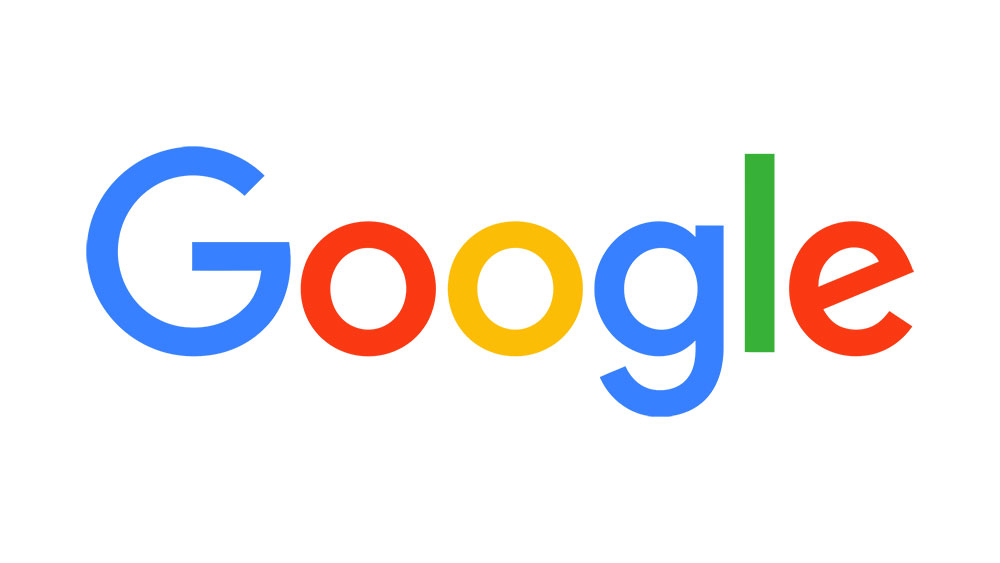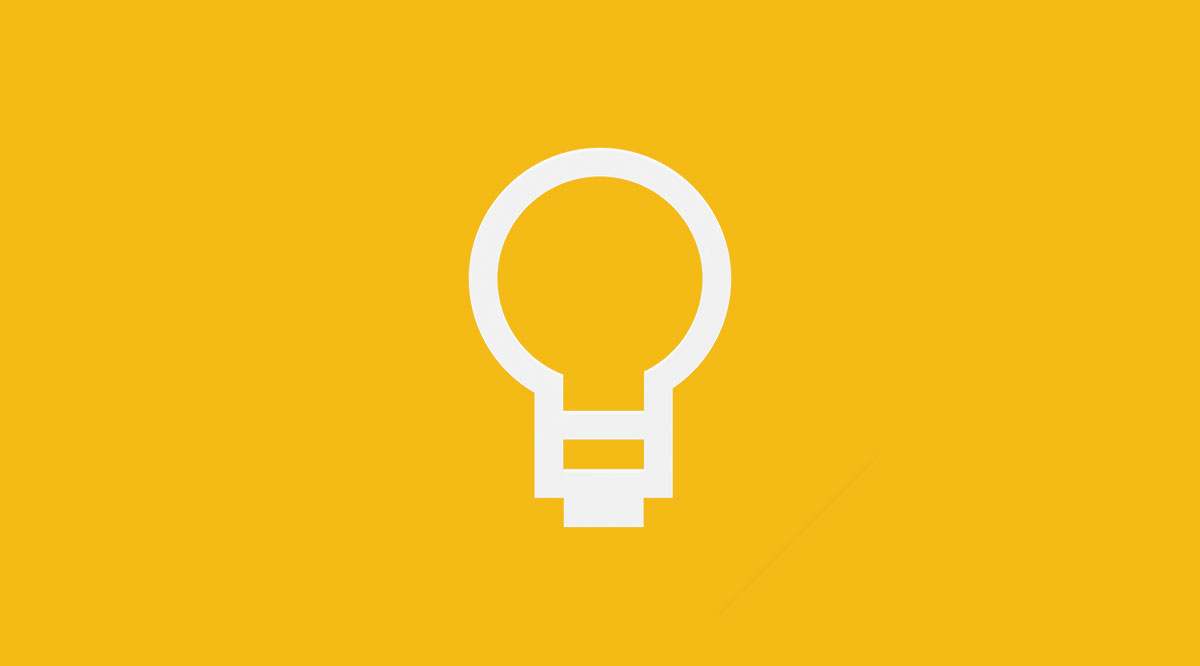
Одна из лучших особенностей Google Keep — возможность делиться заметками с друзьями или коллегами. Вам больше не нужно копировать или делать скриншоты — вы можете просто предложить им самим посмотреть оригинал заметки. Все, что вам нужно, — это адрес электронной почты человека, которого вы хотите пригласить. И, конечно, вы можете поделиться заметкой с несколькими людьми.
Содержание
В этой статье мы покажем вам самый быстрый способ добавить человека в Google Keep.
Добавление людей и обмен заметками
Процесс прост, и вы можете сделать это как из приложения Google Keep на вашем телефоне, так и из настольной версии. Вот что вам нужно сделать:
- Откройте заметку, которой вы хотите поделиться.
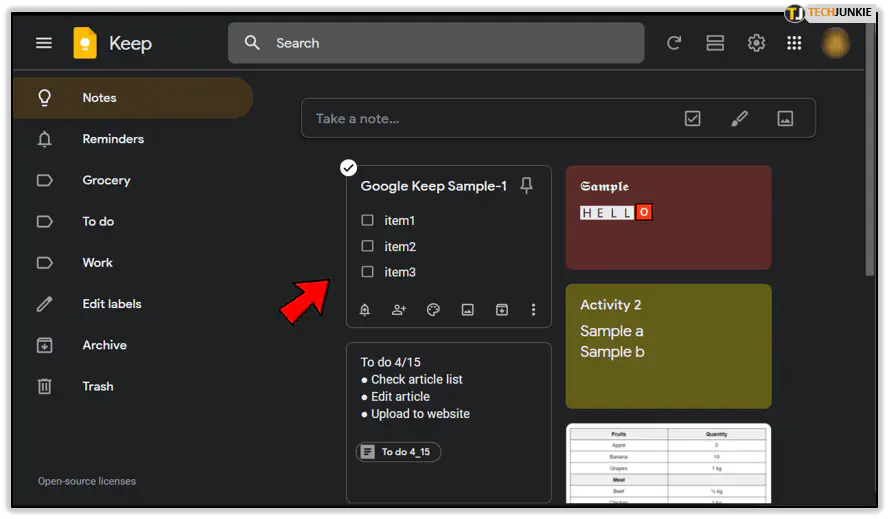
- Прокрутите вниз до нижнего меню.
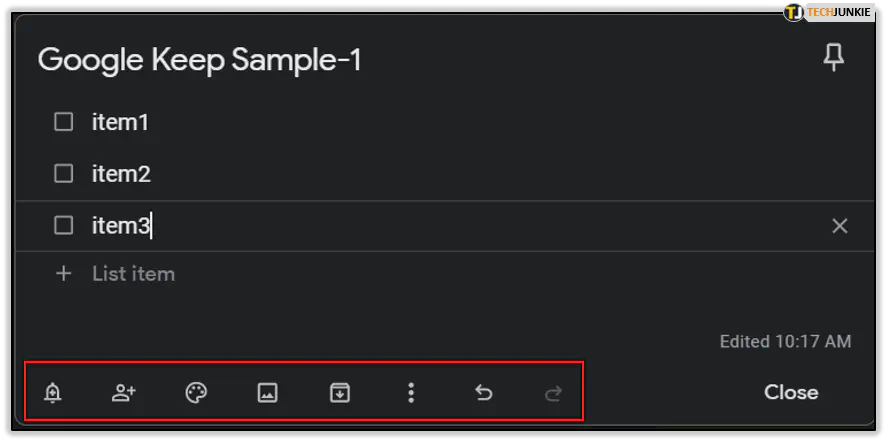
- Нажмите на кнопку Поделиться (человек со значком плюса).
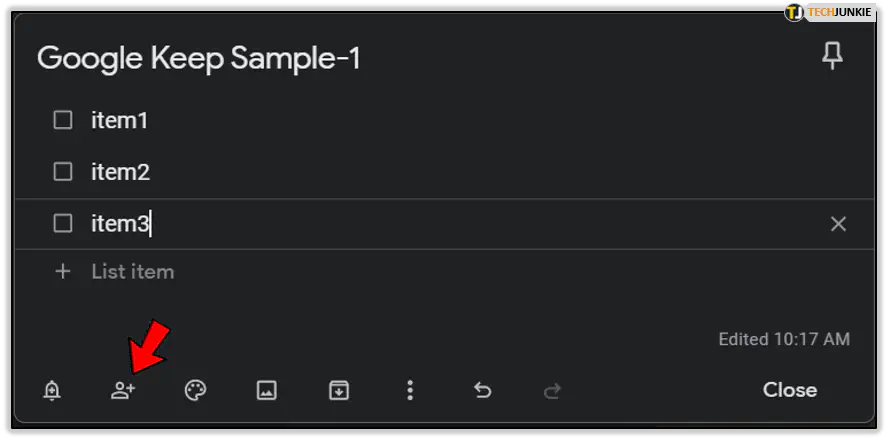
- Введите имена или адреса электронной почты людей, которых вы хотите добавить.
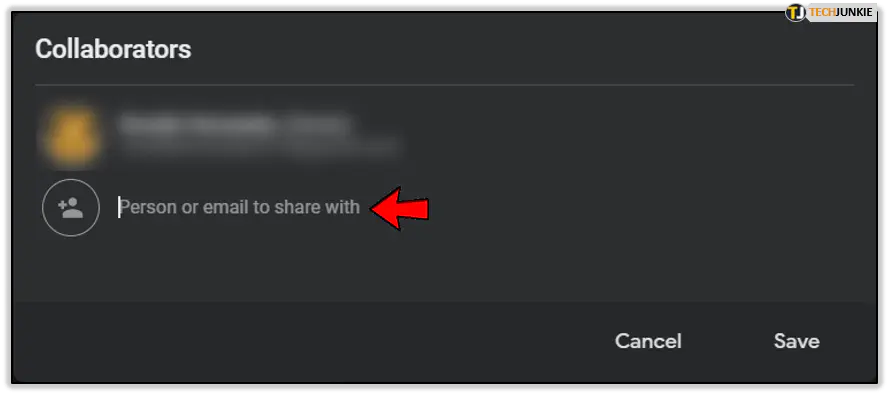
- Когда появится их контакт, нажмите на него для подтверждения.
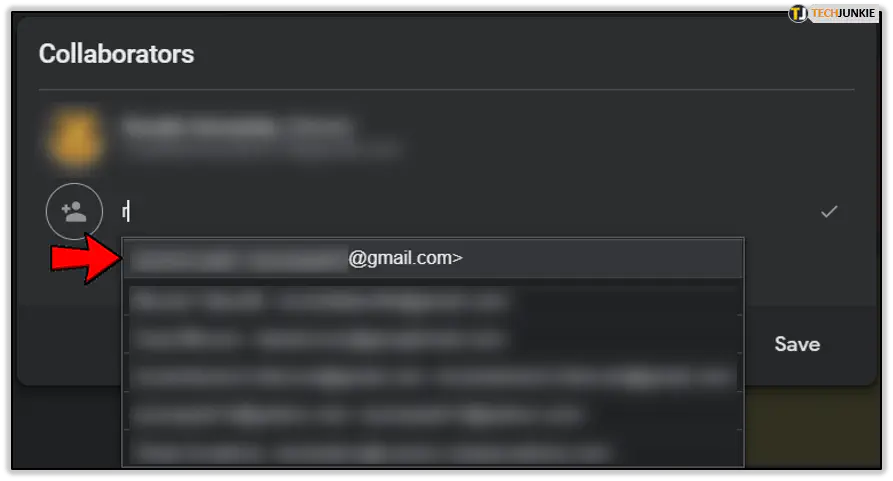
- Нажмите на Сохранить.
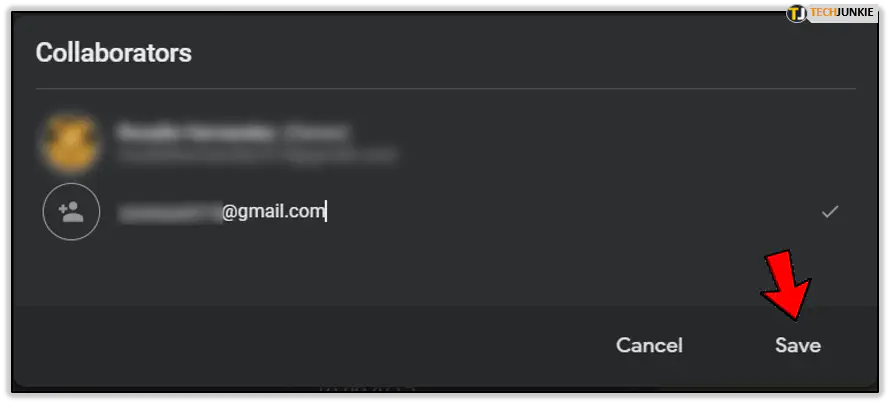
Вот и все! Теперь вам остается только ждать, пока они примут ваше приглашение. Они получат электронное письмо, и все, что им нужно будет сделать, это перейти по ссылке, чтобы открыть заметку. Хорошей новостью является то, что приглашение не ограничено по времени, как в некоторых других приложениях, поэтому они могут принять его, когда захотят.
Как вы видите, нет возможности просто добавить кого-то и дать ему возможность увидеть все ваши заметки. Это было бы не очень удобно, так как не оставляет места для конфиденциальности. Однако сведения о добавленных людях теперь сохраняются, и в будущем их будет проще добавлять в другие заметки.
И наконец, мы говорили, что поиск людей можно осуществлять, введя их имя или адрес электронной почты. Однако вариант с именем можно использовать только в двух случаях: если у вас есть учетная запись Google в контактах или если адрес электронной почты сохранен рядом с именем в списке контактов.

Могут ли другие люди редактировать мои заметки?
Да! Когда вы делитесь заметкой с другими людьми, каждый может редактировать ее. Это делает его идеальным для совместной работы над проектами или для семей, у которых есть общие списки дел. Самое приятное, что заметки автоматически синхронизируются. Как только кто-то внесет изменения, все участники смогут их увидеть.
Помните, что другие люди не могут добавлять или удалять участников, это может сделать только человек, создавший заметку.
Как удалить кого-то в Google Keep?
Если вы хотите запретить кому-то видеть заметку, которой вы поделились с ним, не обязательно удалять всю заметку. Есть простой способ удалить человека из заметки — вы можете просто перестать делиться ею с ним. Не волнуйтесь, они не получат уведомления, хотя могут заметить, что заметка пропала.
Вот как это сделать:
- Откройте заметку.
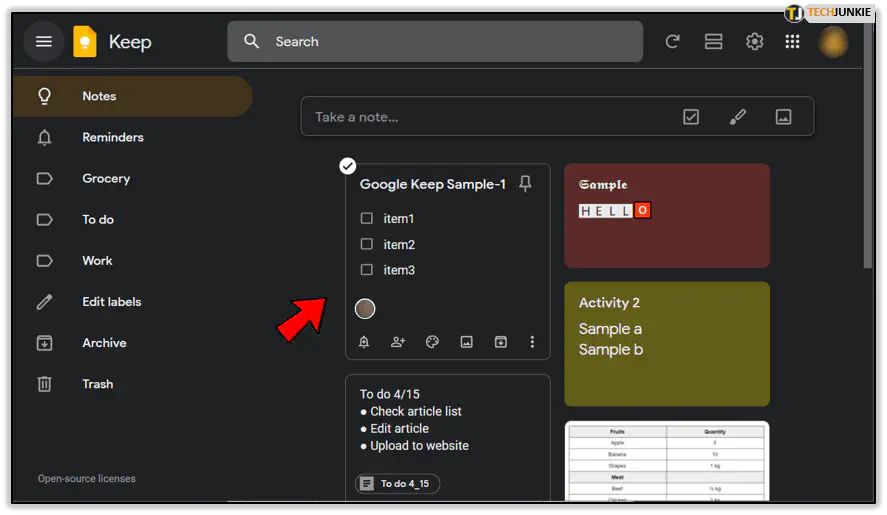
- Прокрутите вниз до нижнего меню.
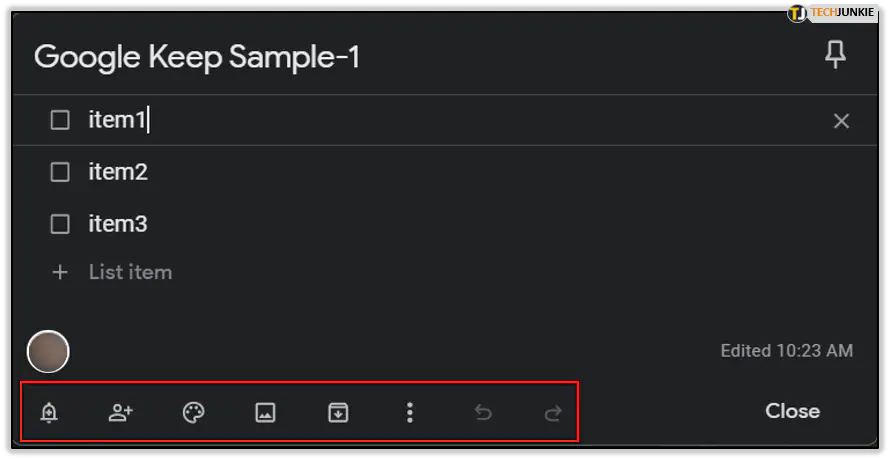
- Нажмите на кнопку Поделиться.

- Вы увидите список людей, с которыми вы поделились заметкой.
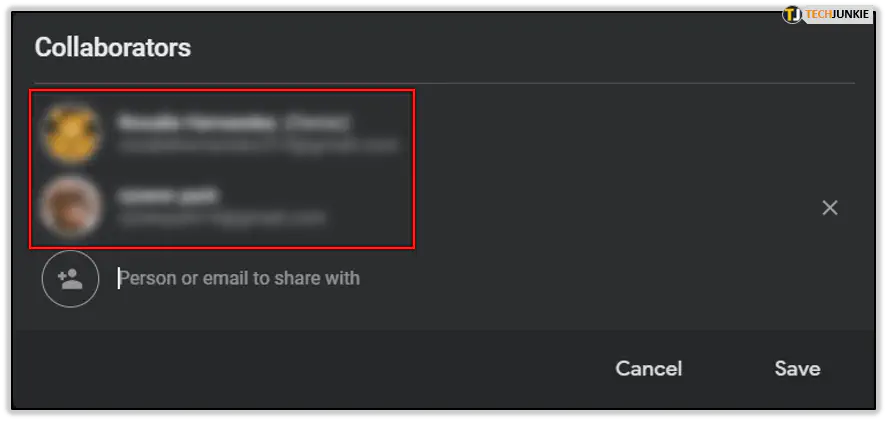
- Рядом с именем каждого человека будет знак X.
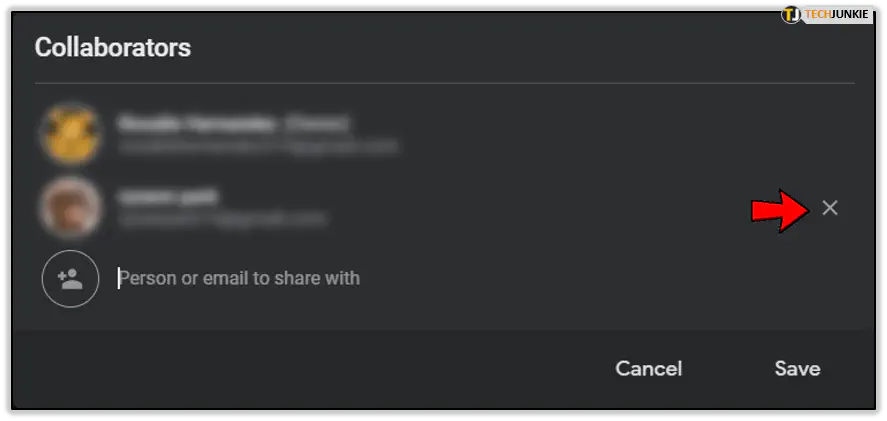
- Просто нажмите на X, чтобы удалить всех, кого вы хотите.
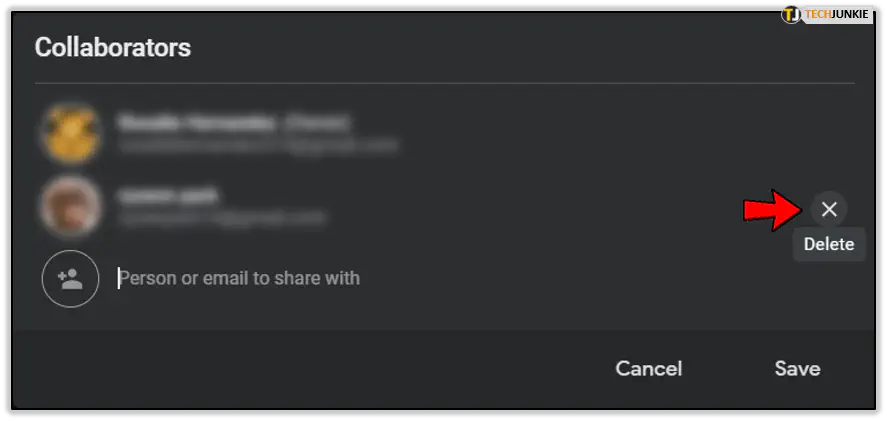
- Не забудьте нажать на Сохранить для подтверждения изменений.
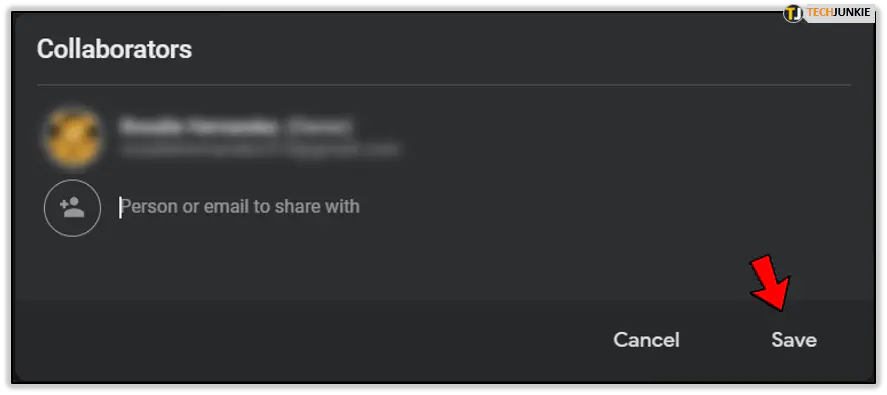
Вот и все! На этом экране вы также заметите, что можете добавлять новых людей в любое время, независимо от того, как давно вы создали и поделились заметкой со своими друзьями. Вам просто нужно ввести адрес электронной почты того, кого вы хотите добавить.
Забавный факт: вы также можете удалить себя
Да, вы правильно прочитали. Можно удалить себя из собственной заметки. Но зачем кому-то это делать? Допустим, вы используете Google Keep для назначения задач своим сотрудникам. Возможно, вы просто хотите поставить задачу, но не контролировать каждый шаг их работы.
Вот как удалить себя после того, как вы поделились с кем-то заметкой:
- Откройте заметку.
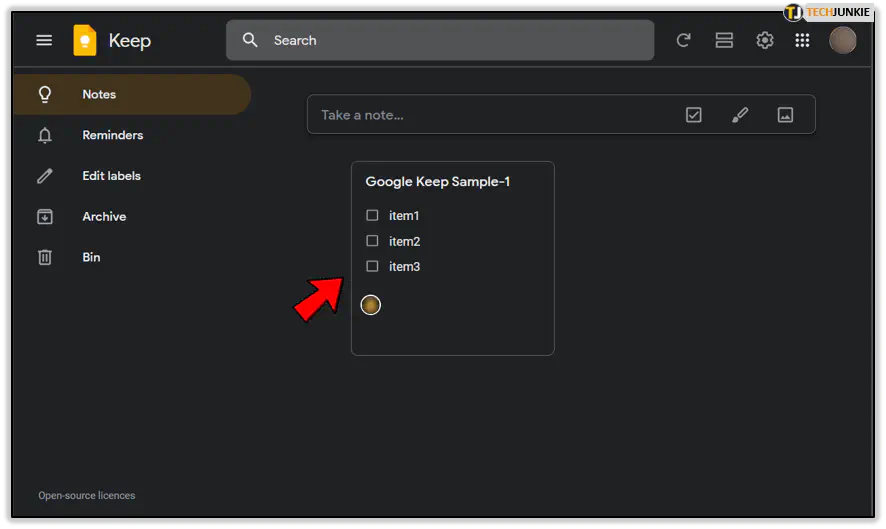
- Прокрутите вниз до нижнего меню.
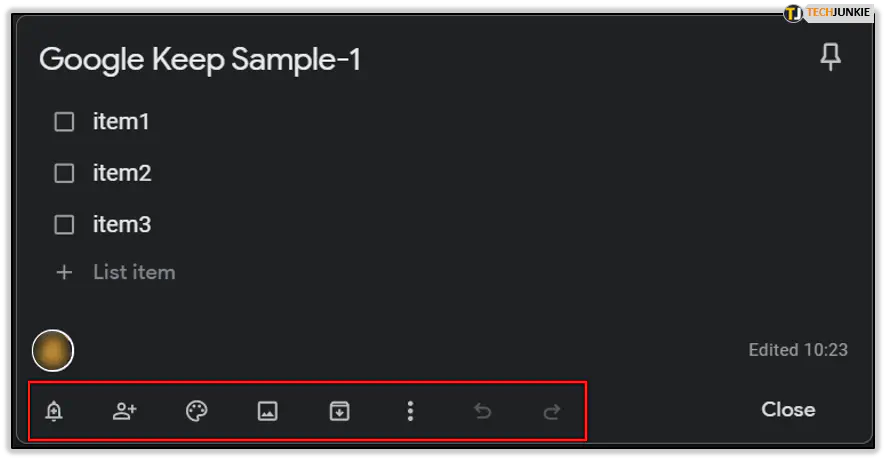
- Нажмите на знак трех точек.
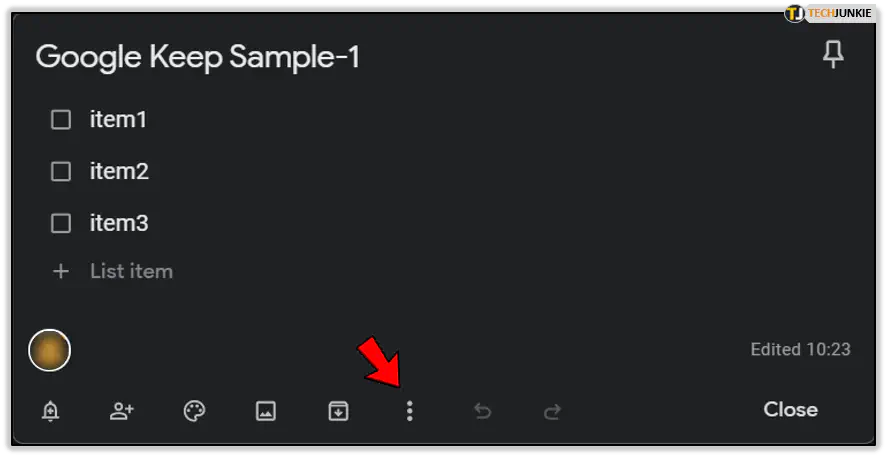
- Выберите опцию Remove Myself.
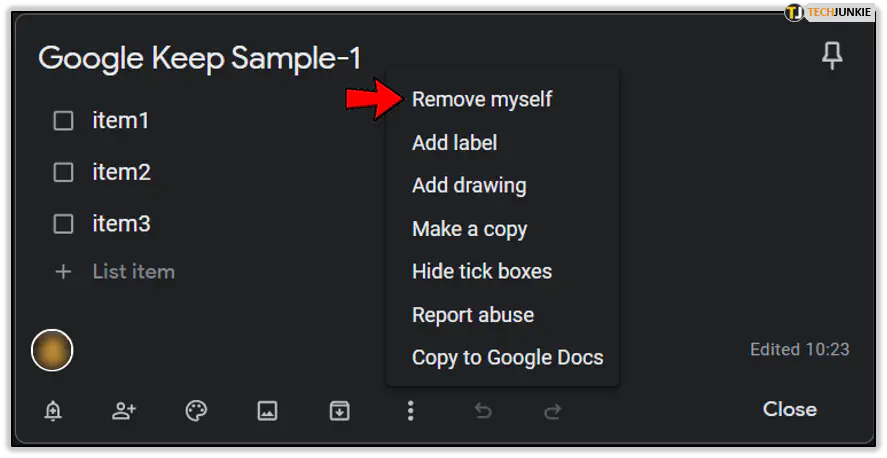
Вот и все! Вы больше не сможете видеть заметку. Если вы захотите увидеть заметку снова, вам придется попросить кого-нибудь добавить вас.
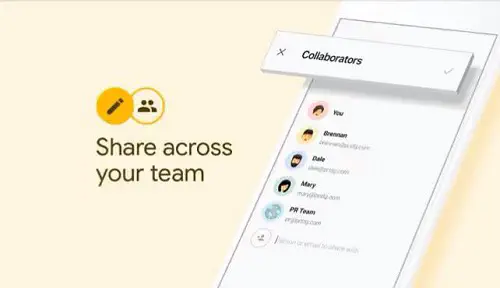
Вместе лучше!
Работаете ли вы над проектом вместе с кем-то или используете Google Keep, чтобы не отставать от семейного списка дел, всегда приятно иметь возможность отслеживать прогресс друг друга. Кроме того, такие приложения, как Google Keep, экономят много времени, поскольку вам не нужно уведомлять каждого человека о каких-то изменениях — они сами увидят их в приложении.
Для чего вы обычно используете Google Keep? Что вы думаете о возможностях совместного использования? Считаете ли вы его полезным? Дайте нам знать в разделе комментариев ниже.
YouTube видео: Как добавить кого-либо в Google Keep
Вопросы и ответы по теме: “Как добавить кого-либо в Google Keep”
Как добавить человека в Google Keep?
Запустите Google Keep на компьютере. Откройте заметку. Укажите имя пользователя, адрес электронной почты или название группы Google. Нажмите Сохранить.
Как открыть доступ к Google Keep?
Как открыть доступ к заметкам, спискам и рисункам1. Откройте приложение Google Keep. 2. Коснитесь нужной заметки. 3. Нажмите на значок “Действие” . 4. Выберите Соавторы. 5. Укажите имя пользователя, адрес электронной почты или название группы Google. 6. Выберите имя или адрес электронной почты. 7. В правом верхнем углу нажмите Сохранить.
Как группировать заметки в Google Keep?
На компьютере откройте сайт keep.google.com. Наведите указатель мыши на нужную заметку. Чтобы выбрать несколько заметок, отметьте флажком каждую из них.
Как пригласить в заметки?
Android1. Откройте заметку, которой вы хотите поделиться. 2. Нажмите на кнопку Поделиться (силуэт со знаком плюс). 3. Нажмите на кнопку Поделиться рядом с «Пригласить кого-нибудь». 4. Введите хотя бы один адрес эл. 5. Нажмите на «карандаш» и выберите уровень доступа. 6. Нажмите Отправить.
Как работать с Google Keep?
Google Keep имеет только базовые функции: установка напоминания, изменение цвета заметки, вставка изображения и добавление новых листов. В интернет-версии Google Keep есть возможность перемещать элементы в списке и отсутствует кнопка «Сохранить», так как это происходит автоматически после внесения изменений.
Как добавить человека в гугл класс?
**Вместе с кодом дайте учащимся следующие инструкции:**1. Войдите в Класс на странице classroom.google.com. 2. На главной странице нажмите “Добавить” . 3. Укажите в поле полученный код и нажмите Присоединиться. 4. Дополнительные инструкции приведены в статье Как присоединиться к видеовстрече для учащихся.