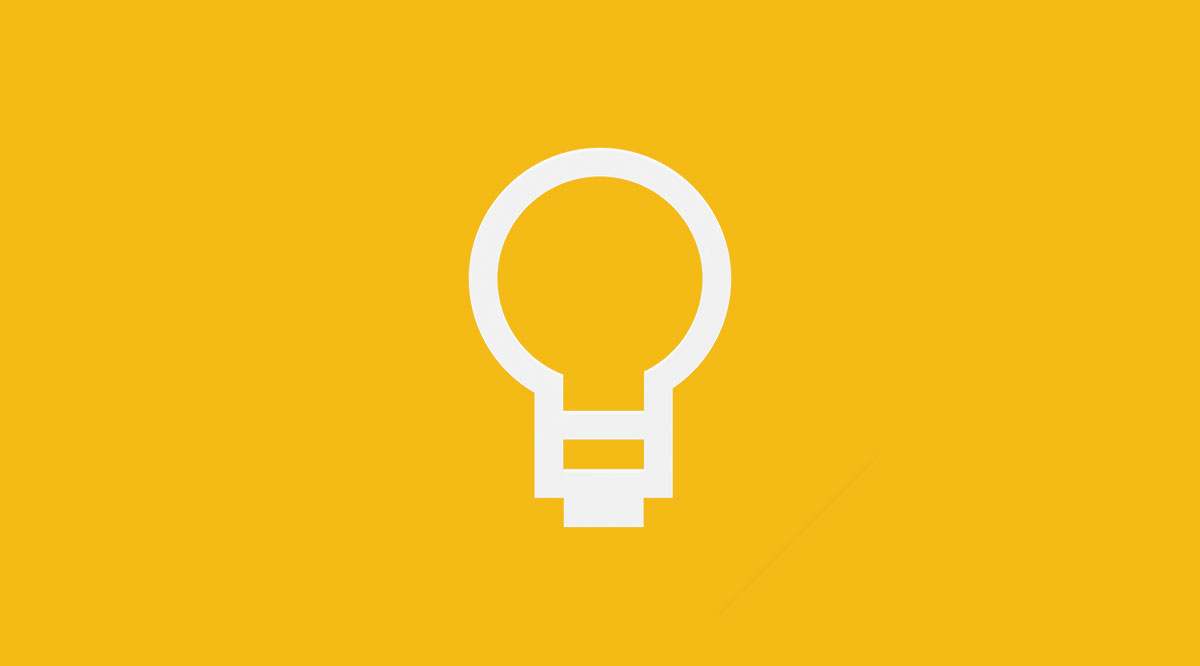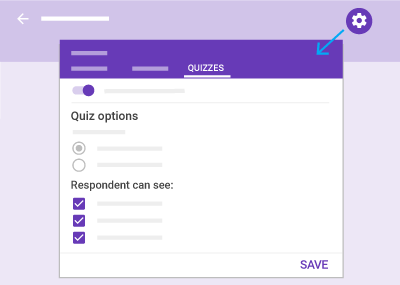
Знаете ли вы, что с помощью Google Forms можно создавать самооценивающиеся тесты? Вы даже можете поделиться созданными тестами со своими учениками с помощью Google Classroom. Продолжайте эту статью, если вы хотите узнать, как создать свой собственный самооценивающийся тест, как автоматически выставлять оценки, как поделиться тестом и результатами в Google Classroom.
Содержание
Creating & Sharing A Self-Grading Quiz
Длина создаваемого вами теста определит общее количество времени, которое займет этот процесс. Тем не менее, весь проект очень прост. Вначале вам нужно будет использовать для викторины форму Google. Форма Google может быть совершенно новой или вы можете даже превратить одну из уже созданных форм в викторину.
Чтобы создать самооценивающую викторину:
- На экране Google Drive (вы уже должны войти в систему) откройте новую форму. Для этого нажмите на кнопку Новая в левом верхнем углу экрана.
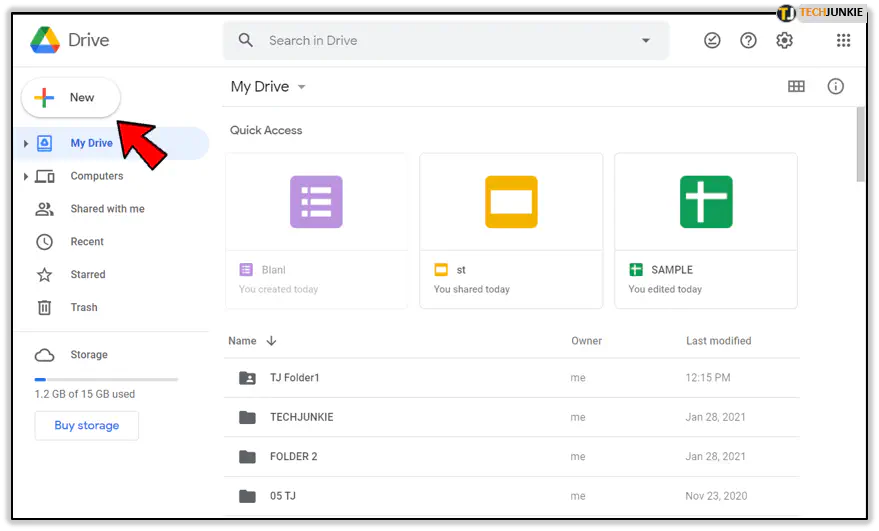
- Далее нажмите на Google Forms . Это приведет вас к пустой форме.
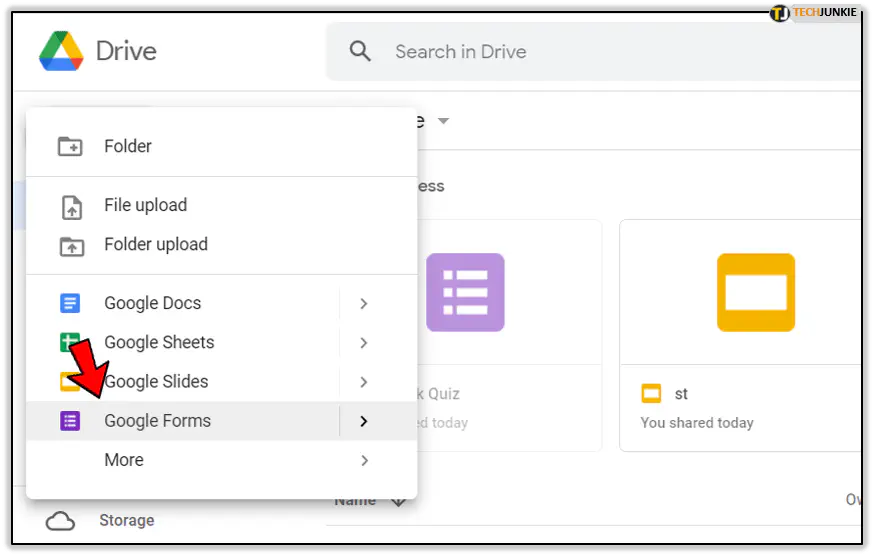
- Если вы хотите быстро использовать шаблон викторины (предпочтительно), прежде чем нажать на Google Forms , нажмите кнопку > справа. Это предоставит два варианта: пустая форма или из шаблона . Выберите из шаблона , прокрутите вниз к разделу «Образование» и выберите пустая викторина .
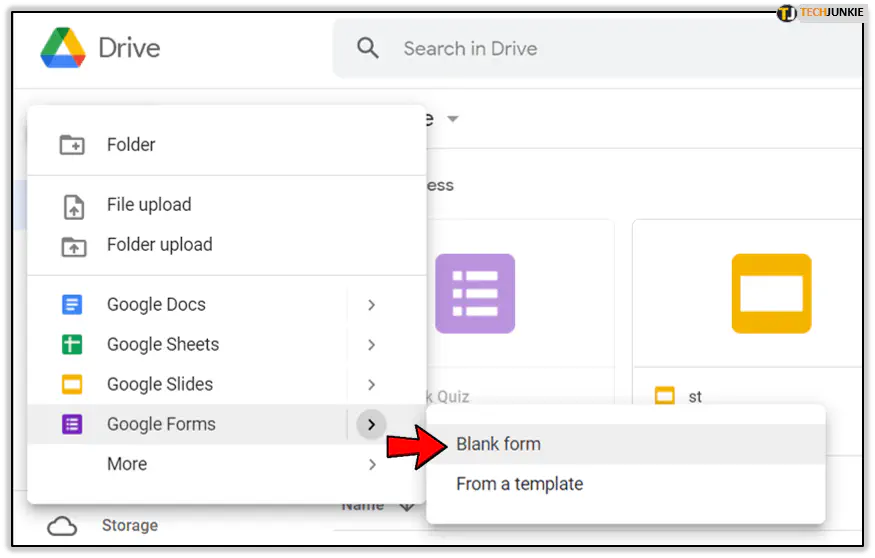
- Это позволит обойти необходимость следующего непосредственного шага, так что все зависит от вас.
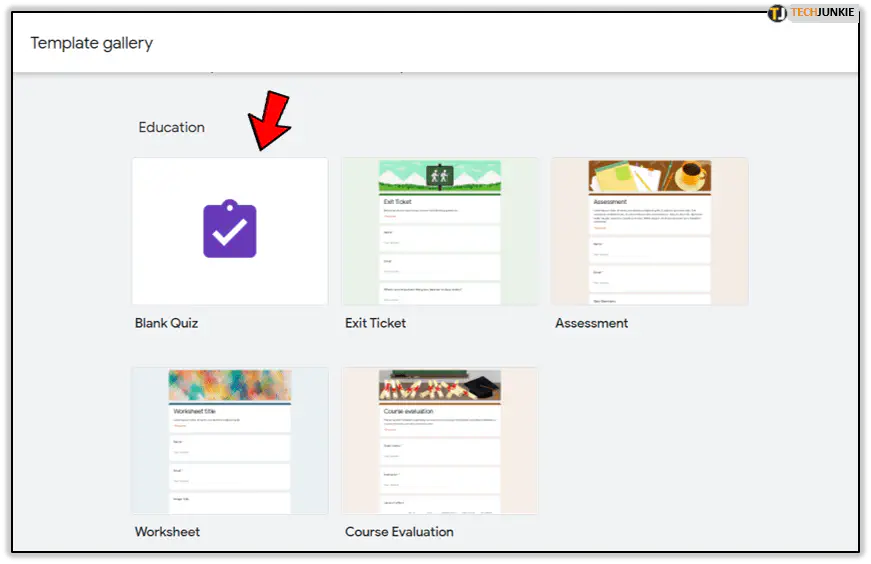
- Если вы хотите быстро использовать шаблон викторины (предпочтительно), прежде чем нажать на Google Forms , нажмите кнопку > справа. Это предоставит два варианта: пустая форма или из шаблона . Выберите из шаблона , прокрутите вниз к разделу «Образование» и выберите пустая викторина .
- Нажмите на значок шестеренки, чтобы открыть меню «Настройки», и переключитесь на вкладку «Викторины».
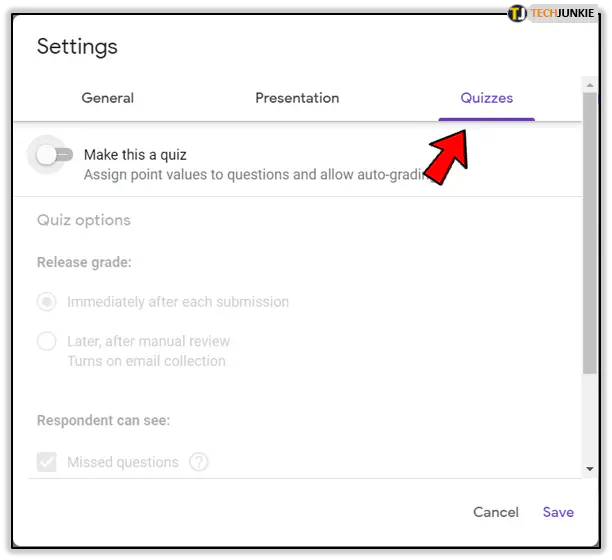
- Переключите селектор «Сделать это тестом», и появится несколько новых опций.
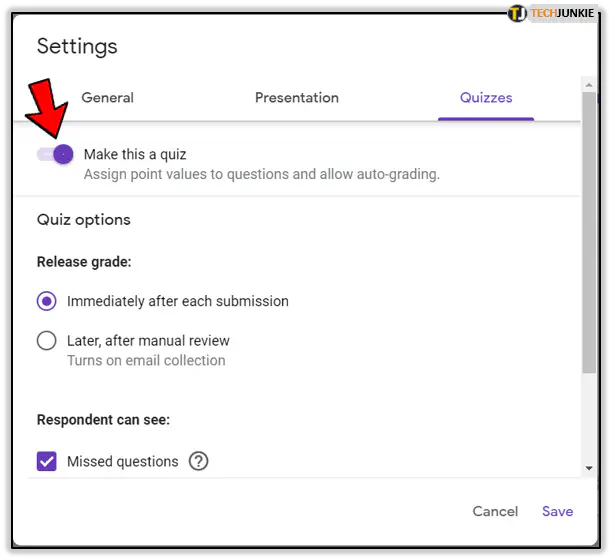
- Вы можете настроить его так, чтобы после публикации оценки за тест ваши ученики могли видеть свою оценку сразу после отправки.
- Если вам нужно время для просмотра результатов и вы предпочитаете отложить публикацию теста, это тоже вариант.
- Опции позволят вам решить, смогут ли учащиеся увидеть пропущенные вопросы, правильные ответы и балльную оценку вопросов, просто нажав на соответствующие флажки.
- Закончив с настройками, вернитесь к пустой форме теста.
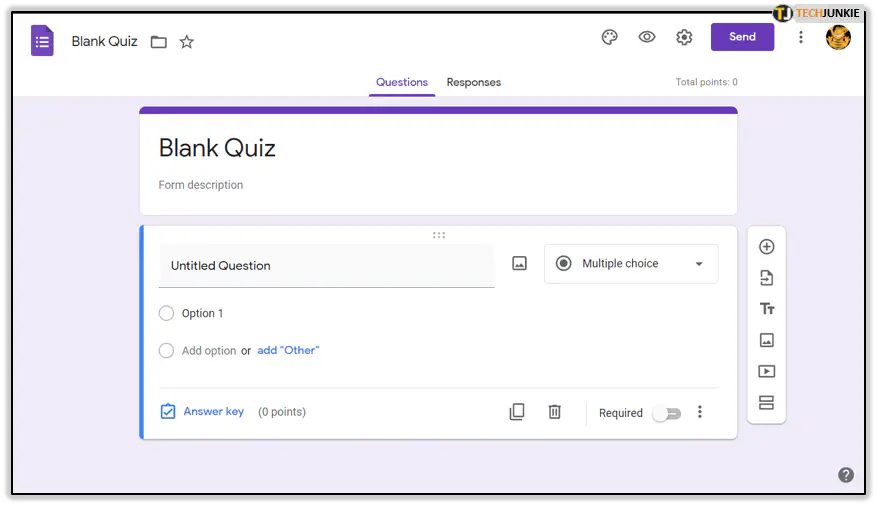
- Добавьте первый вопрос теста, затем нажмите на выпадающее меню справа.
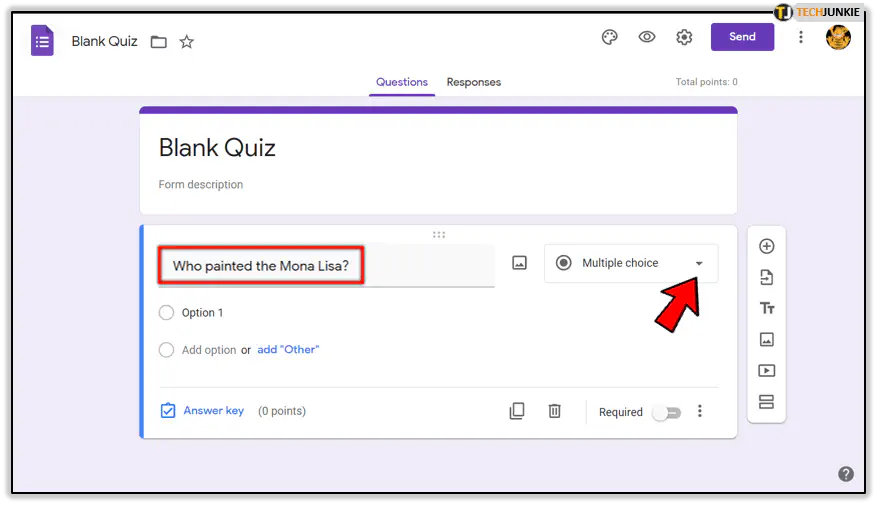
- В выпадающем меню вы можете задать формат ответа на вопрос.
- Для того чтобы тест был самооцениваемым, необходимо, чтобы формат был установлен на «Множественный выбор», «Флажки» или «Выпадающие ответы». Любой другой вариант не будет оцениваться автоматически.
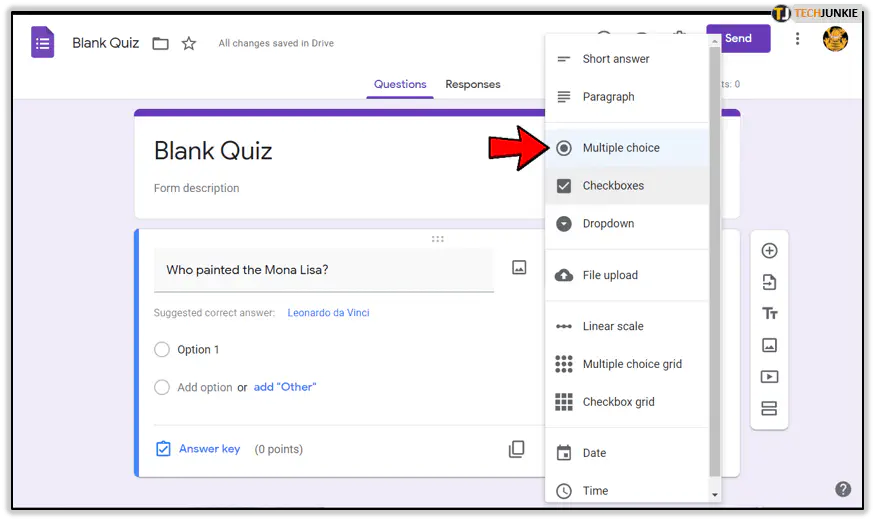
- При выборе формата «Множественный выбор» введите три или четыре возможных ответа на вопрос.
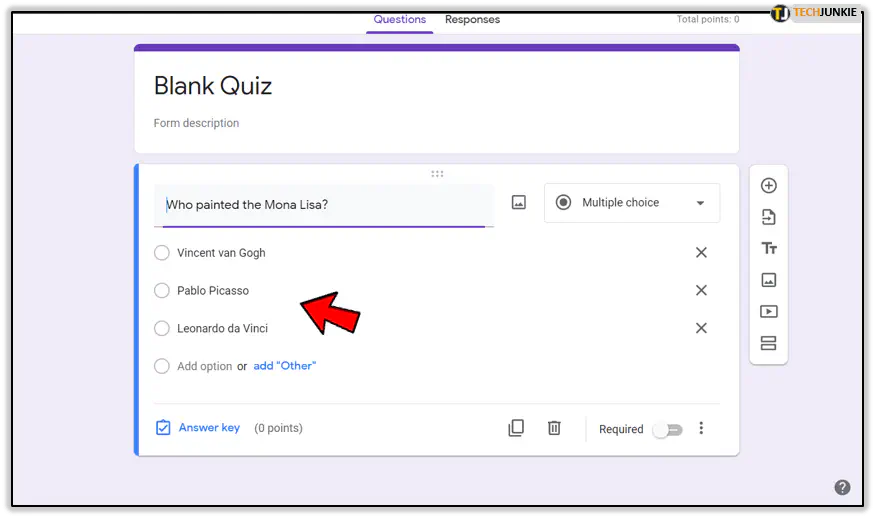
- После добавления ответов нажмите на «Ключ ответа», после чего вы сможете отметить, какой ответ является правильным для данного вопроса.
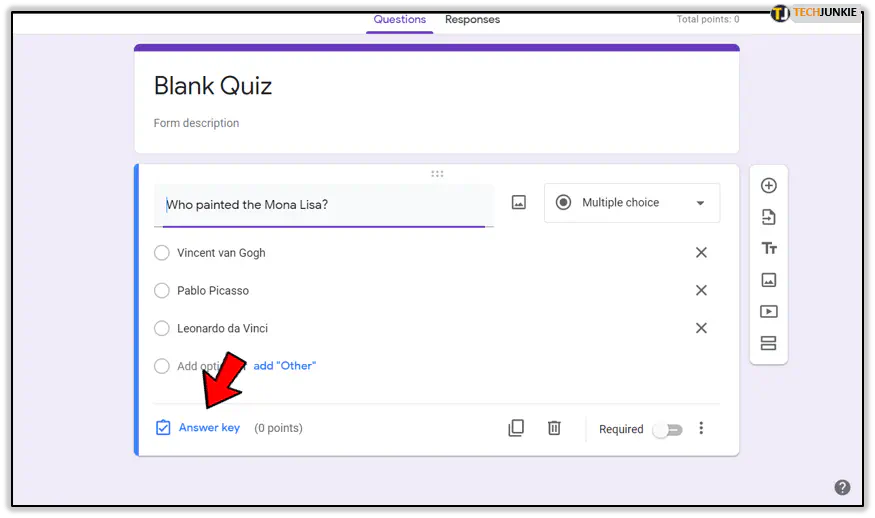
- Чтобы присвоить баллы ответам, посмотрите в правый верхний угол окна «Ключ ответа». Регулируйте ценность ответа, нажимая на стрелки вверх или вниз.
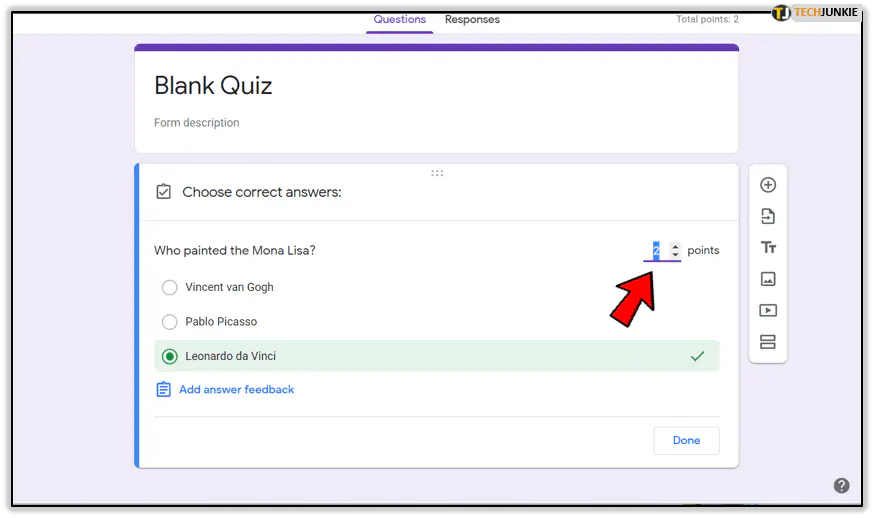
- Нажмите на «Добавить обратную связь», если вы хотите, чтобы после ответа на вопрос у учеников появлялось сообщение. Подойдет что-то вроде «Правильно!» или «Не совсем верно».
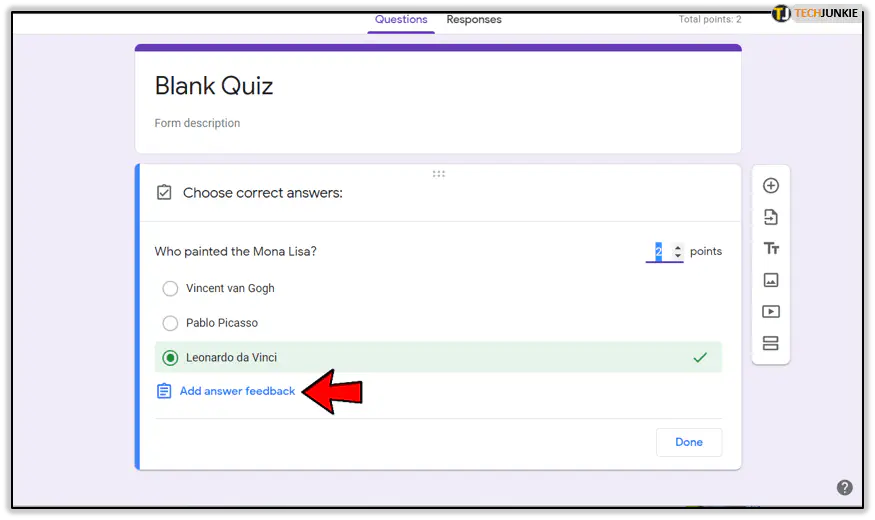
- Вы можете даже написать короткое предложение или полный абзац, объяснив ученику, почему его ответ правильный или неправильный.
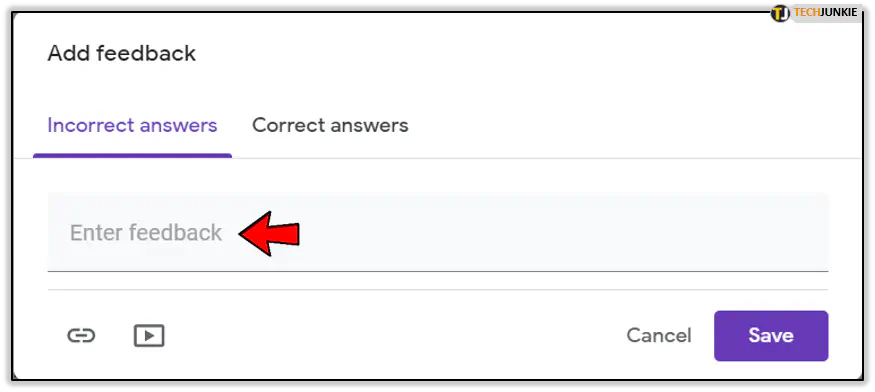
- Если вам нужно что-то более наглядное при исправлении ученика, вы можете нажать на значок «Ссылка». Это позволит вам добавить ссылку к опции «Добавить отзыв» на случай, если вам нужно подтолкнуть ученика к запоминанию, направив его на страницу или видео с дополнительной информацией о вопросе или теме.
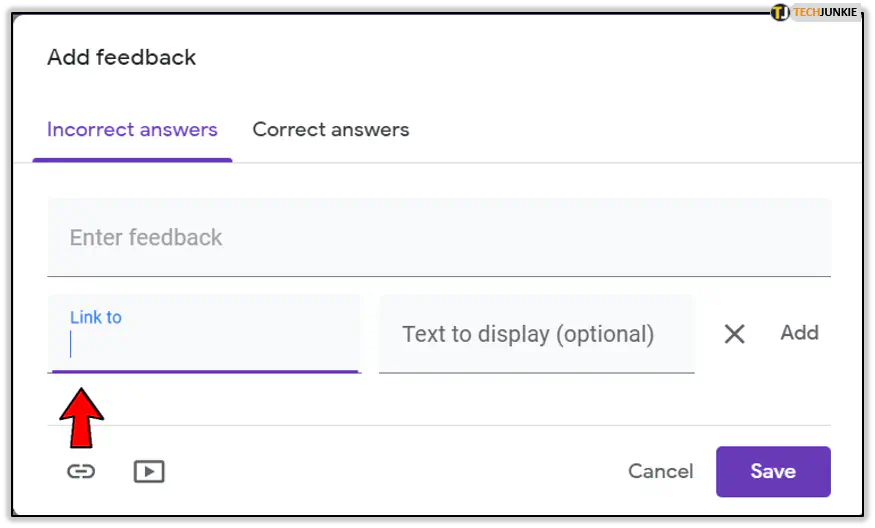
- Чтобы присвоить баллы ответам, посмотрите в правый верхний угол окна «Ключ ответа». Регулируйте ценность ответа, нажимая на стрелки вверх или вниз.
- Добавьте столько вопросов, ответов и обратной связи, сколько необходимо для завершения всего теста.
- Чтобы проверить самооценку или просто посмотреть, как проходит тест, вы можете нажать на Предпросмотр . Это будет значок глаза слева от значка Cog или Settings .
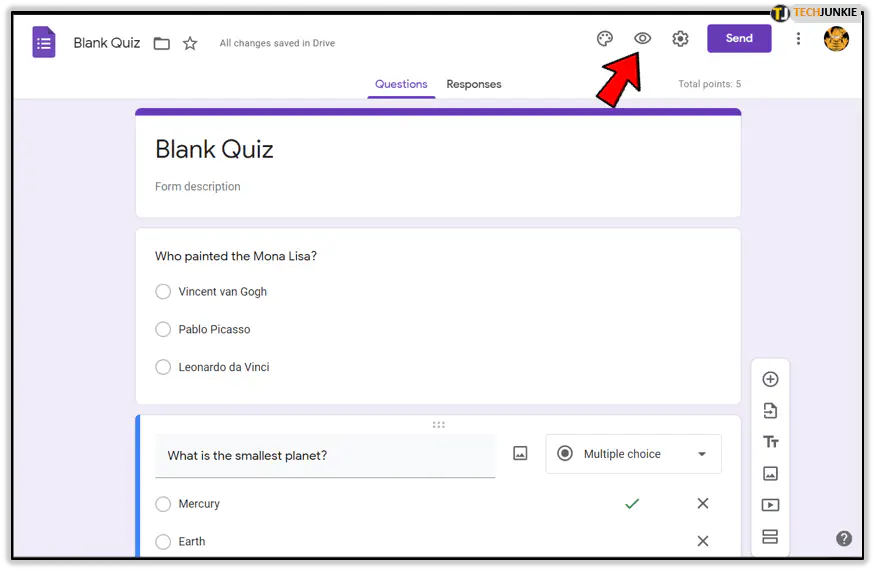
- Это рекомендуется для того, чтобы вы могли проверить тест перед отправкой его ученикам.
- Нажмите Preview в правом верхнем углу окна, а затем выберите правильный ответ на каждый из вопросов теста. Чтобы подвести итог, притворитесь студентом. После ответа на каждый вопрос нажмите Submit .
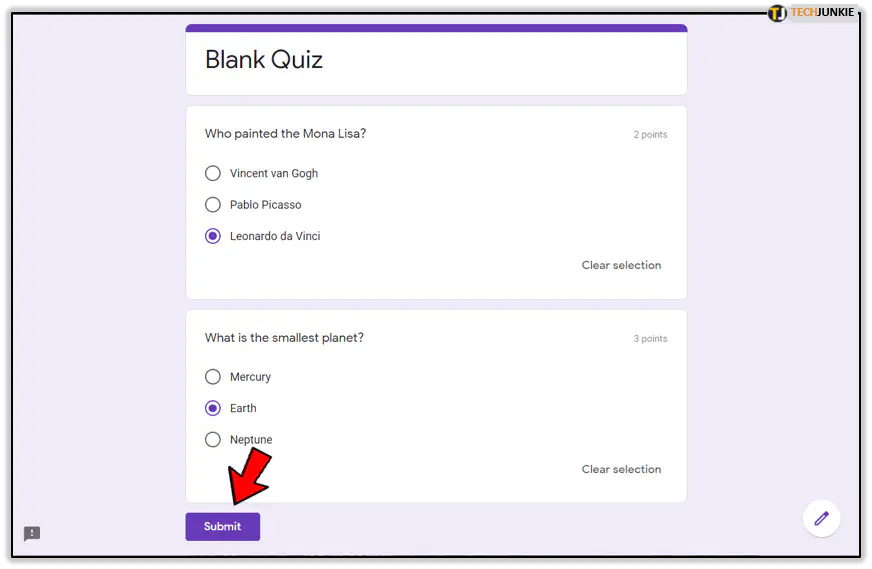
- Поскольку ранее уже была выбрана опция немедленного просмотра результата, после нажатия кнопки Submit вы должны увидеть все правильные и неправильные ответы. Появится всплывающее окно. Нажмите Посмотреть результат, чтобы увидеть, какие вопросы вы ответили правильно, а какие нет, а также общее количество набранных вами баллов.
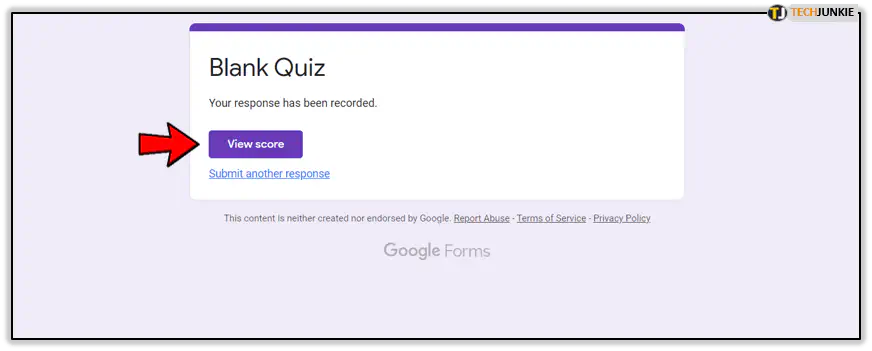
- Чтобы проверить самооценку или просто посмотреть, как проходит тест, вы можете нажать на Предпросмотр . Это будет значок глаза слева от значка Cog или Settings .
- Чтобы просмотреть все уже отправленные тесты, вы можете перейти в раздел «Ответы», расположенный в верхней части окна редактирования (справа от вкладки «Вопросы»).
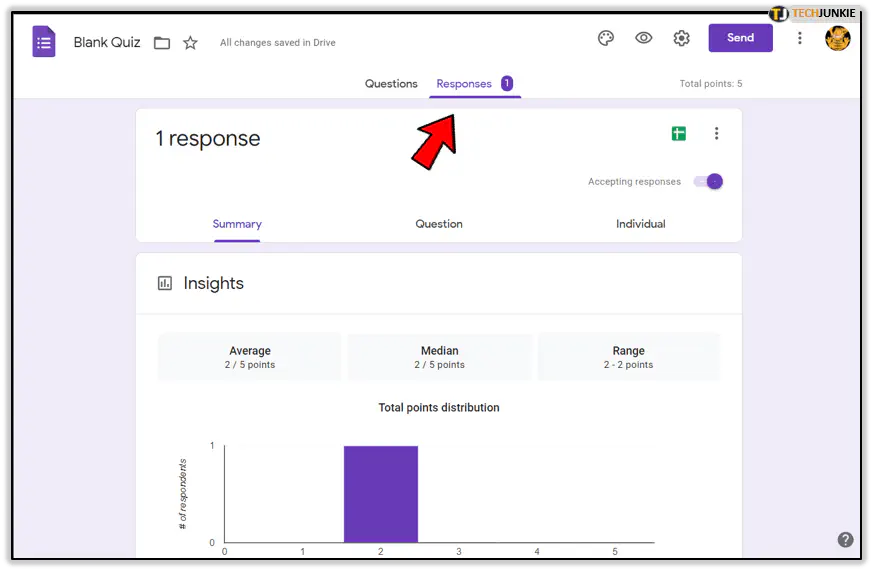
- Данные можно просмотреть в виде сводки, нажав Summary , или проверить каждого отдельного ученика, нажав Individual .
Теперь у вас нет причин оценивать каждую контрольную работу вручную. Вся необходимая информация может быть представлена в наглядном виде прямо в окне Google Form.
Чтобы загрузить все данные и перенести их в электронную таблицу, просто нажмите на зеленый значок (значок Google Spreadsheet), расположенный на вкладке «Ответы». Когда курсор мыши останется наведенным на значок, он будет отображаться как Создать электронную таблицу . Нажмите на значок, и данные будут автоматически загружены в Google Sheet, чтобы вы могли легко ссылаться на отдельные ответы, оценки и другую важную информацию.
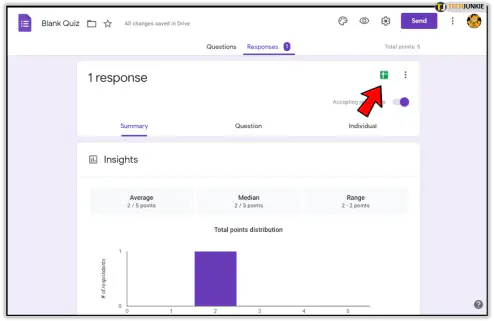
Share The Newly Created Self-Grading Quiz To Your Google Classroom
Сейчас, когда создание самооценочного теста завершено, вы должны быть гораздо лучше знакомы с основами использования Google Forms. Теперь пришло время показать вам, как поделиться своим творением с классом из своего Google Classroom.
Чтобы легко поделиться с классом своим новым самооценочным тестом:
- Нажмите кнопку Отправить , расположенную в правом верхнем углу экрана «Пустой тест» (или как вы его переименовали). Теперь перед вами должна появиться «Форма отправки».
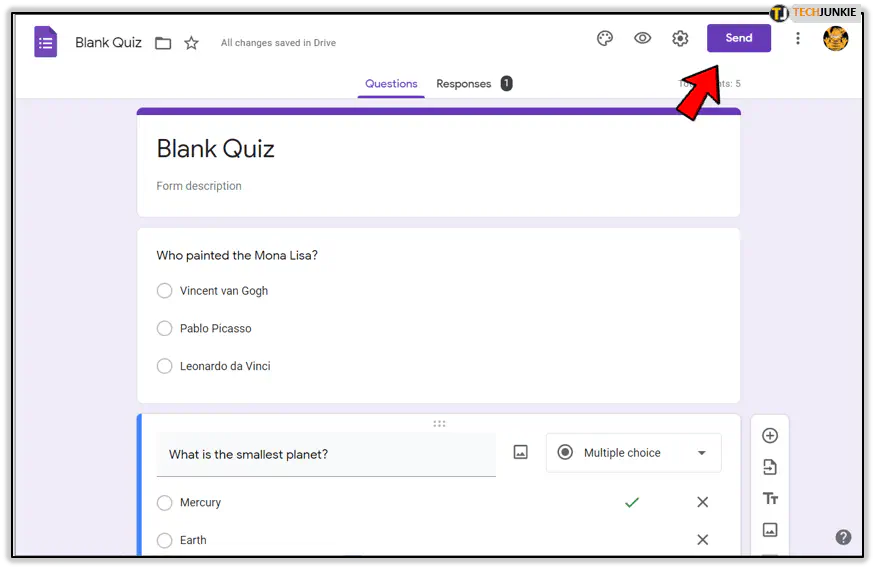
- В «Форме отправки» есть несколько различных способов, которыми вы можете отправить или прикрепить форму. Вы можете выбрать отправку по электронной почте, ссылке, вставке или даже через социальные сети, такие как Facebook и Twitter. Есть также возможность добавить соавторов, если над викториной работает команда.
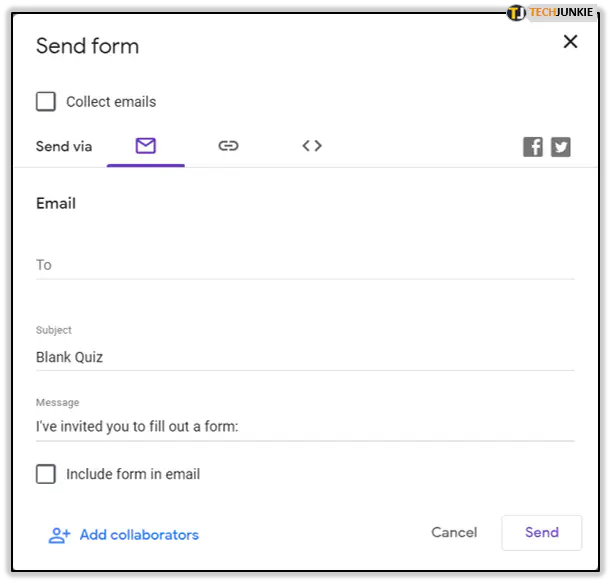
- Опция встраивания позволяет встроить форму викторины в веб-сайт.
- В «Форме отправки» есть несколько различных способов, которыми вы можете отправить или прикрепить форму. Вы можете выбрать отправку по электронной почте, ссылке, вставке или даже через социальные сети, такие как Facebook и Twitter. Есть также возможность добавить соавторов, если над викториной работает команда.
- Чтобы поделиться с Google Classroom, выберите вкладку «Ссылка».
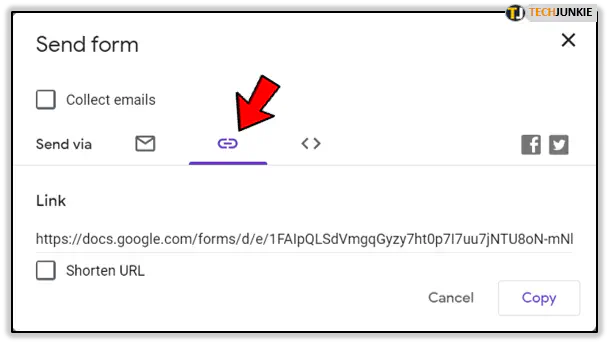
- Для более удобного обмена предусмотрена возможность сократить URL-адрес. Просто нажмите на поле рядом с «Сократить URL», чтобы автоматически сократить URL вашего теста.
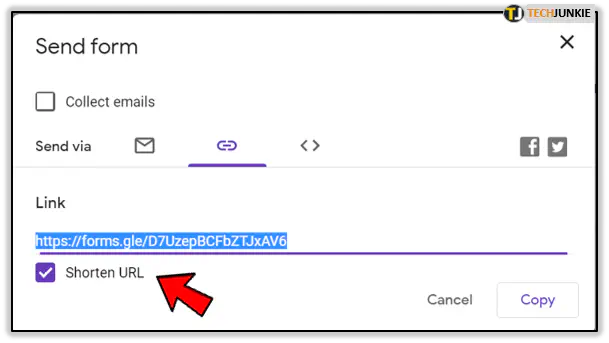
- Нажмите «Копировать», чтобы скопировать ссылку в буфер обмена и вставить URL в Google Classroom.
- Если вы предпочитаете загрузить форму непосредственно в Google Classroom, зайдите в класс, нажмите «Новое задание», а затем значок Google Drive, который находится в нижней части окна. Отсюда выберите тест, который вы хотите загрузить.
- Нажмите Назначить , и в классе появится новое задание с прикрепленной формой теста. Пусть ваши ученики щелкнут на задании, чтобы открыть тест.
- Когда ученики выполнят тест и отправят его, вы можете щелкнуть на View responses in Sheets, чтобы просмотреть ответы, уже загруженные в соответствующие колонки.
- Для более удобного обмена предусмотрена возможность сократить URL-адрес. Просто нажмите на поле рядом с «Сократить URL», чтобы автоматически сократить URL вашего теста.
Вот и все. С вашим новым пониманием Google Forms вы теперь можете создать самооценивающийся тест, который можно загрузить в класс и предложить ученикам выполнить его. Мало того, теперь вы знаете, как проверить ответы либо в Google Forms, либо загрузив их в Google Sheet для более удобного просмотра.
.
YouTube видео: Как автоматически оценивать формы Google
Вопросы и ответы по теме: “Как автоматически оценивать формы Google”
Как настроить автоматическую проверку в Гугл форме?
Откройте файл в Google Формах. Нажмите Настройки в верхней части формы. Включите параметр Тест.
Как настроить оценки в гугл форме?
Как выставить оценки пользователям1. Откройте тест в Google Формах. 2. Нажмите Ответы в верхней части формы. 3. Выберите Отдельный пользователь. 4. Чтобы переключаться между пользователями, нажимайте на значок “Предыдущий” или “Следующий” . 5. Выберите вопрос, который нужно оценить. 6. Оставьте комментарий и нажмите Сохранить.
Как узнать правильные ответы в гугл форме?
**Просмотр **ответов****1. Откройте файл в Google Формах. 2. Нажмите Ответы в верхней части формы. 3. Выберите Сводка.
Как сделать гугл форму с ответами?
Для этого нужно перейти на вкладку «Настройки», которая находится в верхней части формы. В настройках формы нужно включить опцию «Тест». Это позволит отметить правильные ответы, выбрать оценку и настроить другие параметры, которые касаются оценивания результатов.Сохраненная копия
Как сделать условие в гугл форме?
Как создавать правила для форм1. Откройте файл в Google Формах. 2. Добавьте вопрос одного из следующих типов: “Краткий ответ”; текст (абзац); 3. Нажмите на значок . 4. Выберите Проверка ответов. 5. Задайте настройки правила. 6. В последнем поле введите сообщение об ошибке, которое респонденты будут получать, если нарушат правило.
Как дать доступ к результатам гугл формы?
**Как предоставить соавторам доступ к **форме****1. Откройте форму Google. 2. Нажмите на значок в правом верхнем углу экрана. 3. Выберите Настройки доступа. 4. Нажмите “Пригласить пользователей”. 5. В окне “Редакторы” укажите адреса соавторов, которым нужно предоставить доступ к форме. 6. Нажмите Отправить.