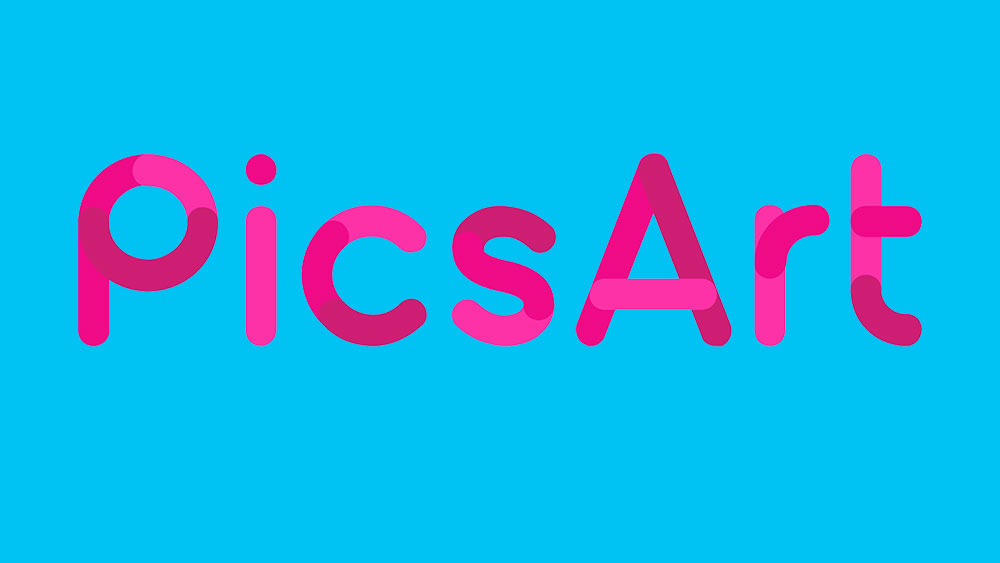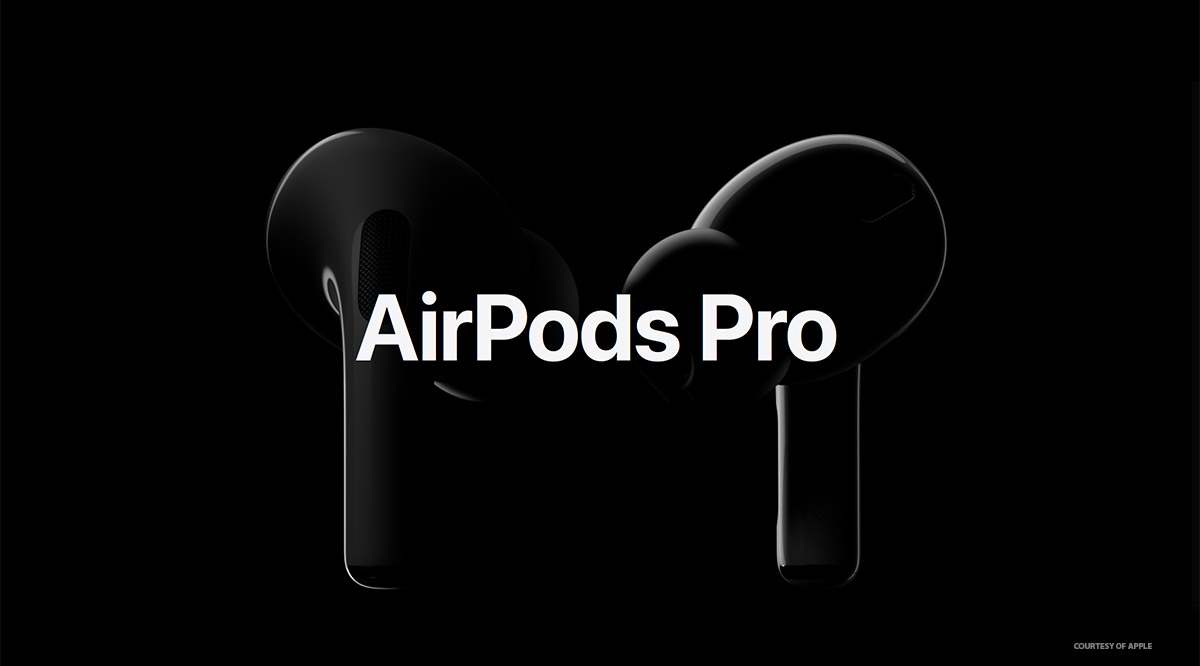Всего несколько лет назад не было возможности связать Google Sheets и Google Slides. Если вы хотели добавить таблицу или лист в Slides, вам нужно было переделывать его еще раз. Однако, когда люди начали использовать эти инструменты одновременно, Google нашел способ помочь нам.
Содержание
В этой статье мы расскажем, как добавить Google Sheets в Google Slides, а также дадим несколько советов и рекомендаций.
Добавить таблицу Google Sheet в Google Slides
Самый простой способ добавить таблицу Google Sheets в Google Slides — связать ее. Не волнуйтесь, ссылка достаточно умна, поэтому, когда вы измените что-то в таблице, это автоматически изменится и в Слайдах. Вот как это сделать:
- Откройте Google Slides.
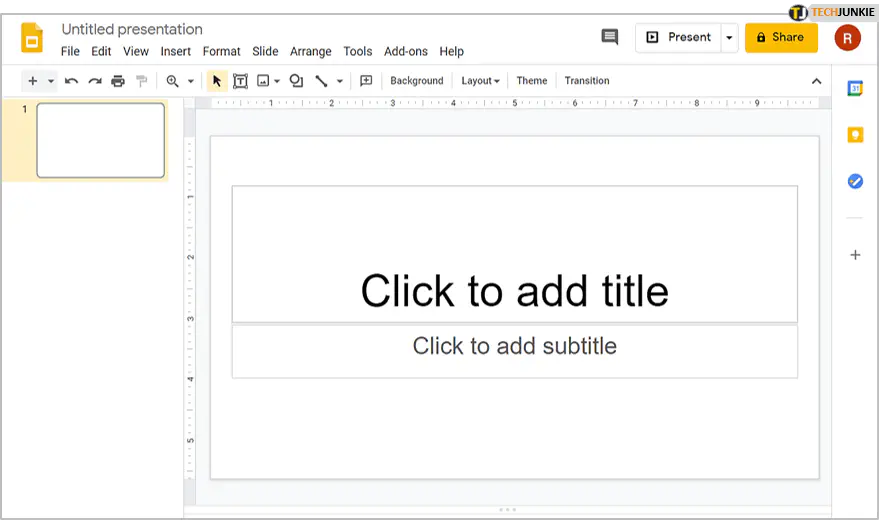
- Удалите текстовое поле на слайде, где вы хотите добавить лист.
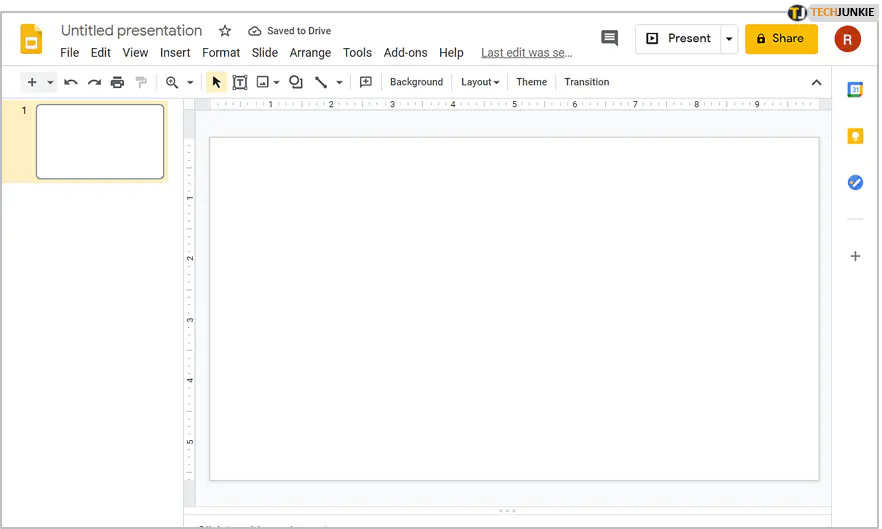
- Откройте Google Sheets.
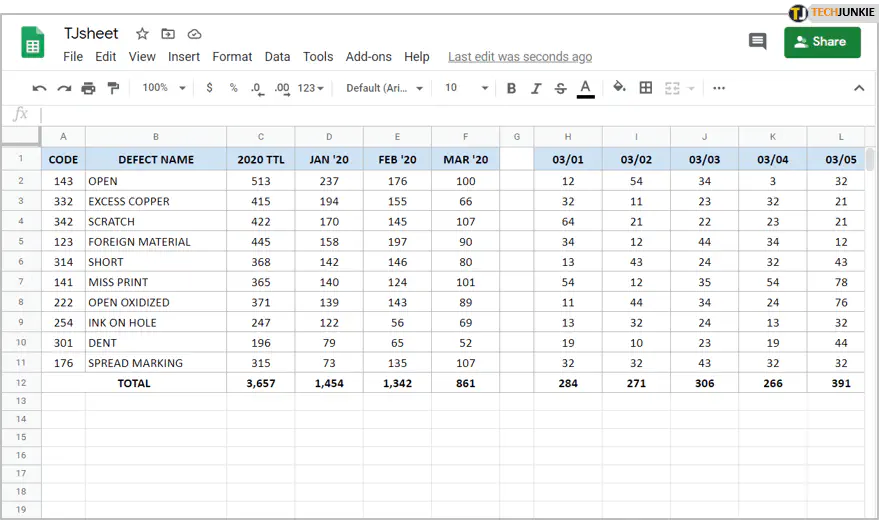
- Выберите таблицу или часть таблицы, которую вы хотите добавить.
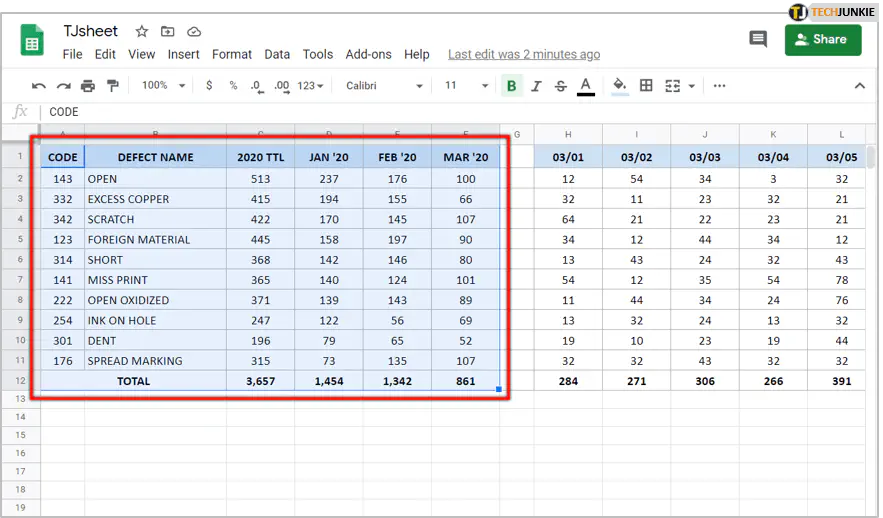
- Скопируйте таблицу.
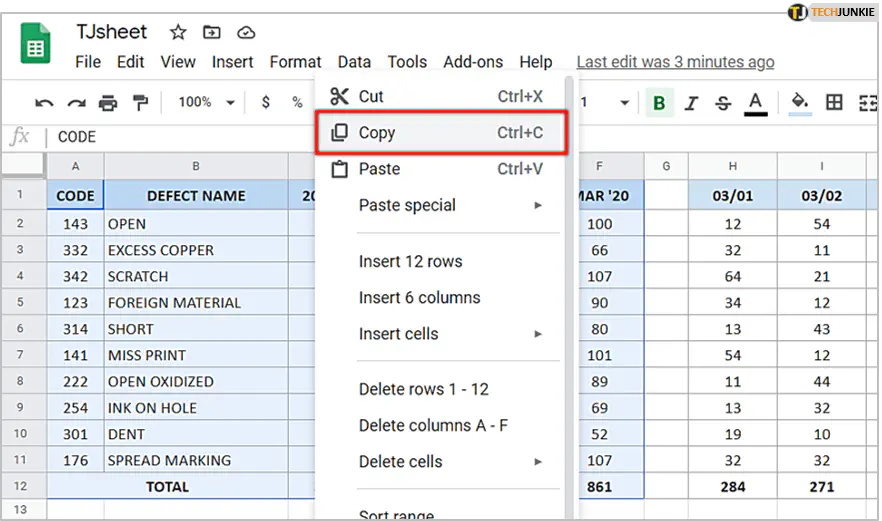
- Вернитесь в Google Slides и щелкните правой кнопкой мыши на пустой области (место, где вы удалили текстовое поле).
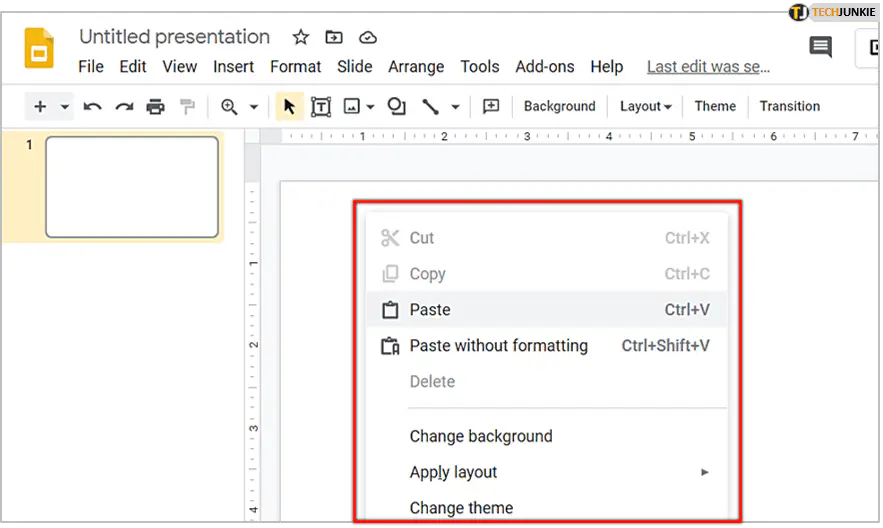
- Когда вы попытаетесь вставить, вы увидите различные варианты.
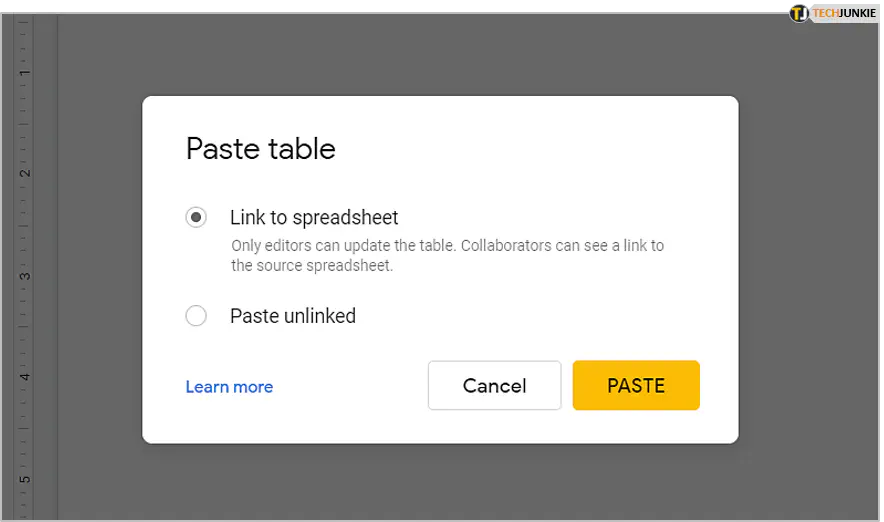
- Щелкните на Link to spreadsheet и нажмите Paste.
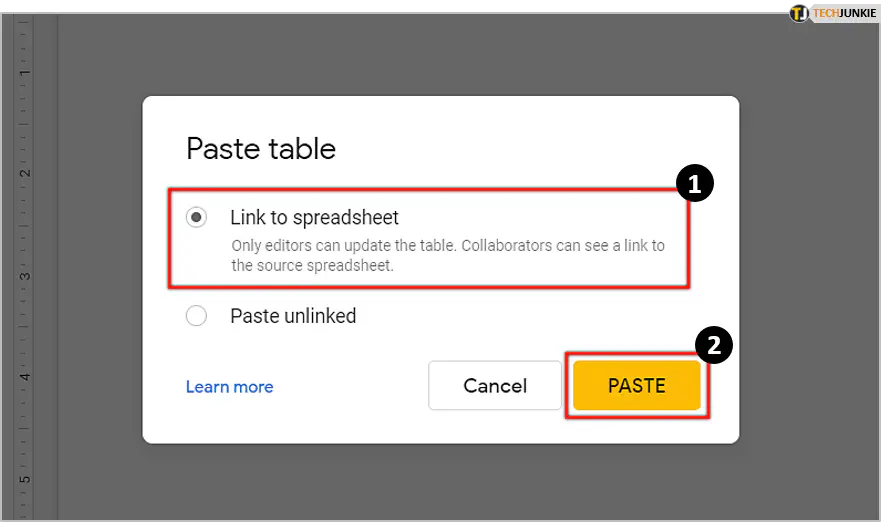
- Вы можете настроить размер и положение таблицы.
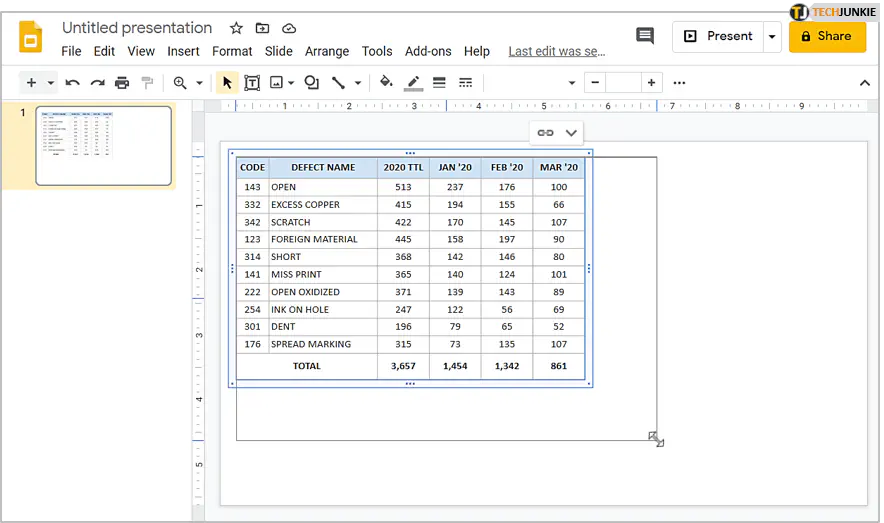
Вот и все! Как видите, процесс очень быстрый и простой, нужно только знать, куда нажимать.
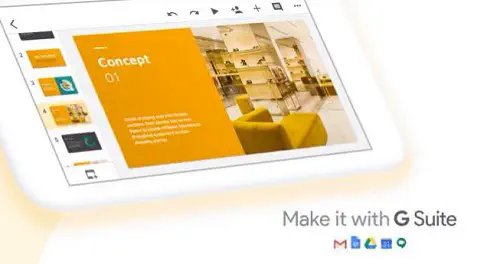
Можно ли форматировать таблицу?
Одна из самых распространенных проблем — невозможность увидеть все элементы таблицы. Один слайд имеет ограниченное пространство, поэтому если вы смогли увидеть что-то четко в Google Sheets, это не значит, что вы сможете увидеть это в Google Slides. Хуже всего то, что когда вы пытаетесь отформатировать слайд, ничего не происходит, так обидно.
Как бы то ни было, есть один способ отформатировать таблицу и сделать элементы более крупными. Это нужно сделать в исходной электронной таблице, и для этого нужно использовать Google Sheets. Выберите элементы, которые вы хотите отформатировать, а затем вы можете изменить их шрифт, размер, стиль и т. д. Также вы можете изменить размер столбцов и строк.
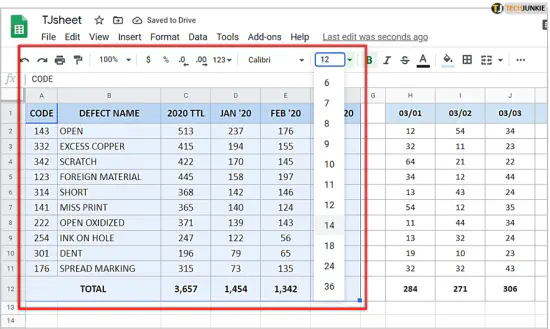
Затем вернитесь в Google Slides. Вы должны сразу же увидеть все изменения, которые вы сделали в Google Sheets. Если изменения не произошли автоматически, нажмите кнопку Обновить, и вскоре вы сможете увидеть новое форматирование и здесь.
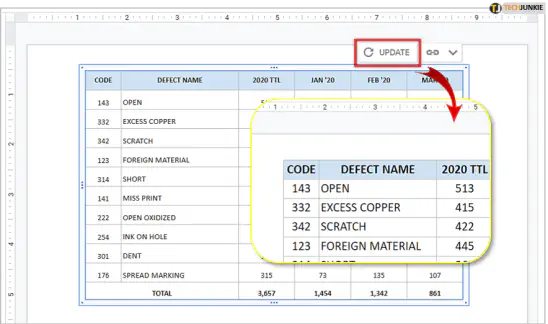
Можно ли просто скопировать и вставить электронную таблицу?
Если вы не хотите возиться с привязкой, есть возможность просто скопировать и вставить определенные элементы. Однако это может быть не то решение, которое вы ищете. Когда вы хотите вставить что-то в Google Slides, у вас будет два варианта: Вставить ссылку на электронную таблицу или Вставить без ссылки.
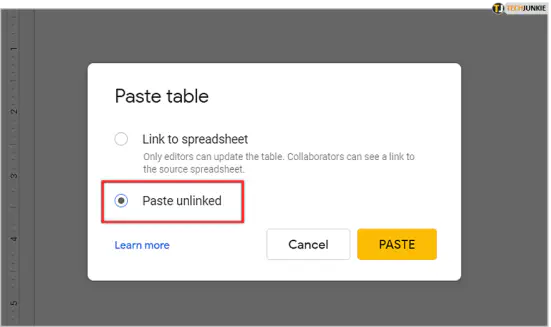
Если вы выберете вариант Вставить без ссылки, процесс может быть быстрее, но вы просто вставите текущее содержимое электронной таблицы. Другими словами, таблица не будет интерактивной, и вы не сможете ее обновить. Поэтому, если вы планируете изменить некоторые детали в электронной таблице, мы рекомендуем всегда выбирать опцию Ссылка на электронную таблицу.
Кто может обновлять таблицу?
Возможно, вы используете Sheets и Slides для совместной работы со своей командой. Возможно, теперь вам интересно, смогут ли они изменять детали и обновлять таблицу. Нет, не все могут обновлять таблицу. Это могут делать только редакторы. Участники совместной работы могут видеть только ссылку на исходную электронную таблицу.
Если вы хотите, чтобы ваши коллеги могли обновлять таблицу новым содержимым, вам нужно изменить настройки по умолчанию. Вот как это можно сделать:
- Откройте таблицу в Google Sheet (ту, которая связана с Google Slides).
- Нажмите на Файл.
- Нажмите на Поделиться.
- Вы увидите различные варианты обмена.
- Выберите «Изменить для всех, у кого есть ссылка».
- Нажмите на Готово.
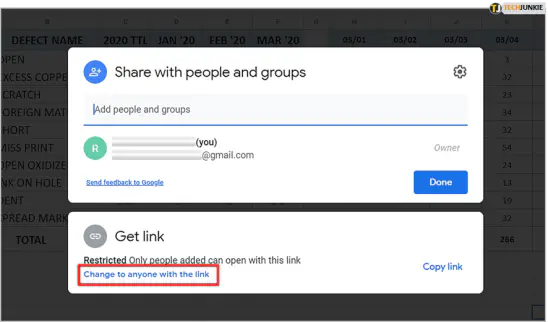
Затем вы можете скопировать ссылку и поделиться ею с коллегами.
Все дело в ссылках
Самое лучшее в инструментах Google то, что они прекрасно синхронизированы. Нет необходимости дважды обновлять таблицу, когда вы можете связать свои таблицы и электронные таблицы так, чтобы они обновлялись автоматически.
Знаете ли вы, как связать другие инструменты Google? Если нет, хотите ли вы, чтобы мы написали для вас руководство? Сообщите нам об этом в разделе комментариев ниже.
YouTube видео: Как добавить Google Таблицы в Google Слайды
Вопросы и ответы по теме: “Как добавить Google Таблицы в Google Слайды”
Как вставить таблицу в презентацию Гугл?
Откройте файл в Google Документах или Презентациях на компьютере. Вставить. Выберите “Связать с таблицей” или “Вставить без связи с исходной таблицей” и нажмите Вставить.
Как сделать таблицу в гугл слайды?
Таблицы1. Откройте документ или презентацию в браузере на компьютере. 2. Нажмите Вставка Таблица выберите количество строк и столбцов. Максимальный размер таблицы – 20 x 20 ячеек. 3. Таблица появится в документе.
Как добавить слайд в гугл презентации?
Как добавить, продублировать или удалить **слайд**1. Откройте файл в Google Презентациях на компьютере. 2. Нажмите на значок “Новый слайд” в левом верхнем углу экрана.
Как сделать сетку в гугл презентациях?
**Показать линейку.**1. Откройте файл в Google Презентациях на компьютере. 2. Нажмите Вид Направляющие. Выберите нужный вариант. 3. Перетащите направляющую в нужное место.
Как вставить готовую таблицу в презентацию?
Выберите слайд, на который нужно добавить таблицу. На вкладке Вставка нажмите кнопку Таблица. В раскрывающейся сетке выберите нужное количество строк и столбцов с помощью мыши. На слайд добавляется пустая таблица.
Как привязать таблицу к презентации?
В PowerPoint выберите слайд, на который нужно вставить скопированные данные листа. На вкладке Главная нажмите стрелку под кнопкой Вставить и выберите пункт Специальная вставка. В окне Специальная вставка установите переключатель Связать, а затем в поле Как выберите пункт Лист Microsoft Excel.