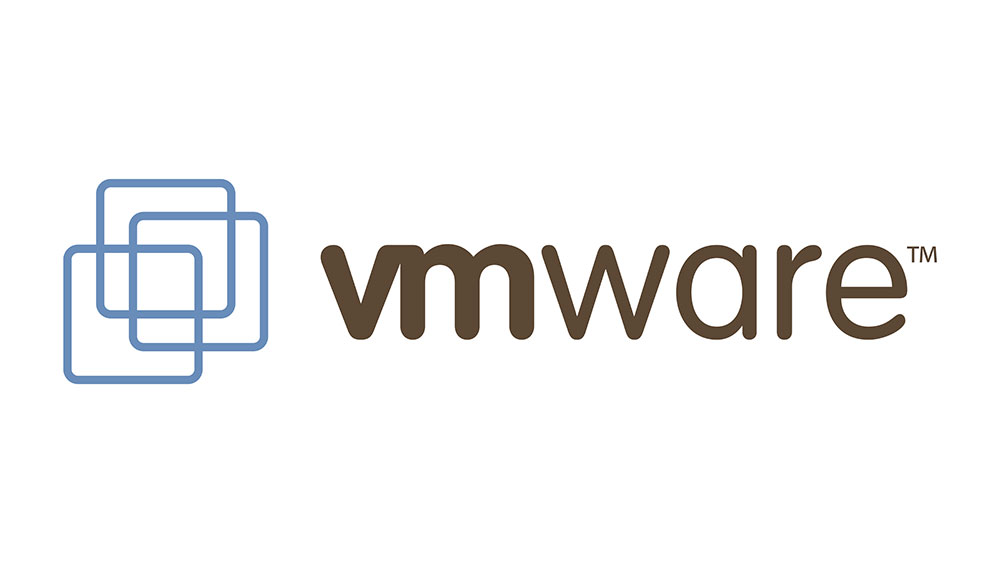Blackboard — это система управления обучением, которую многие учебные заведения используют для облегчения преподавания в режиме онлайн. Существует Blackboard для студентов и Blackboard для преподавателей с некоторыми ожидаемыми различиями между ними. Курсы могут быть онлайн и смешанными, что означает как очное обучение, так и через компьютер или мобильное устройство.
Содержание
Студенты могут использовать Blackboard для доступа к своим курсам, сдачи заданий и участия в обсуждениях. Они также могут добавить фотографию в свой профиль в Blackboard. В этой статье мы расскажем вам, как это сделать с помощью YouTube-канала Blackboard.
Добавление фотографии профиля
Если вы студент университета, который пользуется Blackboard, есть несколько способов настроить свой аккаунт. Поскольку это платформа для обучения, вы не должны относиться к ней как к социальной сети. Тем не менее, добавление фотографии профиля, например, возможно. Но только если учебное заведение, в котором ведется аккаунт, разрешает это. Это небольшое изменение делает все более личным, и для этого требуется всего несколько шагов.
- Откройте страницу своего профиля и нажмите на свое имя в правом верхнем углу экрана.
- В нижней части выпадающей панели выберите «Настройки».
- Нажмите на «Личная информация».
- Нажмите на «Персонализировать мои настройки».
- Теперь вы можете выбрать изображение аватара. Нажмите на «Use custom avatar image».
- Нажмите на «Browse My Computer», чтобы найти фотографию, которую вы хотите добавить.
- Когда вы закончите, нажмите «Submit» в правом нижнем углу экрана.
Вот и все. Фотография появится рядом с вашим именем при следующей загрузке страницы профиля. Чтобы лучше понять, как выглядит этот процесс, вы можете посмотреть видеоролик Blackboard tutorial на эту тему.
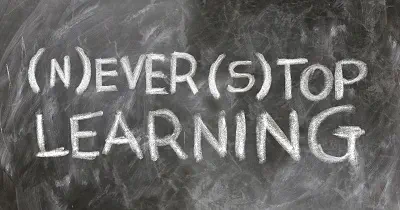
Редактирование личной информации
Blackboard позволяет пользователям редактировать свою личную информацию и выбирать параметры конфиденциальности. Это позволяет контролировать, какую информацию могут видеть другие участники курса. Кроме того, здесь вы задаете имя для других участников курса, которое будет видеть ваш преподаватель. Но вы также можете добавить свой пол, дату рождения, информацию об образовании и адрес. Все это необязательно. Вот как вы редактируете свою личную информацию:
- Нажмите на фотографию своего профиля.
- В выпадающем меню нажмите на «Настройки», а затем «Личная информация».
- Теперь нажмите на «Редактировать личную информацию».
Там заполните информацию, которой вы хотите поделиться на Blackboard. Для наглядности и более подробной информации вы можете посмотреть это видео на YouTube.
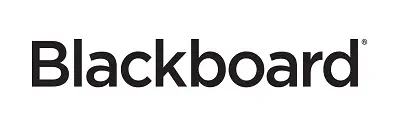
Кроме того, вы можете редактировать настройки конфиденциальности. Важно помнить, что ваш преподаватель всегда сможет увидеть ваше имя и адрес электронной почты. Вот как вы можете получить больше контроля над конфиденциальностью на Blackboard:
- Нажмите на изображение своего профиля и в выпадающем меню выберите «Настройки».
- Теперь нажмите на «Личная информация», а затем «Установить параметры конфиденциальности».
- Прокрутите все параметры и сделайте свой выбор.
Когда вы окажетесь на странице «Параметры конфиденциальности», вы можете сделать такие вещи, как включить вашу личную информацию в каталог пользователей или оставить это поле не отмеченным. Вы также можете выбрать, кто может отправлять вам электронные письма. Вы также можете внести изменения в то, какие курсы вы посещаете. Для более полного представления и объяснения смотрите это видео на YouTube video .

Еще одна вещь, которую вы можете сделать, и Blackboard рекомендует это делать, это время от времени менять свой пароль. Просто выполните те же действия, что и в предыдущем случае. Когда вы дойдете до раздела «Личная информация», просто выберите «Изменить пароль».
Единственная загвоздка в том, что, возможно, ваше учебное заведение не разрешает такие изменения. Но это означает, что, вероятно, есть другой способ сделать это, и вам следует спросить их об этом напрямую. Узнайте больше, посмотрев это YouTube-видео Blackboard .
Канал Blackboard YouTube
Когда пользователи начинают работать с Blackboard, они могут не сразу освоиться. Иногда требуется небольшая помощь. Не то чтобы платформа была сложной в использовании, но они создали канал на YouTube, который предлагает много информации.
Например, студенты могут найти информацию о том, как использовать и чего ожидать от приложения Blackboard, которое было разработано специально для них. Они также могут узнать больше о том, как выполнять групповые задания через Blackboard и проверять свои оценки.
Они могут узнать больше об услугах Blackboard и о том, что говорят о них другие учебные заведения. Здесь также есть много видеороликов для преподавателей, особенно о том, как создавать свои курсы. Для более детального ознакомления посмотрите весь YouTube-канал Blackboard Channel .
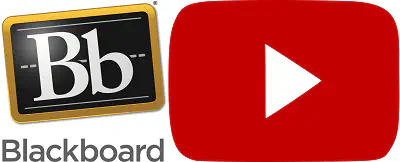
Пользоваться Blackboard проще с YouTube
Здорово, что Blackboard объясняет, как добавить фотографию в свой профиль. Всегда лучше узнать об этом непосредственно от источника. Это и много другой полезной информации вы найдете на их официальном канале YouTube. Таким образом, вы всегда можете быть уверены, что информация верна и актуальна. Blackboard — это отличный инструмент для онлайн-обучения, который облегчает жизнь и студентам, и преподавателям.
Вы когда-нибудь пользовались Blackboard? Видели ли вы их видеоролики на YouTube? Каким был ваш опыт? Расскажите нам об этом в разделе комментариев ниже.
YouTube видео: Как добавить фотографию в профиль Blackboard
Вопросы и ответы по теме: “Как добавить фотографию в профиль Blackboard”
Можно ли добавить в текстовый файл музыку или видео?
Добавление файлов и мультимедиаМожно добавлять документы, изображения, аудио- и видеофайлы. Поддерживаемые типы файлов: DOC, DOCX, HTM, HTML, MP3, MPG, PDF, PPT, PPTX, XLS, XLSX, RTF, TXT, ZIP и большинство форматов изображений.
Как загрузить курсовую в Блэкборд?
**Загрузка пакета**1. Перейдите в коллекции материалов к папке, которая содержит файлы или папки для загрузки. 2. Выберите файлы и папки, которые необходимо загрузить. 3. Нажмите кнопку Загрузить пакет. 4. Может появиться окно, в котором нужно будет указать, что делать с файлом: открыть или сохранить.
Как добавить фото в файл?
Скопив фотографию, добавьте ее1. Откройте презентацию, документ или книгу. 2. Коснитесь места, куда вы хотите добавить рисунок. 3. Выберите Вставка. 4. На вкладке Вставка коснитесь элемента Камера. 5. После того как вы снимите фотографию, нажмите кнопку “Использовать фотографию”, чтобы добавить ее на слайд, в документ или в книгу.
Как добавить картинку в музыкальный файл?
Добавление обложки альбома к песне, используя Windows Media Player1. Запустите WMP. 2. Выберите Библиотека в верхнем меню. 3. Правой кнопкой выберите файл(ы) котрые вы хотите обновить и выберите Расширенный Редактор Тегов. 4. Выберите закладку Изображение, и нажмите Добавить.
Как вставлять картинки в курсовую работу?
Под иллюстрацией приводят слово «Рисунок», номер и наименование иллюстрации, отделяя знаком тире номер от наименования, и оформляют полужирным уменьшенным на 1-2 пункта размером шрифта. Точку после номера не ставят. Не допускается перенос слов в наименовании рисунка. (Пример – Рисунок 2.1 – Название рисунка).