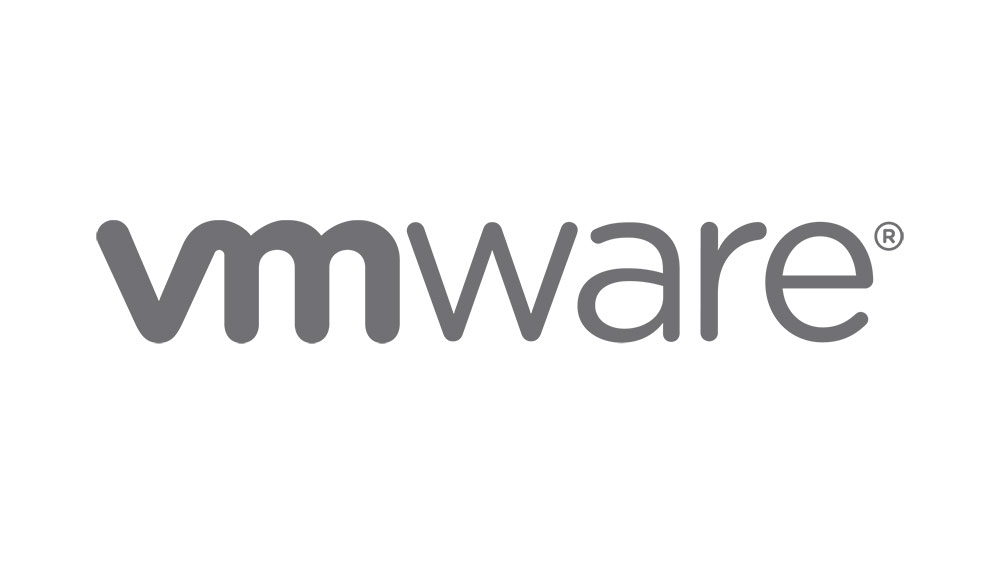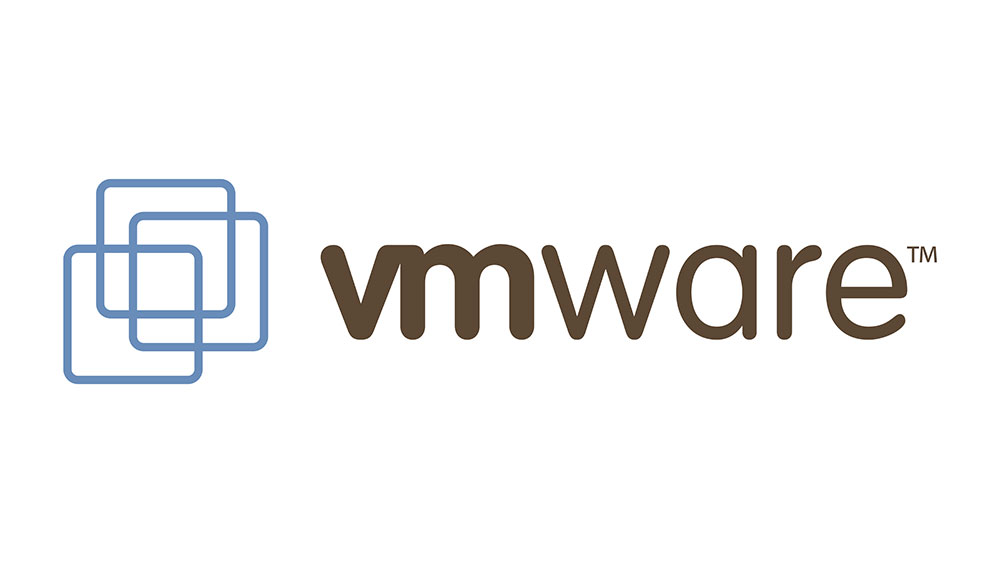
VMware дает вам невероятное количество возможностей, когда речь идет о тестировании новых приложений, обновлении программ и операционных систем и экспериментировании с вашими знаниями в области ИТ. Вы можете иметь один сервер и при этом создавать несколько виртуальных машин для разных целей, именно поэтому это любимое программное обеспечение многих разработчиков по всему миру.
Содержание
Иногда для экспериментов вам потребуется много места на вашем виртуальном диске. Что делать, если вас не устраивает размер вашего текущего диска? Можно ли его увеличить? В этой статье мы расскажем, что делать в такой ситуации.
Могу ли я изменить свое мнение о размере диска?
При создании виртуального диска вы можете настроить его так, как вам нужно. Среди доступных опций вы можете установить максимальный размер. Если в дальнейшем вам понадобится больше места, вы можете увеличить размер жесткого диска и раздела.
Мы рекомендуем создать резервную копию диска перед началом процесса увеличения. Если операция не удастся или произойдет ошибка, вы можете потерять все свои данные.
Для обновления размера жесткого диска в VMware выполните следующие шаги:
- Выключите нужную машину.
- Щелкните правой кнопкой мыши на машине и выберите Virtual Machine Settings в меню.
- В новом окне нажмите на Hard Disk.
- В правой части окна вы увидите некоторые детали диска. Нажмите на Utilities.
- В раскрывающемся списке выберите Expand.
- Введите желаемый размер диска и нажмите на Expand для подтверждения.
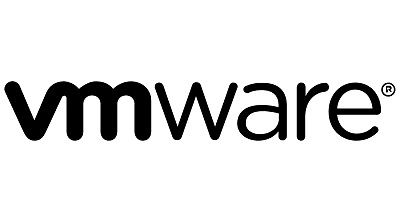
Увеличение раздела
Теперь вы увеличили размер диска. Однако, чтобы полностью использовать преимущества увеличения размера диска, вам также необходимо увеличить раздел виртуальной машины для доступа к этому новому пространству. Вот как это сделать.
- Перезагрузите операционную систему на виртуальной машине. Убедитесь, что моментальные снимки не запущены, так как вы не сможете расширить раздел.
- Если ваша гостевая операционная система — Windows, нажмите на Управление дисками, расположенное в разделе Управление компьютером (локальное), в разделе Хранилище. Щелкните правой кнопкой мыши том, а затем выберите Расширить том. Введите размер, соответствующий размеру диска.
Сторонние инструменты для расширения разделов
Для некоторых версий Windows для расширения раздела может понадобиться сторонняя программа. То же самое относится и к Linux.
В некоторых случаях вы можете расширить раздел без помощи дополнительных программ, но иногда они вам понадобятся. Проверьте, есть ли в Logical Volume Manager файл ext3, принадлежащий вашей виртуальной машине. Если его нет, вам понадобится дополнительная программа.
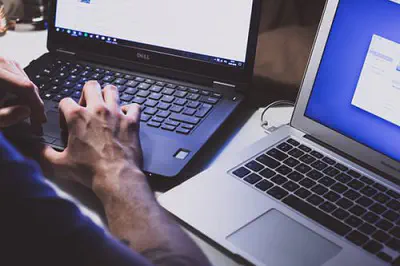
Если вы решили использовать, например, GParted live CD для расширения раздела в Windows, вот как вы можете это сделать. Обратите внимание, что перед началом работы вам необходимо загрузить этот CD.
- Переместите ISO-образ из GParted в виртуальную машину, откроется редактор живой среды Linux.
- Зайдите в «Настройки» вашей виртуальной машины и выберите виртуальный CD-привод.
- Просмотрите ISO-файл и перезапустите виртуальную машину после добавления ISO-образа.
- ВМ запустит образ и задаст несколько вопросов, которые можно пропустить, нажав Enter.
- Когда GParted CD запустится, выберите раздел, который вы хотите расширить, щелкните его правой кнопкой мыши и выберите опцию Resize/Move.
- Введите новый размер и нажмите Apply, чтобы сохранить изменения. Вам нужно перезагрузить машину и извлечь компакт-диск с GParted. Начнется проверка, чтобы убедиться, что расширение было применено правильно, поэтому не выключайте компьютер, пока процесс не закончится. Если проверка покажет, что все работает правильно, вы закончили.
После завершения этого процесса вы получите доступ ко всему пространству раздела и сможете использовать дополнительную память.
Больше места — больше возможностей
Расширить жесткий диск и раздел очень просто. Вы можете сделать это за несколько минут, независимо от того, используете ли вы Windows или Linux в качестве гостевой операционной системы.
Иногда для завершения расширения необходимо загрузить стороннюю программу. Однако процесс не становится значительно длиннее или сложнее.
Сколько дискового пространства у вас на виртуальной машине? Пробовали ли вы расширять его раньше? Дайте нам знать в разделе комментариев ниже.
YouTube видео: Как добавить дисковое пространство в VMware
Вопросы и ответы по теме: “Как добавить дисковое пространство в VMware”
Как добавить новый диск в виртуальную машину?
Добавление диска данныхВ области виртуальной машины выберите Диски. В разделе Диски выберите Создать и подключить новый диск. В раскрывающихся списках для нового диска выберите нужные параметры и присвойте имя диску. Выберите Сохранить, чтобы создать и подключить новый диск данных к виртуальной машине.
Как добавить памяти VMware?
Процедура1. Перейдите к нужной виртуальной машине в VMware Remote Console. 2. Выключите виртуальную машину. 3. Откройте настройки виртуальной машины в VMware Remote Console. В Windows выберите VMRC > Управление > Настройки виртуальной машины. 4. Откройте настройки памяти. 5. Введите или выберите объем памяти для виртуальной машины.
Как увеличить дисковое пространство на виртуальной машине?
Теперь, во вкладке «Оборудование», кликаем по пункту «Жесткий диск», в меню справа найдите пункт «Расширение ёмкости диска», далее нажимаем на кнопку «Расширить» напротив него и жмем «ОК». Здесь указываем объем нового дискового пространства и нажимаем «Расширить».Сохраненная копия
Как подключить физический диск к виртуальной машине VMware Workstation?
У виртуальной машины в VMware Server или VMware Workstation может быть несколько виртуальных дисков. Чтобы добавить диск нажмите кнопку «Add», выберите в категории «Hardware types» элемент «Hard disk» и нажмите «Next». Далее вы увидите тот же мастер создания диска, что и при создании виртуальной машины.Сохраненная копия
Как инициализировать новый диск?
В модуле управления дисками щелкните правой кнопкой мыши диск, который требуется инициализировать, а затем выберите пункт Инициализировать диск (показан здесь). Если диск указан как Отключен, сначала щелкните его правой кнопкой мыши и выберите Включить.
Как создать еще один виртуальный диск?
Создание виртуального жесткого **диска**1. В меню Действие выберите Создать виртуальный жесткий диск. 2. В диалоговом окне Создание и подключение виртуального жесткого диска укажите расположение на физическом компьютере, где требуется хранить файл виртуального жесткого диска, а также размер виртуального жесткого диска.