
За последние годы Google Drive претерпел множество обновлений. Это может привести пользователей в замешательство, поскольку некоторые команды меняются или исчезают, что и произошло с перемещением файлов.
Содержание
Ранее вы могли добавить файл в несколько папок, удерживая клавишу «Ctrl», но теперь это невозможно. Эта функция не исчезла, но процесс немного изменился.
Добавить файл в несколько папок Google Drive очень просто. Есть несколько различных методов, которые вы можете использовать, и мы объясним их все в этой статье.
Использование горячей клавиши ‘Shift + Z’
Если у вас есть работающая клавиатура, способ ‘Shift + Z’ является самым простым для размещения файла в разных папках. Вот как это делается:
- Зайдите в Google Drive.
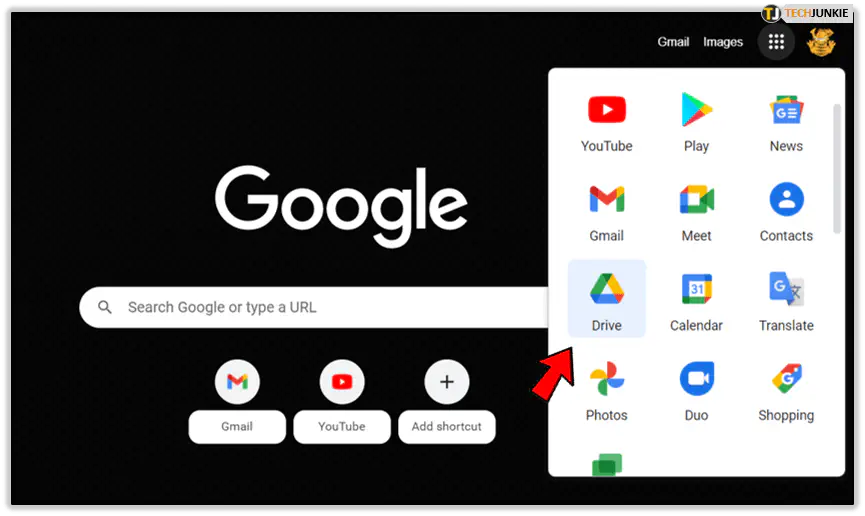
- Найдите файл, который вы хотите переместить.
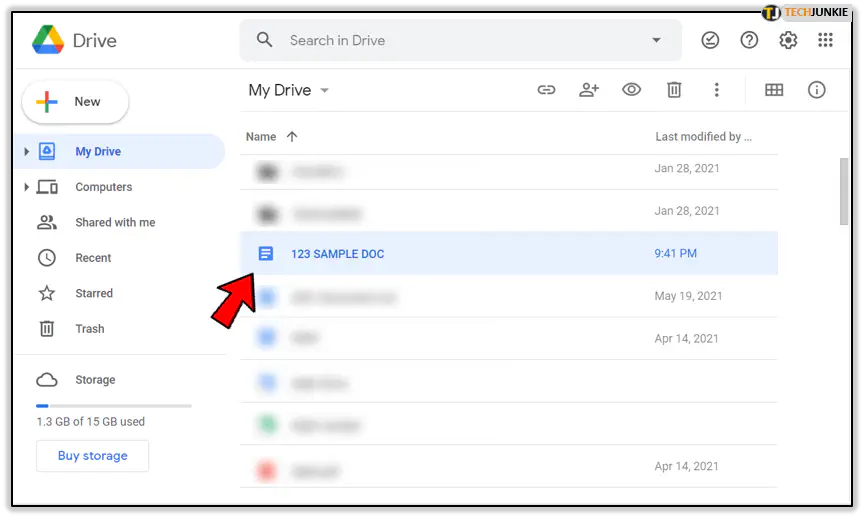
- Одновременно удерживайте кнопки ‘Shift’ и ‘Z’.
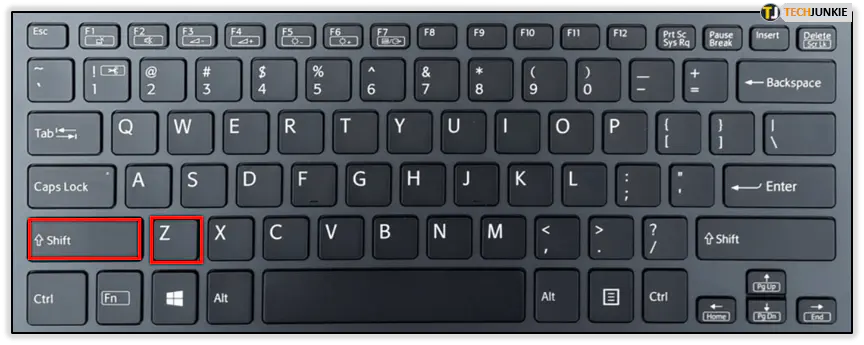
- Появится новое окно со списком всех возможных мест назначения.
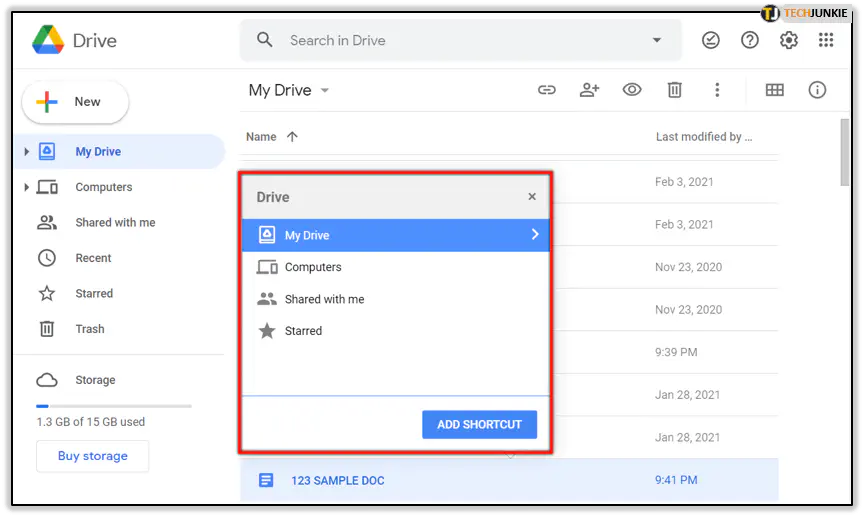
- Выберите ‘My Drive’.
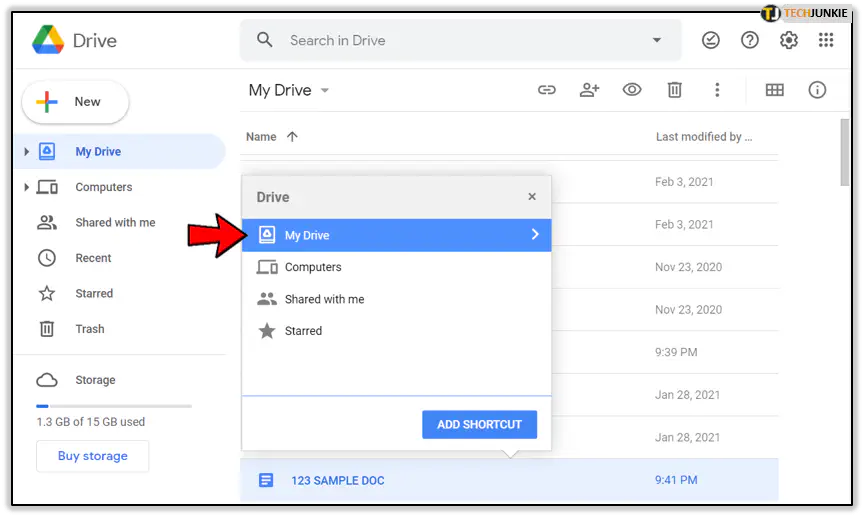
- Выберите папку, куда вы хотите переместить файл.
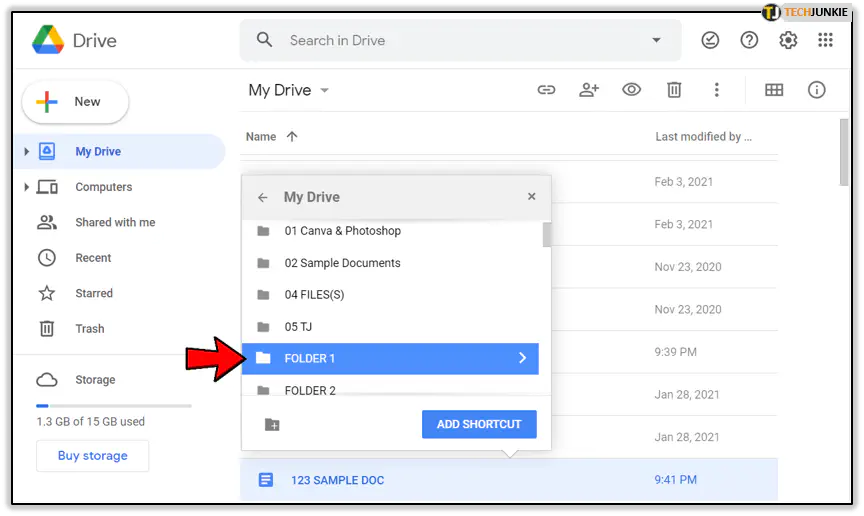
- Нажмите ‘Add Shortcut’, и файл будет перемещен в выбранную вами папку.
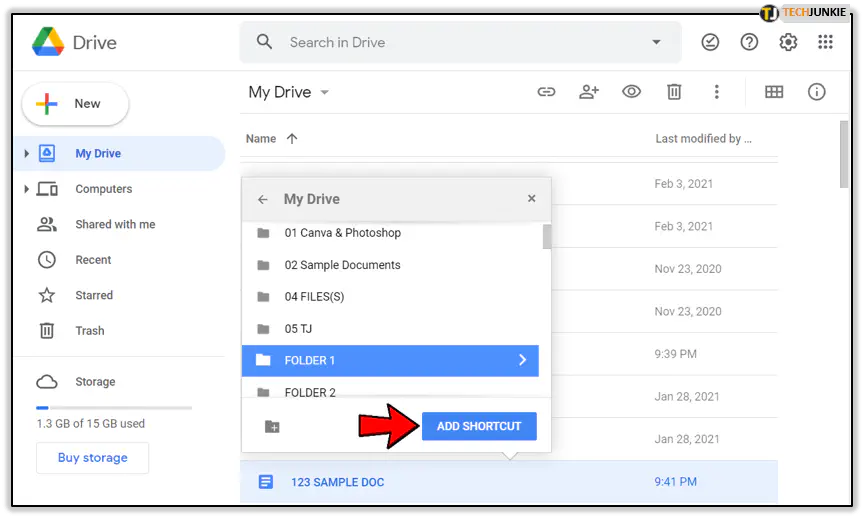
Когда вы это сделаете, вы заметите, что файл не переместился полностью. Вместо этого была создана новая копия или ярлык, который был сохранен в указанной папке.
Теперь у вас есть две копии файла — одна в меню Google Drive, а другая в папке назначения. Вы можете повторить этот процесс для каждой папки, в которую вы хотите переместить свой файл. Таким образом, у вас будет копия одного и того же файла во всех выбранных папках.
Чтобы проверить расположение оригинальной копии файла, сделайте следующее:
Правой кнопкой мыши щелкните на созданном ярлыке файла.
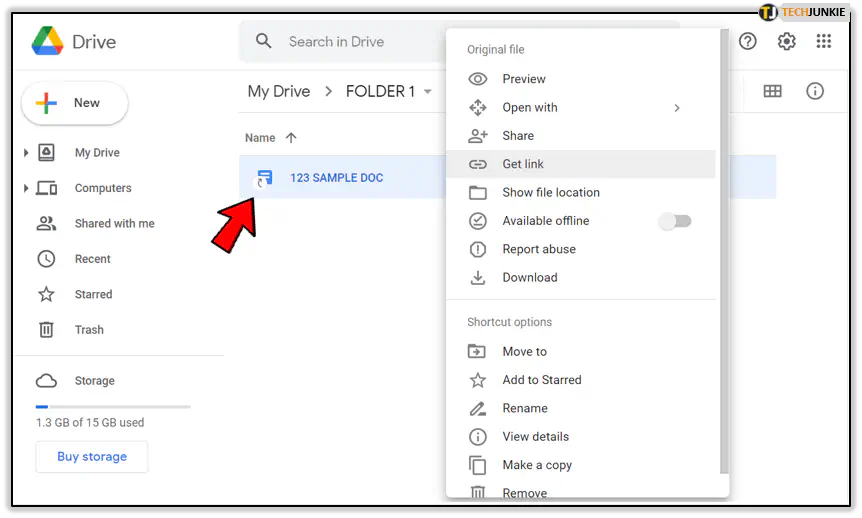
В появившемся меню выберите Показать расположение файла.
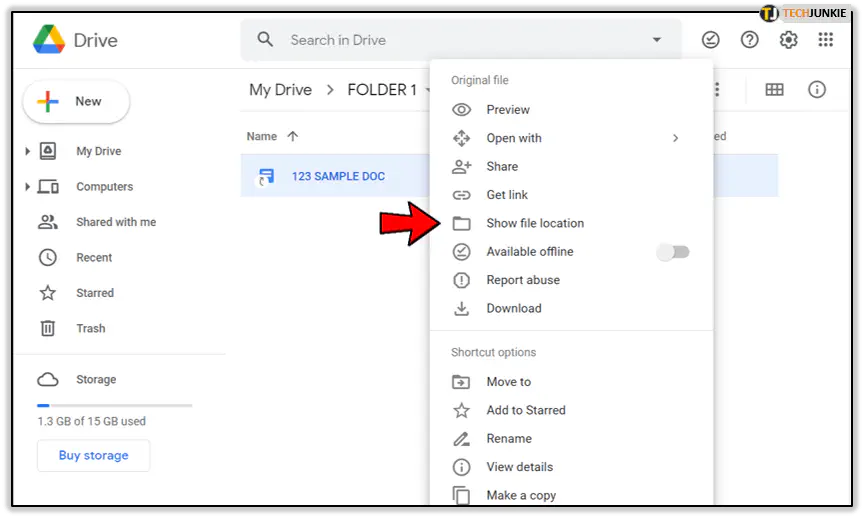
В результате вы увидите, где находится оригинальный файл.
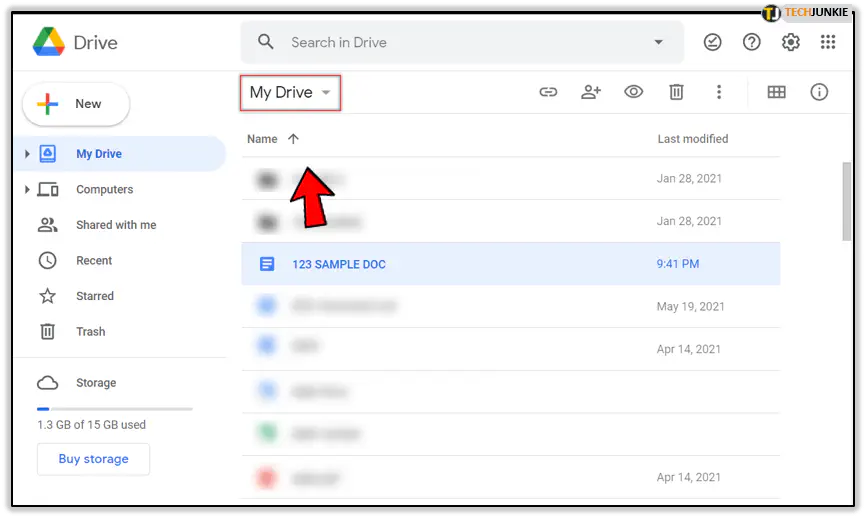
Вы также можете удалить копии ярлыков, чтобы избавиться от ненужных копий ваших файлов. Однако будьте осторожны. Если вы просто удалите файл обычным способом, вы автоматически удалите все копии из всех папок. Убедитесь, что вы удаляете именно ярлык, а не оригинал. Вы можете проверить это, посмотрев на значок файла, там должен быть символ ярлыка (маленькая изогнутая стрелка), указывающий, что это была копия ярлыка.
Метод drag-and-drop
Если вы не хотите использовать горячую клавишу, вы также можете перемещать файлы методом drag-and-drop. Этого можно добиться, удерживая кнопку ‘Ctrl’. Если вы уже делали это раньше, метод не изменился. Если нет, то вот пошаговое руководство:
- Откройте Google Диск.
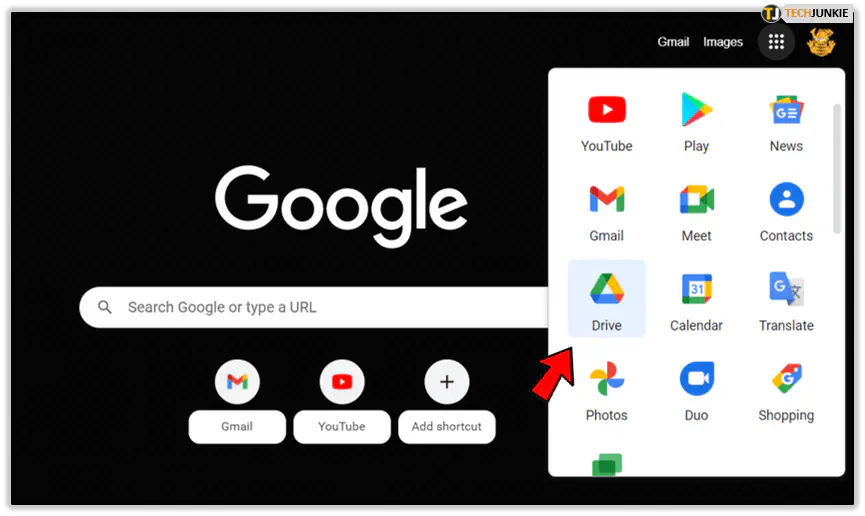
- Убедитесь, что в меню отображаются папки и файлы.
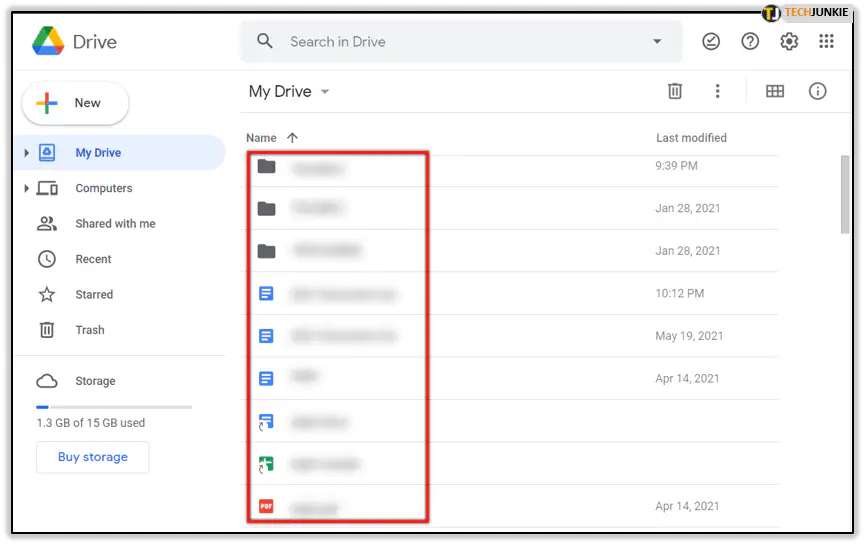
- Выберите файл, который вы хотите добавить в несколько папок.
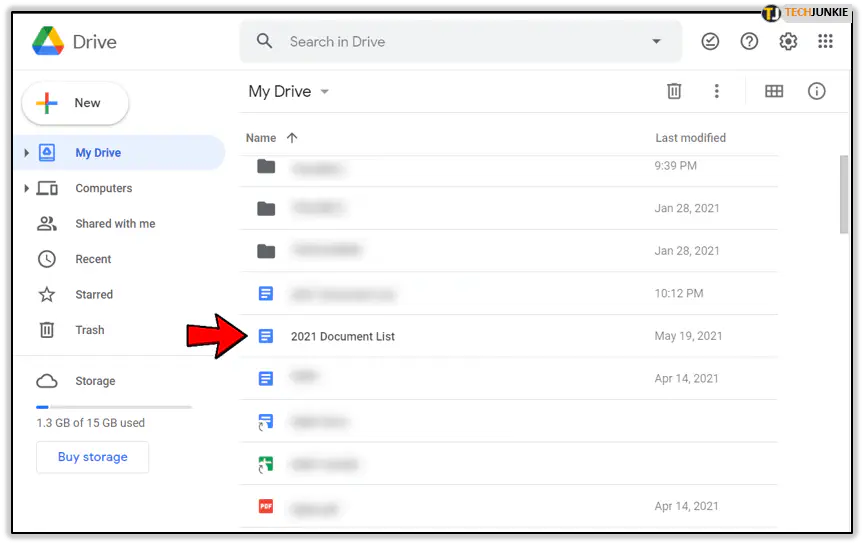
- Удерживая кнопку ‘Ctrl’, перетащите файл из меню в выбранную папку.
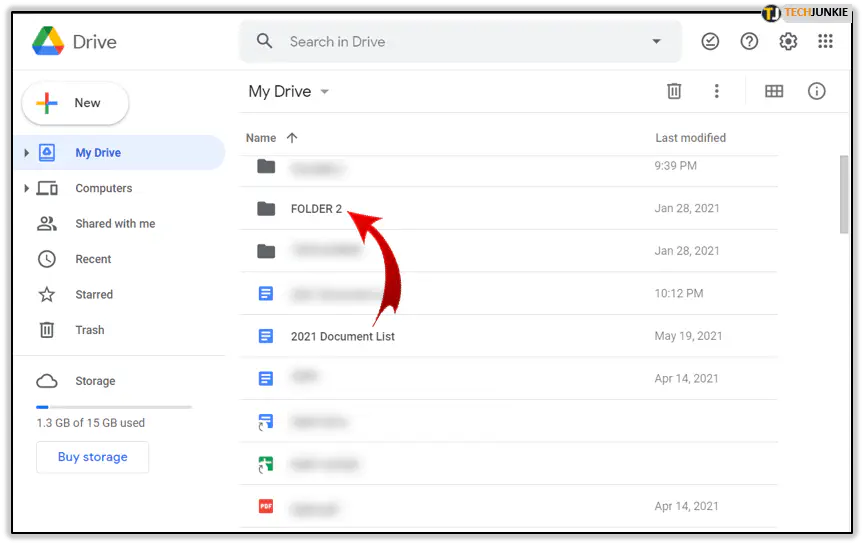
- Это создаст дополнительную копию файла в папке назначения.
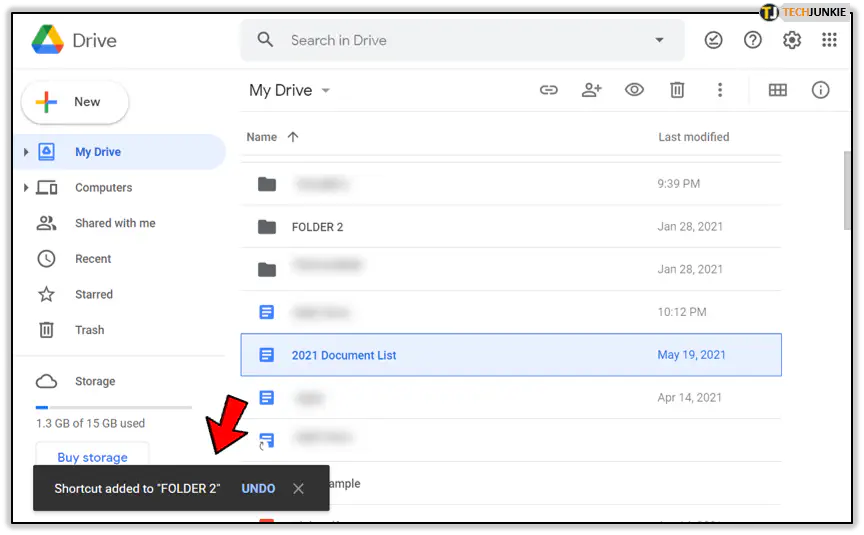
Вы можете проверить исходное местоположение файла так же, как и в предыдущем методе.
Использование ‘Make a Copy’
Оба описанных выше метода создают временные копии. Если вы удалите первоначальную копию, вы удалите их все, если только вы не удалите только копию файла.
Если вы хотите сделать постоянную копию файла, вы можете использовать опцию ‘Сделать копию’. Таким образом, даже если вы переместите эту копию в другую папку, а затем сотрете другую, она останется нетронутой. Вот как это делается:
- Зайдите в Google Drive.
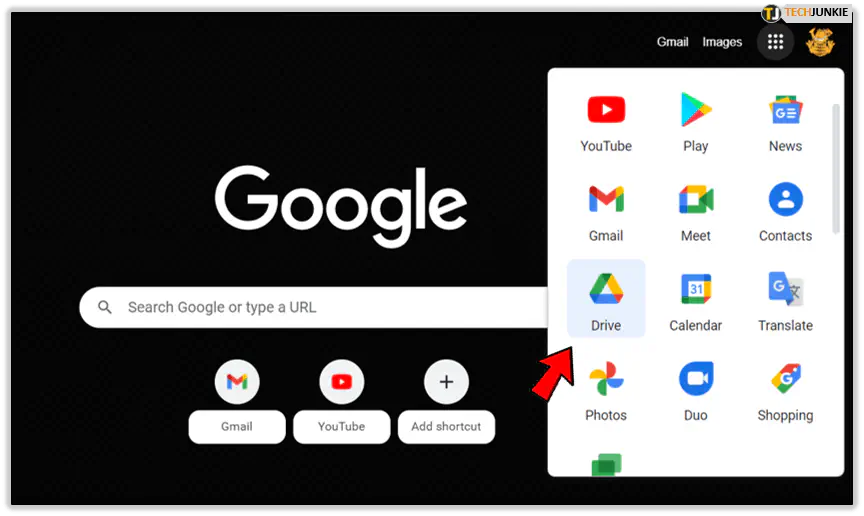
- Выберите файл.
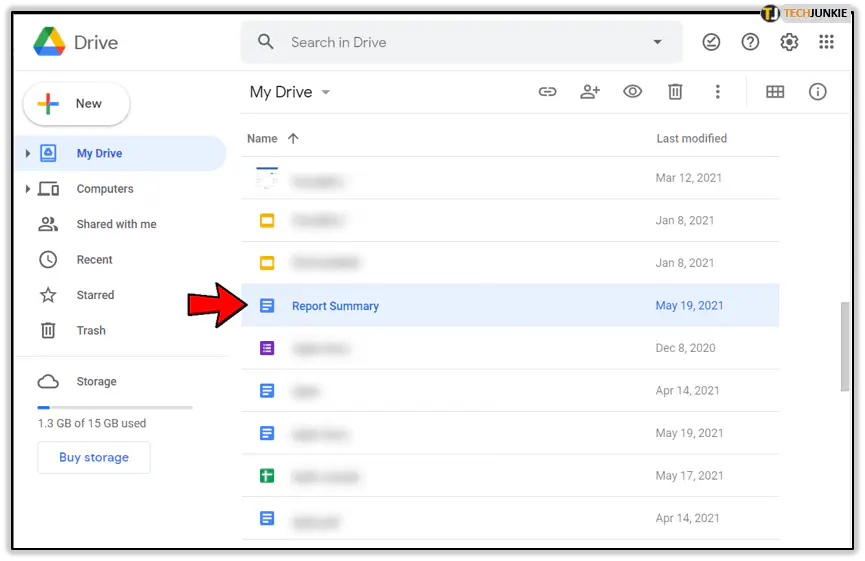
- Щелкните на нем правой кнопкой мыши.
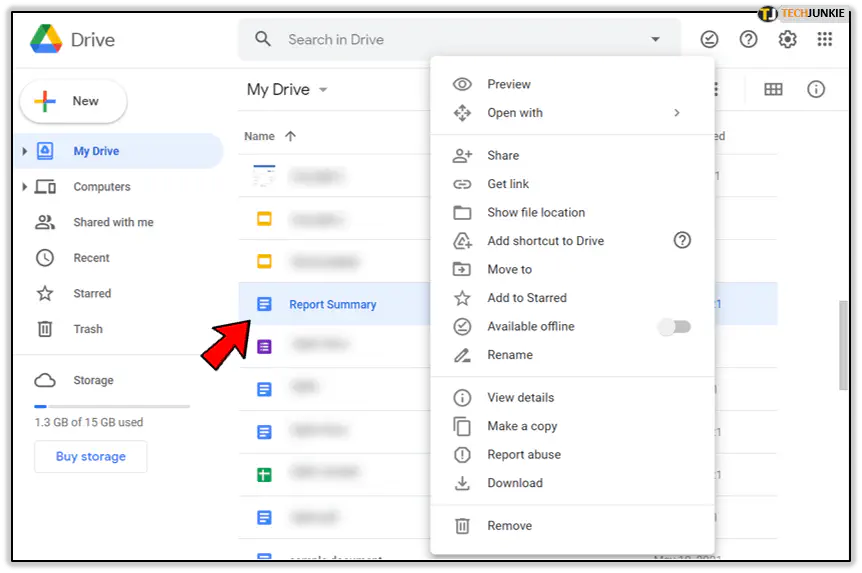
- Нажмите «Сделать копию». В результате будет создана копия того же файла под названием ‘Копия [Имя файла].
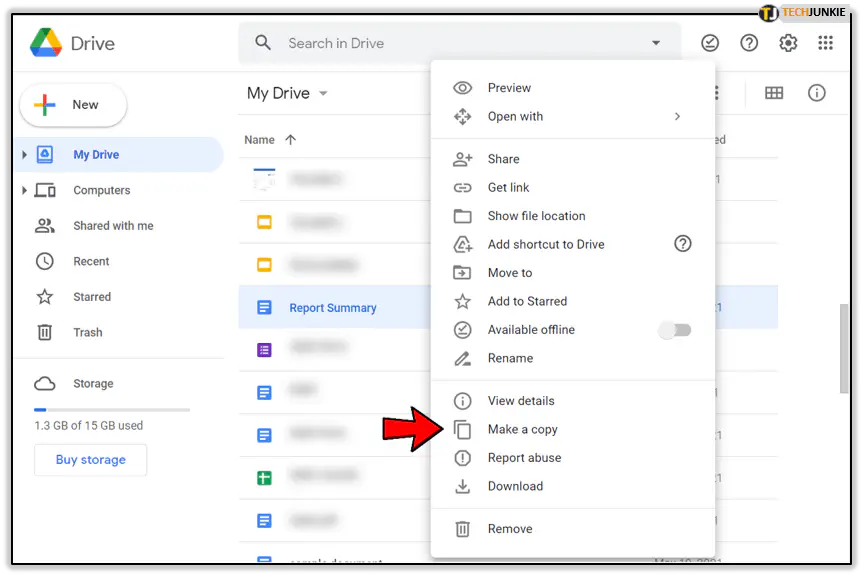
Вы можете переместить эту копию в любую папку, щелкнув на ней и перетащив ее в нужную папку. Также можно щелкнуть правой кнопкой мыши на файле и выбрать опцию ‘Переместить в…’. Здесь есть значок папки и стрелка, указывающая вправо. Таким образом, вы можете добавить несколько постоянных копий файла в разные папки.
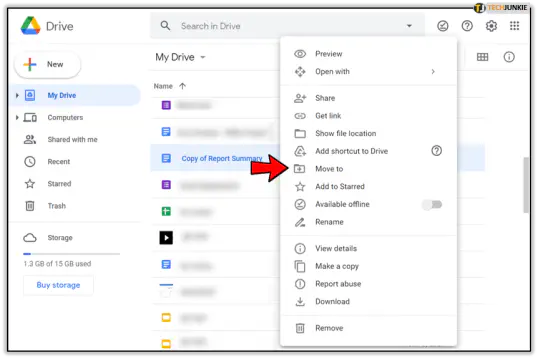
Положительной стороной является то, что эти файлы независимы друг от друга, и вам не нужно беспокоиться о потере всех копий, если вы сотрете только одну. Отрицательной стороной является то, что они занимают много места, и вы не сможете отследить их так же легко, как файлы, созданные двумя предыдущими способами.
Обратите внимание на размер файла, который вы хотите скопировать, потому что большие файлы могут занять много дополнительного места.
Перемещайте с умом
Будьте внимательны к тому, какие файлы вы перемещаете и в какие папки. Если вы случайно переместите личный файл в общую папку, вы рискуете тем, что другие люди увидят его, поделятся им и скачают его. Всегда отслеживайте расположение каждого файла, который вы перемещаете, чтобы убедиться, что все находится в нужном месте.
YouTube видео: Как добавить файл в несколько папок Google Диска
Вопросы и ответы по теме: “Как добавить файл в несколько папок Google Диска”
Как добавить файл в папку на гугл диске?
**На компьютере загружать файлы в личные и общие папки можно на странице drive.google.com, а также в приложении “Google Диск”.**1. Откройте сайт drive.google.com на компьютере. 2. В левом верхнем углу страницы нажмите Создать Загрузить файлы или Загрузить папку. 3. Выберите файлы или папку.
Как переместить файл в папку на гугл диске?
Как перенести объект в папку вручнуюНажмите правой кнопкой мыши на файл или папку. Нажмите Переместить. Выберите имеющуюся папку или создайте новую. Нажмите Переместить.
Как переместить файл с одного гугл диска на другой?
**Как передавать файлы между учетными записями **Google Диска****1. Откройте свою основную учетную запись Google Диска. 2. Найдите файлы или папки, которые вы хотите перенести во вторичную учетную запись Google Диска. 3. Щелкните правой кнопкой мыши файл или папку и выберите «Поделиться».
Как отправить файлы с гугл диска на гугл диск?
Как прикрепить к сообщению файл с Google ДискаНажмите Написать. Выберите нужные файлы. Внизу окна выберите способ отправки: Ссылка на Диск – позволяет добавить любые файлы с Диска, в том числе созданные в Google Документах, Таблицах, Презентациях и Формах.
Как делиться файлами через гугл диск?
- Выберите нужный файл.
- Выберите Настройки доступа или нажмите на значок “Открыть доступ к объекту” .
- В разделе “Общий доступ” нажмите на стрелку вниз .
- Выберите Все, у кого есть ссылка.
- Задайте уровень доступа, выбрав вариант Читатель, Комментатор или Редактор.
- Нажмите Копировать ссылку.
- Нажмите Готово.
Как создать общую папку в гугл диске?
**Если открыть доступ всем, у кого есть ссылка, то ограничения, заданные для папки, не будут распространяться на файл.**1. Откройте Google Диск на компьютере. 2. Выберите нужную папку. 3. Нажмите на значок “Открыть доступ” . 4. В разделе “Общий доступ” нажмите на стрелку вниз . 5. Укажите, кому разрешен доступ к папке.











