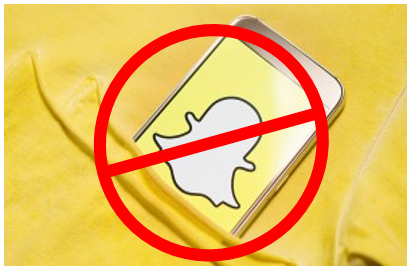Google Sheets — невероятно универсальный инструмент, освоить который может каждый. Если вы пользуетесь им регулярно, то вам наверняка понадобится вставлять маркированные точки при составлении списков. Только прямого способа сделать это не существует.
Содержание
Однако есть несколько различных обходных решений. В этой статье мы покажем вам, как вставить маркированные точки, а также рассмотрим несколько других полезных советов для Google Sheets.
Маркированные точки и Google Sheets
Маркированные точки могут выглядеть как маленькие черные кружочки, но на самом деле это гораздо больше. Считайте их мини-заголовками или маленькими помощниками, когда вы пытаетесь составить важный список.
Они могут понадобиться вам в Google Sheets не очень часто, но когда это происходит, важно знать, как их вставить. Вот все способы, которые можно использовать для этого.
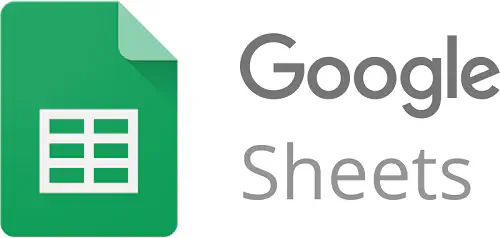
Ярлык клавиатуры
Создание ярлыка для пулевых точек звучит как отличная идея. Но есть одна загвоздка. У вас должна быть цифровая клавиатура. Обычно она расположена на правой стороне клавиатуры ноутбука или настольного компьютера. Если у вас на клавиатуре ее нет, пропустите этот раздел. В этом случае выполните следующие действия:
- Выберите ячейку листа Google, в которую вы хотите вставить пулевую точку.
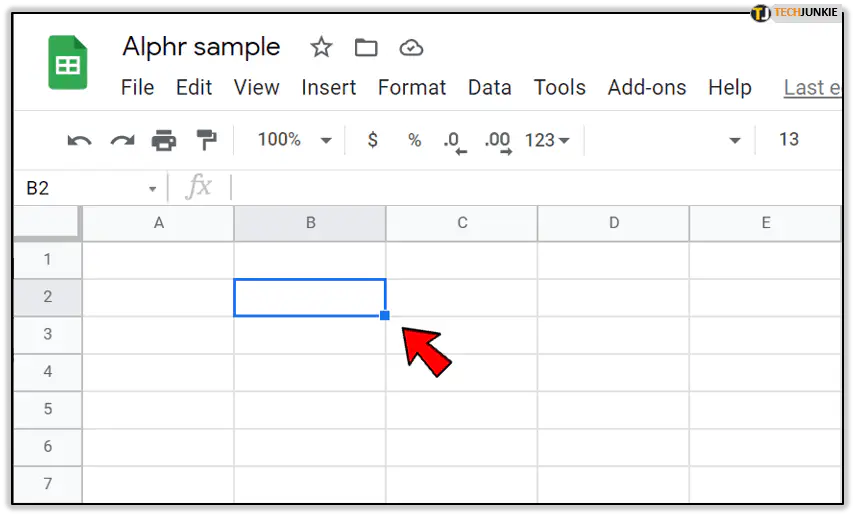
- Либо дважды щелкните по ячейке, либо нажмите F2 на клавиатуре. Это вызовет режим редактирования.
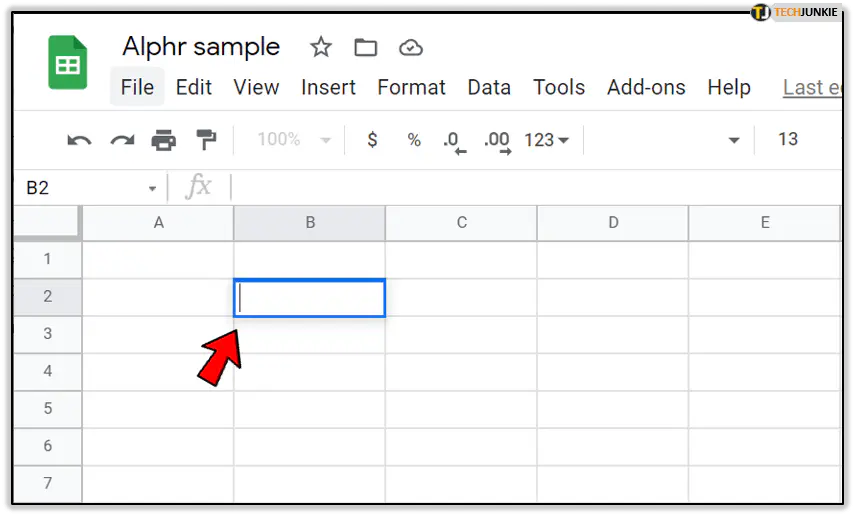
- Нажмите клавишу ALT на клавиатуре, а затем нажмите цифру 7 на цифровой клавиатуре.
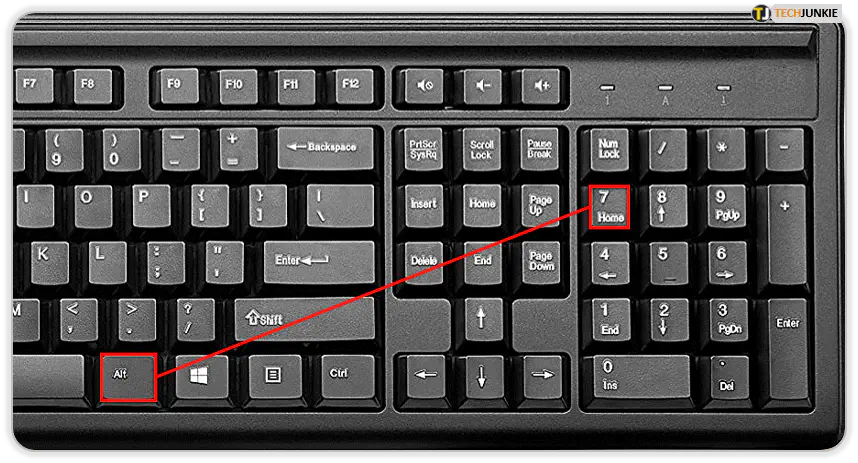
И точно так же в ячейке Google Sheets появится точка буллита. Если хотите, можете попробовать другие клавиши на цифровой клавиатуре. Среди прочих, вы получите графические символы, встречающиеся в колоде карт: трефы, бубны, пики и червы.
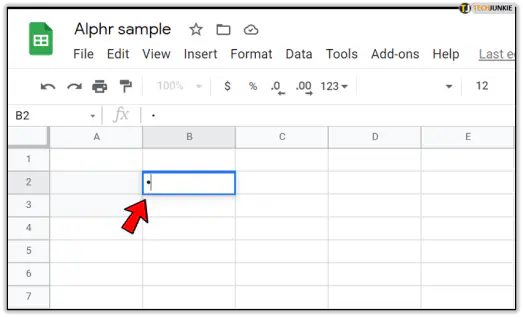
Копировать и вставить
Возможно, вы уже делали это, особенно если вам не удалось найти другой способ вставки маркированных точек. Вы можете просто скопировать маркированную точку из другого места и вставить ее в ячейку Google Sheets.
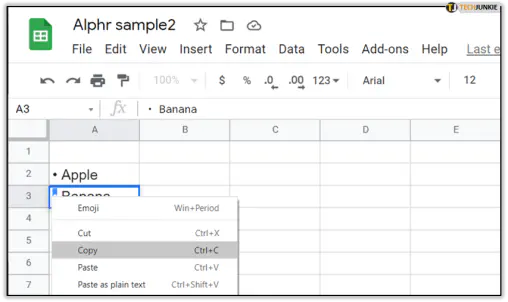
Неважно, откуда вы ее копируете. Вы даже можете открыть Google Docs, потому что это самая близкая программа к Google Sheets, и сделать это оттуда. Это решение может занять немного больше времени, но оно справится с задачей.
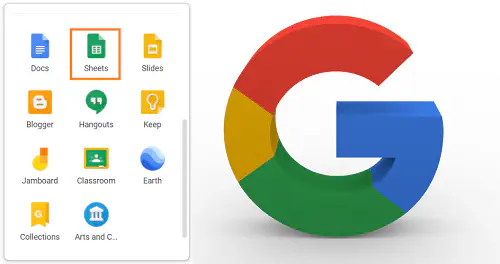
Функция CHAR
CHAR — это функция рабочего листа, которую можно использовать как в Excel, так и в Google Sheets. Это встроенная функция, которую можно использовать в формуле ячейки для различных целей.
Точка пули имеет определенный номер Юникода, который можно использовать с помощью функции CHAR. Всего два шага:
- Введите именно эту функцию CHAR в ячейку, в которой вы хотите создать точку =CHAR(8226)
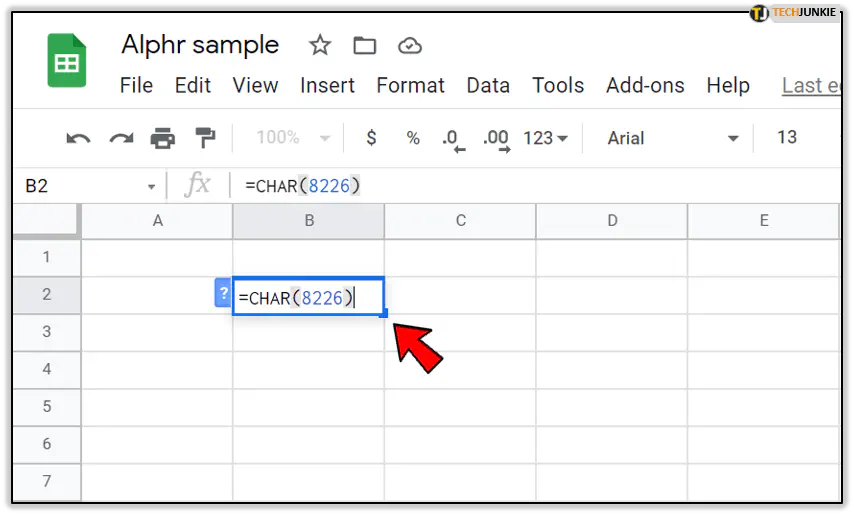
- Нажмите Enter.
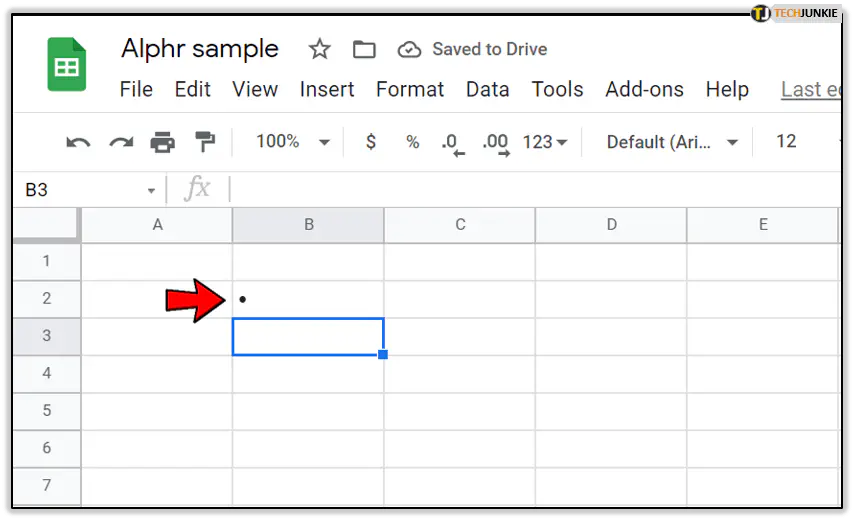
Вы увидите, как в ячейке листа Google мгновенно появится точка. Кроме того, вы можете использовать формулу для автоматического добавления маркированных пунктов в уже существующий список. Например, если ваш список начинается в ячейке A2, то для того, чтобы сделать маркированный список в ячейке B2, вам нужно ввести:
=CHAR(8226)&»»&A2
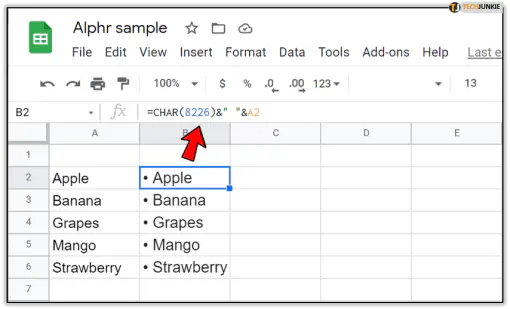
После этого вы также можете просто скопировать значения ячеек, а затем вставить их в любое время.
Другие советы Google Sheets
Невозможно перечислить все замечательные советы и приемы, которые вы можете применить в Google Sheets. Скорее всего, многие из них вы и так знаете. Но на всякий случай вот еще одна информация о сложном и увлекательном мире этого замечательного инструмента.
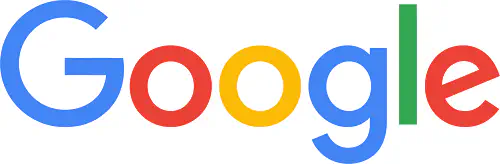
Защита данных ячеек
Если вы работаете с конфиденциальной информацией или просто с большим объемом данных, очень важно не допустить ошибок. Чтобы этого не произошло, вы можете заблокировать некоторые данные. В зависимости от ситуации вы можете заблокировать отдельные ячейки или целые листы.
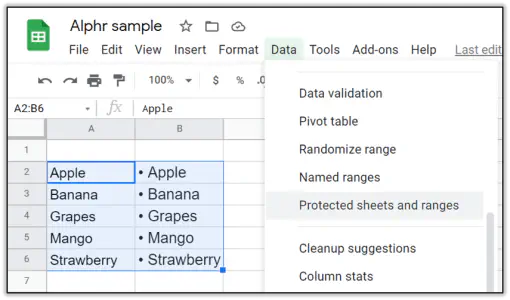
Если вы считаете, что вам не нужно блокировать данные, вы все равно можете добавить уровень защиты. Существует возможность отображения предупреждения перед редактированием информации.
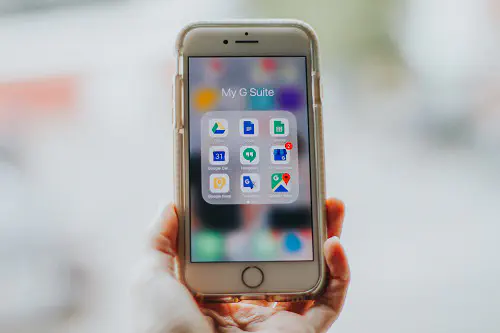
Изменение капитализации слов
Вы когда-нибудь открывали документ Google Sheets, в котором имя и фамилия были написаны в нижнем регистре? Если вам нужно исправить эту ошибку, вы можете использовать функцию в Google Sheets, которая превратит все первые буквы слов из строчных в прописные.
В строке функций просто введите =PROPER и напишите номер ячейки. Вы можете сделать это наоборот, заменив «PROPER» на «LOWER».
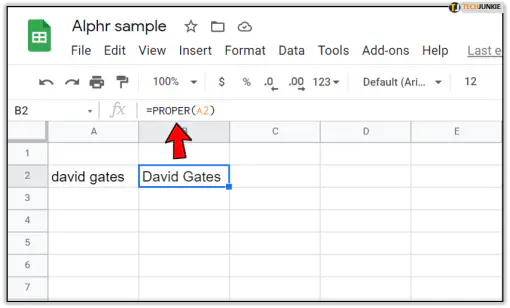
Перевод текста
Когда вы встречаете в листе иностранный язык, есть простой способ понять, что он означает. Просто воспользуйтесь функцией GOOGLETRANSLATE. Она автоматически определит исходный язык и сделает перевод на нужный вам язык.
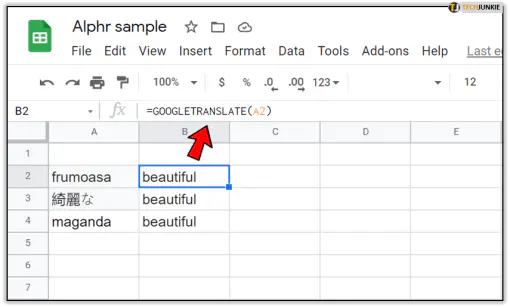
Победа в производительности с Google Sheets
Чем занимались люди до появления Google Sheets? Трудно подсчитать, сколько времени и энергии экономит этот инструмент, когда дело касается всего, что связано с электронными таблицами.
Если вы любите составлять списки, делать покупки или что-то еще, вам будет полезно знать, как вставить маркированные пункты в Google Sheets.
Все три решения довольно просты и понятны. Вы можете выбрать то, которое подходит именно вам, и начать составлять списки.
Какой метод вы будете использовать для вставки маркированных точек в Google Sheets? Сообщите нам об этом в разделе комментариев ниже.
YouTube видео: Как добавить маркированные точки в Google Sheets
Вопросы и ответы по теме: “Как добавить маркированные точки в Google Sheets”
Как сделать маркированный список в гугл таблице?
Дважды нажмите на номер первого пункта в списке. Маркеры и нумерация. Продолжить нумерацию предыдущего списка. Нажмите ОК.
Как вставить нумерацию в гугл таблице?
Как использовать автоматическое заполнение при работе с несколькими ячейками1. Откройте файл в Google Таблицах на компьютере. 2. Введите цифры, даты, буквы или слова как минимум в две соседние ячейки одной строки или столбца. 3. Выберите одну ячейку и нажмите на маленький синий квадрат в ее правом нижнем углу.
Как вставить выбор из списка в Google Sheets?
**На панели “Проверка данных” в разделе “Правила” выберите нужный вариант:**1. Раскрывающийся список из диапазона. Укажите ячейки, которые нужно добавить в список. 2. Раскрывающийся список. Введите значение раскрывающегося списка. Нажмите Добавить объект, чтобы добавить дополнительные значения раскрывающегося списка.
Как добавить макрос Google Sheets?
Как создать макрос1. Откройте файл в Google Таблицах на компьютере. 2. В верхней части страницы нажмите Расширения Макросы 3. В нижней части экрана выберите, какой тип ссылок должен использовать макрос. 4. Выполните все действия, которые хотите записать.
Как добавить маркированный список?
Поместите курсор в место, где вы хотите маркированного или нумерованного списка. На вкладке Главная щелкните стрелку рядом с кнопкой маркеры или Нумерация. Выберите стиль и начните вводить текст. Каждый раз при нового маркера или номера, или нажмите клавишу ВВОД, чтобы завершить список, дважды нажмите клавишу ВВОД.
Как добавить чекбокс в гугл таблице?
**Как вставить флажки**1. Откройте файл в Google Таблицах на компьютере. 2. Выберите ячейки, в которые нужно добавить флажки. 3. В меню сверху нажмите Вставка Флажок. 4. Чтобы удалить флажки, выберите их и нажмите Удалить.